Σημαντικό: Αυτό το άρθρο προέρχεται από μηχανική μετάφραση, δείτε την αποποίηση ευθυνών. Θα βρείτε την αγγλική έκδοση του παρόντος άρθρου εδώ για αναφορά.
Μπορείτε να προσθέσετε έναν πίνακα σε μια σελίδα σε μια τοποθεσία και, στη συνέχεια, να ρυθμίσετε τον πίνακα χρησιμοποιώντας τα εργαλεία που είναι παρόμοια με εκείνα σε έναν επεξεργαστή κειμένου, όπως Microsoft Word 2010.
Τι θέλετε να κάνετε;
Προσθήκη πίνακα σε σελίδα
-
Από τη σελίδα όπου θέλετε να προσθέσετε τον πίνακα, στην κορδέλα, κάντε κλικ στην καρτέλα της σελίδας και, στη συνέχεια, κάντε κλικ στην εντολή Επεξεργασία.
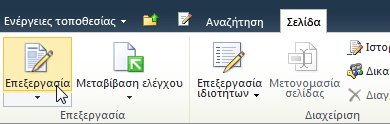
Σημείωση: Εάν η εντολή Επεξεργασία είναι απενεργοποιημένη, ενδεχομένως να μην διαθέτετε δικαιώματα για να επεξεργαστείτε τη σελίδα. Επικοινωνήστε με το διαχειριστή σας.
-
Κάντε κλικ στη σελίδα όπου θέλετε να προσθέσετε έναν πίνακα, κάντε κλικ στην καρτέλα Εισαγωγή και, στη συνέχεια, κάντε κλικ στην επιλογή Πίνακας.
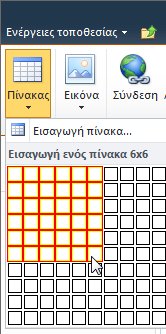
-
Από το αναπτυσσόμενο μενού " Πίνακας ", κάντε κλικ στην επιλογή Εισαγωγή πίνακα, εισαγάγετε τον αριθμό των στηλών και των γραμμών που θέλετε στο πλαίσιο διαλόγου " Εισαγωγή πίνακα " και, στη συνέχεια, κάντε κλικ στο κουμπί OK.
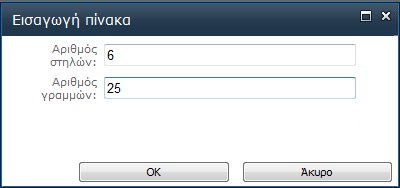
Εναλλακτικά, μπορείτε να επιλέξετε τον αριθμό των στηλών και των γραμμών που θέλετε από το πλέγμα που παρέχονται στο αναπτυσσόμενο μενού του πίνακα. Εισαγωγή πίνακα, σύρετε το δείκτη του ποντικιού κατά μήκος του πλέγματος για να επιλέξετε τον αριθμό των γραμμών και στηλών που θέλετε. -
Αφού προσθέσετε έναν πίνακα σε μια σελίδα, μπορείτε να χρησιμοποιήσετε τα "Εργαλεία πίνακα" που είναι διαθέσιμα από την Κορδέλα για να προσαρμόσετε το σχέδιο και τη διάταξη του πίνακα. Όταν είστε ικανοποιημένοι από την εμφάνιση του πίνακα, κάντε κλικ στην καρτέλα Σελίδα και, στη συνέχεια, επιλέξτε Αποθήκευση.
Μορφοποίηση πίνακα
Αφού δημιουργήσετε έναν πίνακα, μπορείτε να μορφοποιήσετε ολόκληρο τον πίνακα χρησιμοποιώντας τα "Στυλ πίνακα". Όταν αποθέτετε το δείκτη του ποντικιού επάνω σε κάθε προ-διαμορφωμένο στυλ πίνακα, μπορείτε να προβάλετε σε προεπισκόπηση τον τρόπο με τον οποίο θα εμφανίζεται ο πίνακας, πριν εφαρμόσετε ουσιαστικά το στυλ.
Επίσης, μπορείτε να μορφοποιήσετε τη διάταξη του πίνακα διαιρώντας ή συγχωνεύοντας κελιά, προσθέτοντας ή διαγράφοντας στήλες ή γραμμές ή τροποποιώντας το πλάτος και το ύψος του πίνακα.
Χρήση των "Στυλ πίνακα" για τη μορφοποίηση ολόκληρου του πίνακα
-
Στην προβολή Επεξεργασία, επιλέξτε τον πίνακα που θέλετε να μορφοποιήσετε.
-
Στην περιοχή Εργαλεία πίνακα, κάντε κλικ στην καρτέλα Σχεδίαση.
-
Στην ομάδα Στυλ πινάκων, αποθέστε το δείκτη του ποντικιού επάνω σε κάθε στυλ πίνακα, μέχρι να βρείτε ένα στυλ που θέλετε να χρησιμοποιήσετε.
-
Κάντε κλικ στο στυλ για να το χρησιμοποιήσετε στον πίνακα.
-
Εάν θέλετε να εμφανίσετε ειδική μορφοποίηση για την πρώτη ή την τελευταία γραμμή ή στήλη του πίνακα, επιλέξτε το πλαίσιο ελέγχου δίπλα στο κατάλληλο στοιχείο του πίνακα στην ομάδα Επιλογές στυλ πίνακα.
-
Επιλέξτε Γραμμή κεφαλίδας για να εφαρμόσετε ειδική μορφοποίηση στην πρώτη γραμμή του πίνακα.
-
Επιλέξτε Πρώτη στήλη για να εφαρμόσετε ειδική μορφοποίηση στην πρώτη στήλη του πίνακα.
-
Επιλέξτε Γραμμή υποσέλιδων για να εφαρμόσετε ειδική μορφοποίηση στην τελευταία γραμμή του πίνακα.
-
Επιλέξτε Τελευταία στήλη για να εφαρμόσετε ειδική μορφοποίηση στην τελευταία στήλη του πίνακα.
-
Αλλαγή μεγέθους του πίνακα
Μπορείτε να αλλάξετε το ύψος ή το πλάτος του πίνακα ή το ύψος της μια συγκεκριμένη γραμμή και το πλάτος του μια συγκεκριμένη στήλη μέσα σε πίνακα.
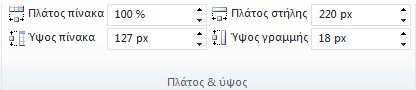
-
Για να αλλάξετε το μέγεθος του πίνακα, στα Εργαλεία πίνακα, στην καρτέλα Διάταξη, στην ομάδα Πλάτος και ύψος, κάντε κλικ στο επάνω ή κάτω βέλος για το Πλάτος πίνακα και το Ύψος πίνακα μέχρι ο πίνακας να αποκτήσει το μέγεθος που θέλετε.
-
Για να αλλάξετε το μέγεθος μιας στήλης ή γραμμής, κάντε κλικ στη συγκεκριμένη στήλη ή γραμμή των οποίων το μέγεθος θέλετε να αλλάξετε και, στη συνέχεια, κάντε κλικ στο επάνω ή κάτω βέλος για το Πλάτος στήλης ή το Ύψος γραμμής μέχρι η επιλεγμένη στήλη ή γραμμή να αποκτήσουν το μέγεθος που επιθυμείτε.
Σημείωση: Μπορείτε επίσης να αλλάξετε το πλάτος και το ύψος του πίνακα, στήλης ή γραμμής, πληκτρολογώντας %, για το ποσοστό της σελίδας, μετά τον αριθμό ή πληκτρολογώντας το επιθυμητό πλάτος και ύψος στο πλαίσιο.
Εμφάνιση ή απόκρυψη γραμμών πλέγματος
Οι γραμμές πλέγματος δείχνουν τα όρια των κελιών ενός πίνακα στην οθόνη, όταν δεν υπάρχουν περιγράμματα στον πίνακα. Σε αντίθεση με τα περιγράμματα, οι γραμμές πλέγματος εμφανίζονται μόνο στην οθόνη και όχι στην κατάσταση προβολής.
-
Στην καρτέλα Διάταξη, στην ομάδα Πίνακας, κάντε κλικ στην επιλογή Εμφάνιση γραμμών πλέγματος για να εμφανίσετε τις γραμμές πλέγματος.
Προσθήκη μιας γραμμής στον πίνακα
-
Κάντε κλικ σε ένα κελί που βρίσκεται επάνω ή κάτω από το σημείο που θέλετε να προσθέσετε μια γραμμή.
-
Στην περιοχή "Εργαλεία πίνακα", στην καρτέλα Διάταξη, κάντε ένα από τα εξής:
-
Για να προσθέσετε μια γραμμή επάνω από το κελί που επιλέξατε, στην ομάδα Γραμμές και στήλες, κάντε κλικ στην επιλογή Εισαγωγή επάνω.
-
Για να προσθέσετε μια γραμμή ακριβώς κάτω από το κελί που επιλέξατε, στην ομάδα " γραμμές και στήλες ", κάντε κλικ στην επιλογή Εισαγωγή κάτω.
-
Προσθήκη στήλης στον πίνακα
-
Κάντε κλικ στο κελί που βρίσκεται στα δεξιά ή στα αριστερά του σημείου που θέλετε να εισάγετε μια στήλη.
-
Στην περιοχή Εργαλεία πίνακα, στην καρτέλα Διάταξη, κάντε ένα από τα εξής:
-
Για να προσθέσετε μια γραμμή στα αριστερά του κελιού που επιλέξατε, στην ομάδα Γραμμές και στήλες, κάντε κλικ στην επιλογή Εισαγωγή αριστερά.
-
Για να προσθέσετε μια στήλη ακριβώς στα δεξιά του κελιού που έχετε επιλέξει, στην ομάδα Γραμμές και στήλες, κάντε κλικ στην επιλογή Εισαγωγή δεξιά.
-
Συγχώνευση και διαίρεση κελιών
Μπορείτε να συγχωνεύσετε δύο κελιά στην ίδια γραμμή ή στήλη σε ένα κελί. Για παράδειγμα, μπορείτε να συγχωνεύσετε δύο κελιά οριζόντια για να δημιουργήσετε μια επικεφαλίδα πίνακα που εκτείνεται σε αρκετές στήλες.
-
Κάντε κλικ σε ένα από τα κελιά που θέλετε να συγχωνεύσετε.
-
Στην περιοχή Εργαλεία πίνακα στην καρτέλα " διάταξη ", στην ομάδα " Συγχώνευση ", επιλέξτε την επιλογή που θέλετε. Μπορείτε να επιλέξετε να συγχωνεύσετε τα κελιά που έχετε κάνει κλικ με το κελί επάνω, κάτω από αυτό, ή προς τα αριστερά ή προς τα δεξιά της.
Σημείωση: Δεν μπορείτε να συγχωνεύσετε περισσότερες από δύο κελιά ταυτόχρονα.
Εάν θέλετε να διαιρέσετε κελιά, κάντε κλικ στο κελί που θέλετε να διαιρέσετε, επιλέξτε Διαίρεση κελιών και, στη συνέχεια, επιλέξτε Διαίρεση οριζόντια ή Διαίρεση κατακόρυφα.
Διαγραφή πίνακα από σελίδα
-
Από τη σελίδα στην οποία εμφανίζεται ο πίνακας, στην Κορδέλα, κάντε κλικ στην καρτέλα Σελίδα και, στη συνέχεια, κάντε κλικ στην εντολή Επεξεργασία.
-
Κάντε κλικ στον πίνακα που θέλετε να διαγράψετε.
-
Στην Κορδέλα, στην περιοχή Εργαλεία πίνακα, κάντε κλικ στην καρτέλα Διάταξη.
-
Στην ομάδα Γραμμές & στήλες, επιλέξτε Διαγραφή και, στη συνέχεια, στο αναπτυσσόμενο μενού, επιλέξτε Διαγραφή πίνακα.










