Τα έξυπνα έγγραφα είναι αρχεία, όπως τα βιβλία εργασίας του Excel, που έχουν προγραμματιστεί για να σας βοηθήσουν καθώς εργάζεστε με αυτά. Αρκετοί τύποι αρχείων του Excel, όπως φόρμες και πρότυπα, μπορούν επίσης να λειτουργήσουν ως έξυπνα έγγραφα.
Μάθετε περισσότερα σχετικά με τα έξυπνα έγγραφα
Τα έξυπνα έγγραφα παρέχουν λύσεις σε δύο συνήθη επιχειρηματικά προβλήματα: τον έλεγχο της ροής εργασιών των επιχειρηματικών διαδικασιών και την επαναχρηστισμό και κοινή χρήση πληροφοριών. Μπορείτε να προσθέσετε πακέτα επέκτασης XML στα βιβλία εργασίας του Excel για να δημιουργήσετε αυτές τις έξυπνες λύσεις εγγράφων. Μπορείτε να κατεβάσετε αυτές τις λύσεις ή να τις αναπτύξετε χρησιμοποιώντας ένα Κιτ ανάπτυξης λογισμικού Έξυπνων εγγράφων.
Σημείωση: Δεν είναι δυνατό το άνοιγμα έξυπνων εγγράφων στο Excel για το web.
Τα έξυπνα έγγραφα λειτουργούν ιδιαίτερα καλά για βιβλία εργασίας που αποτελούν μέρος μιας ροής εργασιών. Μια ροή εργασιών είναι η αυτοματοποιημένη μετακίνηση εγγράφων ή στοιχείων μέσω μιας συγκεκριμένης ακολουθίας ενεργειών ή εργασιών που σχετίζονται με μια επιχειρηματική διαδικασία. Οι ροές εργασιών μπορούν να χρησιμοποιηθούν για τη συνεπή διαχείριση κοινών επιχειρηματικών διεργασιών, όπως έγκριση εγγράφων ή αναθεώρηση. Για παράδειγμα, η εταιρεία σας μπορεί να έχει μια διαδικασία για τη συμπλήρωση ετήσιων φορμών εξόδων υπαλλήλων και μπορεί να χρησιμοποιείτε ήδη ένα πρότυπο του Excel για το σκοπό αυτό. Εάν αυτό το πρότυπο μετατραπεί σε έξυπνο έγγραφο, μπορεί να συνδεθεί με μια βάση δεδομένων που συμπληρώνει αυτόματα ορισμένες από τις απαιτούμενες πληροφορίες, όπως το όνομα του υπαλλήλου, τον αριθμό υπαλλήλου και το όνομα του διευθυντή. Όταν ολοκληρώσετε την αναφορά εξόδων, το έξυπνο έγγραφο μπορεί να εμφανίσει ένα κουμπί που σας επιτρέπει να το στείλετε στο επόμενο βήμα της ροής εργασιών. Επειδή το έξυπνο έγγραφο "γνωρίζει" ποιος είναι ο διευθυντής σας, μπορεί να δρομολογηθεί αυτόματα σε αυτό το άτομο. Επίσης, ανεξάρτητα από το ποιος έχει το έγγραφο, το έξυπνο έγγραφο γνωρίζει πού βρίσκεται στη ροή εργασιών ελέγχου εξόδων και τι βήμα πρέπει να συμβεί στη συνέχεια.
Μπορείτε να χρησιμοποιήσετε έξυπνα έγγραφα για να κάνετε κοινή χρήση και επαναχρησιμοποίηση υπάρχοντος περιεχομένου. Για παράδειγμα, οι δικηγόροι μπορούν να χρησιμοποιήσουν υπάρχοντα στερεότυπα όταν γράφουν συμβάσεις και οι δημοσιογράφοι μπορούν να εισαγάγουν byline και άλλο κείμενο που χρησιμοποιείται συχνά. Τα έξυπνα έγγραφα μπορούν επίσης να διευκολύνουν την κοινή χρήση πληροφοριών, ακόμα και να αλληλεπιδρούν με άλλα προγράμματα του Microsoft Office. Για παράδειγμα, μπορείτε να χρησιμοποιήσετε έξυπνα έγγραφα για να στείλετε μηνύματα ηλεκτρονικού ταχυδρομείου μέσω του Outlook, χωρίς να κλείσετε το έγγραφο ή να ξεκινήσετε το Outlook μόνοι σας.
Όταν προσθέτετε μια λύση έξυπνου εγγράφου, εμφανίζεται στη λίστα των διαθέσιμων λύσεων κάθε φορά που ανοίγετε ένα νέο έξυπνο έγγραφο. Για να χρησιμοποιήσετε μια λύση, πρέπει πρώτα να επισυνάψετε πακέτα επέκτασης XML στο έγγραφό σας, το οποίο μετατρέπει το βιβλίο εργασίας του Excel σε έξυπνο έγγραφο. Ένα πακέτο επέκτασης XML περιέχει πολλά στοιχεία, τα οποία περιλαμβάνουν αρχεία XML και μια διακήρυξη που αναφέρεται σε αυτά τα στοιχεία. Όταν ανοίγετε ένα έγγραφο που είναι συνημμένο σε ένα πακέτο επέκτασης, το Excel ανοίγει επίσης το παράθυρο εργασιών Ενέργειες εγγράφου . Αυτό το παράθυρο εργασιών μπορεί να περιλαμβάνει εργαλεία για την ολοκλήρωση εργασιών και βοήθεια για τη χρήση του έξυπνου εγγράφου. Οι συγκεκριμένες δυνατότητες που παρέχει ένα έξυπνο έγγραφο εξαρτώνται από τη σχεδίαση που υλοποιεί ο δημιουργός του , ο προγραμματιστής ή ο επαγγελματίας IT. Εάν είναι απαραίτητο, επικοινωνήστε με τον επαγγελματία τεχνολογίας πληροφοριών (IT) για την τοποθεσία και τις λεπτομέρειες σχετικά με τη λύση έξυπνων εγγράφων σας.
Σημείωση: Όταν χρησιμοποιείτε έξυπνα έγγραφα για πρώτη φορά, ενδέχεται να εμφανιστεί ένα μήνυμα που σας ενημερώνει ότι πρέπει να εγκαταστήσετε τα στοιχεία χρόνου εκτέλεσης κοινής γλώσσας ή ότι χρειάζεστε μια διαφορετική έκδοση των στοιχείων. Αν δείτε αυτόν τον τύπο μηνύματος, επικοινωνήστε με το διαχειριστή του συστήματός σας.
Εάν δεν έχετε πόρους ανάπτυξης ή IT, μπορείτε να κάνετε λήψη έξυπνων εγγράφων που δημιουργήθηκαν από τρίτους. Εάν είστε προγραμματιστής και θέλετε να μάθετε περισσότερα σχετικά με τον τρόπο δημιουργίας έξυπνων εγγράφων, ανατρέξτε στο Κιτ ανάπτυξης λογισμικού έξυπνων εγγράφων στην τοποθεσία Web του Δικτύου προγραμματιστών της Microsoft (MSDN).
Προσθήκη και επισύναψη μιας λύσης έξυπνου εγγράφου
-
Εάν η καρτέλα Προγραμματιστής δεν είναι ορατή, κάντε τα εξής για να την εμφανίσετε:
-
Στην καρτέλα Αρχείο , κάντε κλικ στο στοιχείο Επιλογές > Προσαρμογή κορδέλας.
-
Στη δεξιά πλευρά του παραθύρου διαλόγου Προσαρμογή της κορδέλας , επιλέξτε Κύριες καρτέλες από την αναπτυσσόμενη λίστα Προσαρμογή της Κορδέλας και, στη συνέχεια, επιλέξτε το πλαίσιο Προγραμματιστής .
-
Κάντε κλικ στο κουμπί OK.
Σημείωση: Εάν χρησιμοποιείτε το Excel 2007, κάντε κλικ στο Κουμπί του Microsoft Office

-
-
Στην καρτέλα Προγραμματιστής , στην ομάδα XML , κάντε κλικ στην επιλογή Πακέτα επέκτασης.
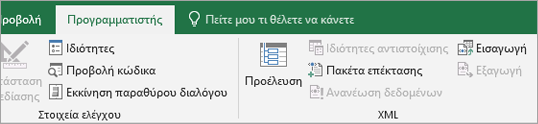
-
Κάντε κλικ στο κουμπί Προσθήκη.
-
Στο παράθυρο διαλόγου Εγκατάσταση πακέτων επέκτασης XML , βρείτε τη θέση της διακήρυξης για τη λύση που θέλετε να προσθέσετε.
-
Επιλέξτε Άνοιγμα.
-
Στη λίστα Διαθέσιμα πακέτα επέκτασης XML , κάντε κλικ στη λύση που θέλετε να επισυνάψετε στο έγγραφό σας και, στη συνέχεια, κάντε κλικ στην επιλογή Επισύναψη.
Αλλαγή του πακέτου επέκτασης XML που είναι συνημμένο σε ένα έξυπνο έγγραφο
-
Εάν η καρτέλα Προγραμματιστής δεν είναι διαθέσιμη, κάντε τα εξής για να την εμφανίσετε:
-
Στην καρτέλα Αρχείο , κάντε κλικ στο στοιχείο Επιλογές > Προσαρμογή κορδέλας.
-
Στη δεξιά πλευρά του παραθύρου διαλόγου Προσαρμογή της κορδέλας , επιλέξτε Κύριες καρτέλες από την αναπτυσσόμενη λίστα Προσαρμογή της Κορδέλας και, στη συνέχεια, επιλέξτε το πλαίσιο Προγραμματιστής .
-
Κάντε κλικ στο κουμπί OK.
Σημείωση: Εάν χρησιμοποιείτε το Excel 2007, κάντε κλικ στο Κουμπί του Microsoft Office

-
-
Στην καρτέλα Προγραμματιστής , στην ομάδα XML , κάντε κλικ στην επιλογή Πακέτα επέκτασης.
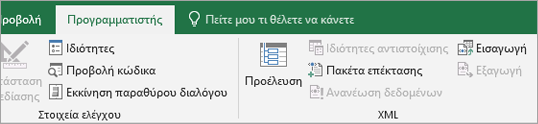
-
Εκτελέστε οποιαδήποτε από τις εξής ενέργειες:
-
Για να καταργήσετε το όνομα και τις ιδιότητες διεύθυνσης URL του πακέτου επέκτασης XML από το έγγραφο, κάντε κλικ στην επιλογή Διαγραφή. Το πακέτο επέκτασης XML θα εξακολουθεί να είναι διαθέσιμο στη λίστα Διαθέσιμα πακέτα επέκτασης XML .
-
Για να αντικαταστήσετε το τρέχον πακέτο επέκτασης XML με το νέο πακέτο επέκτασης XML, στη λίστα Διαθέσιμα πακέτα επέκτασης XML , επιλέξτε ένα διαφορετικό πακέτο επέκτασης XML και, στη συνέχεια, κάντε κλικ στην επιλογή Επισύναψη.
-
Τα πακέτα επέκτασης XML μπορούν να ρυθμιστούν ώστε να ενημερώνονται αυτόματα σε καθορισμένα χρονικά διαστήματα. Για να ελέγξετε για ενημερώσεις εκτός αυτών των χρονικών διαστημάτων, κάντε κλικ στην επιλογή Ενημέρωση. Εάν είναι διαθέσιμο ένα ενημερωμένο πακέτο επέκτασης XML, θα γίνει λήψη των νέων στοιχείων.
-
Διαγραφή έξυπνης λύσης εγγράφου
-
Εάν η καρτέλα Προγραμματιστής δεν είναι διαθέσιμη, κάντε τα εξής για να την εμφανίσετε:
-
Στην καρτέλα Αρχείο , κάντε κλικ στο στοιχείο Επιλογές > Προσαρμογή κορδέλας.
-
Στη δεξιά πλευρά του παραθύρου διαλόγου Προσαρμογή της κορδέλας , επιλέξτε Κύριες καρτέλες από την αναπτυσσόμενη λίστα Προσαρμογή της Κορδέλας και, στη συνέχεια, επιλέξτε το πλαίσιο Προγραμματιστής .
-
Κάντε κλικ στο κουμπί OK.
Σημείωση: Εάν χρησιμοποιείτε το Excel 2007, κάντε κλικ στο Κουμπί του Microsoft Office

-
-
Στην καρτέλα Προγραμματιστής , στην ομάδα XML , κάντε κλικ στην επιλογή Πακέτα επέκτασης.
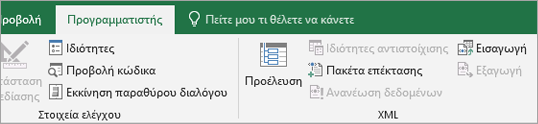
-
Στη λίστα Διαθέσιμα πακέτα επέκτασης XML , κάντε κλικ στη λύση που θέλετε να διαγράψετε και, στη συνέχεια, κάντε κλικ στην επιλογή Διαγραφή.
Σημείωση: Η διαγραφή μιας λύσης έξυπνου εγγράφου καταργεί τις πληροφορίες μητρώου για τη συγκεκριμένη λύση. Η διαγραφή της λύσης δεν καταργεί τα αρχεία που ήταν εγκατεστημένα στον υπολογιστή σας από το πακέτο επέκτασης XML, επειδή ένα άλλο έξυπνο έγγραφο μπορεί να χρησιμοποιήσει αυτά τα αρχεία.










