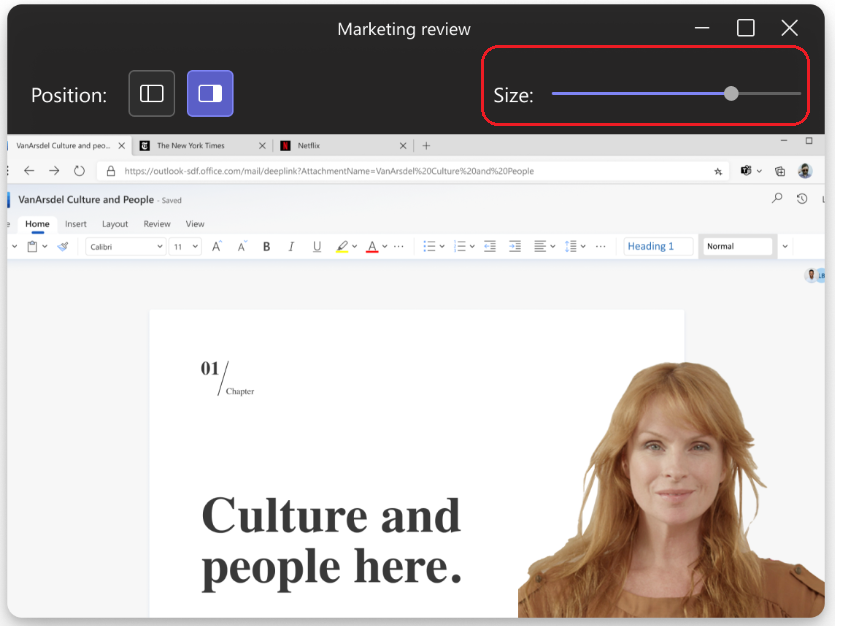Σημείωση: Η προσαρμογή της λειτουργίας παρουσιαστή είναι διαθέσιμη ως μέρος του προγράμματος δημόσιας προεπισκόπησης και ενδέχεται να υποστεί περαιτέρω αλλαγές προτού δημοσιοποιηθεί. Για να αποκτήσετε πρόσβαση σε αυτήν και σε άλλες επερχόμενες δυνατότητες, μεταβείτε σε Teams δημόσια προεπισκόπηση.
Λειτουργίες παρουσιαστή για κοινή χρήση οθόνης και παραθύρου σε περιεχόμενο και βίντεο στο στάδιο της σύσκεψης. Οι παρουσιαστές μπορούν τώρα να προσαρμόσουν τον τρόπο με τον οποίο θα προσανατολίζεται το περιεχόμενό τους στην οθόνη. Στη λειτουργία Standout, Reporter και Side-by-side, μπορούν να επιλέξουν να εμφανίζονται στα αριστερά ή στα δεξιά και να προσαρμόσουν το μέγεθος της τροφοδοσίας βίντεο ώστε να ταιριάζει καλύτερα στην παρουσίασή τους.
Προσαρμογή λειτουργιών παρουσιαστή
Οι παρουσιαστές μπορούν να ελέγχουν τον τρόπο εμφάνισης του περιεχομένου τους στην οθόνη. Προσαρμόστε τη διάταξη της παρουσίασης στις λειτουργίες Standout, Reporter και Side-by-side.
1. Πριν ξεκινήσετε την παρουσίαση, επιλέξτε Προσαρμογή και επιλέξτε μια εικόνα φόντου.
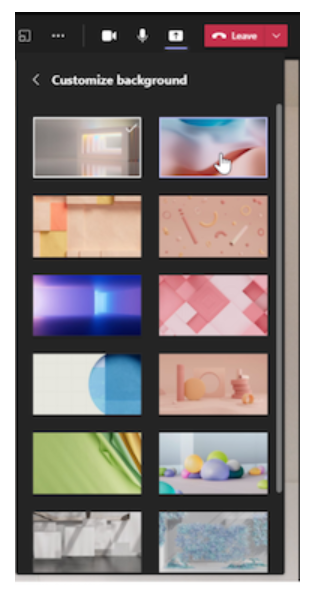
2. Μετά την προσαρμογή της εμφάνισης και της διάταξης, ξεκινήστε την παρουσίαση και επιλέξτε μια οθόνη ή ένα παράθυρο για κοινή χρήση.
3. Η γραμμή εργαλείων παρουσιαστή θα εμφανιστεί στο επάνω μέρος της οθόνης. Αυτή η γραμμή εργαλείων είναι ορατή μόνο στον παρουσιαστή. Εδώ, οι παρουσιαστές μπορούν να επιλέξουν και να αλλάξουν τις διατάξεις της λειτουργίας παρουσιαστή, να δώσουν τον έλεγχο σε ένα άλλο άτομο και να ενεργοποιήσουν τον ήχο.

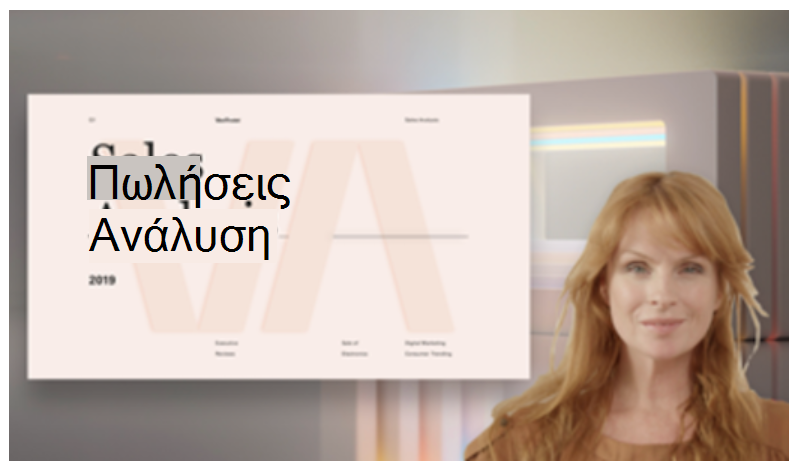
-
Λειτουργία παρουσιαστή δημοσιογράφου
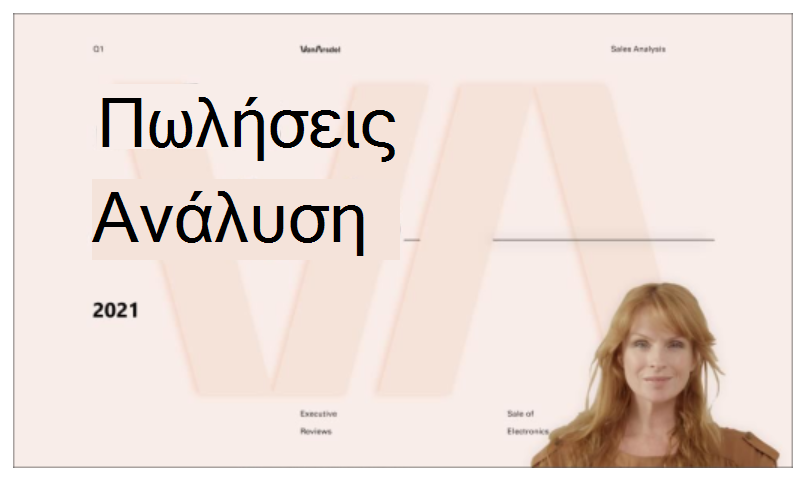
-
Λειτουργία παρουσιαστή που ξεχωρίζει
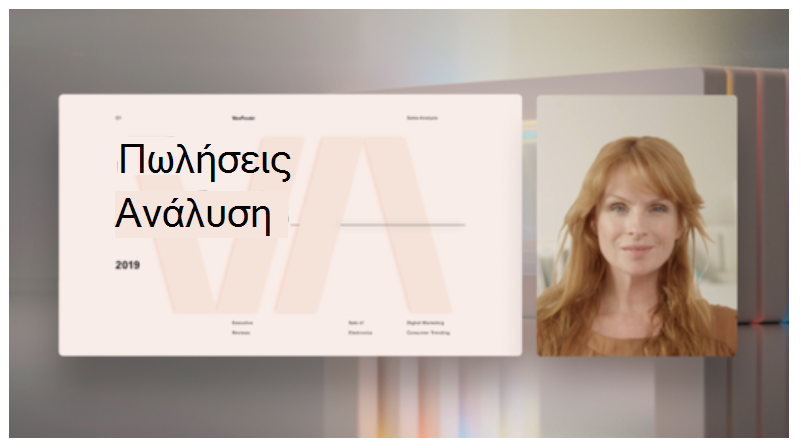
-
Λειτουργία παρουσιαστή σε παράθεση
Προσαρμογή οθόνης βίντεο
1. Χρησιμοποιήστε τα κουμπιά της επάνω γραμμής στο παράθυρο προεπισκόπησης για να κατευθύνετε πού θα εμφανίζονται τα βίντεο σε σχέση με το περιεχόμενο.
2. Μετακινήστε τα βίντεο στην αριστερή ή τη δεξιά πλευρά της οθόνης ή του παραθύρου χρησιμοποιώντας τα κουμπιά Θέση .
3. Μεγεθύνετε ή μειώστε το μέγεθος του βίντεο χρησιμοποιώντας το ρυθμιστικό Μέγεθος . Σύρετε τον κύκλο προς τα αριστερά για να μειώσετε το μέγεθος ενός βίντεο ή προς τα δεξιά για να μεγεθύνετε το μέγεθος ενός βίντεο.