Στο Microsoft Word, μπορείτε να προσαρμόσετε το μέγεθος και τις διαστάσεις στήλης και γραμμής ενός πίνακα, είτε με μη αυτόματο τρόπο είτε με αυτόματο τρόπο. Μπορείτε επίσης να αλλάξετε το μέγεθος πολλών στηλών ή γραμμών και να τροποποιήσετε το διάστημα μεταξύ των κελιών. Για να μάθετε πώς μπορείτε να προσθέσετε έναν πίνακα στο έγγραφό σας, ανατρέξτε στο θέμα Εισαγωγή πίνακα.
Σε αυτό το άρθρο
Αλλαγή πλάτους στήλης
Για να αλλάξετε το πλάτος της στήλης, κάντε ένα από τα εξής:
-
Για να χρησιμοποιήσετε το ποντίκι, τοποθετήστε το δρομέα στη δεξιά πλευρά του ορίου στήλης που θέλετε να μετακινήσετε μέχρι να μετατραπεί σε δρομέα αλλαγής μεγέθους

-
Για να αλλάξετε το πλάτος σε μια συγκεκριμένη μέτρηση, επιλέξτε ένα κελί στη στήλη του οποίου το μέγεθος θέλετε να αλλάξετε. Στην καρτέλα Διάταξη , στην ομάδα Μέγεθος κελιού , κάντε κλικ στο πλαίσιο Πλάτος στήλης πίνακα και, στη συνέχεια, καθορίστε τις επιλογές που θέλετε.
-
Για να χωρέσουν αυτόματα οι στήλες ενός πίνακα στα περιεχόμενα, επιλέξτε τον πίνακά σας. Στην καρτέλα Διάταξη , στην ομάδα Μέγεθος κελιού , επιλέξτε Αυτόματη Προσαρμογή και, στη συνέχεια, επιλέξτε Αυτόματη Προσαρμογή περιεχομένων.
-
Για να χρησιμοποιήσετε το χάρακα, επιλέξτε ένα κελί στον πίνακα και, στη συνέχεια, σύρετε τους δείκτες στο χάρακα. Εάν θέλετε να δείτε την ακριβή μέτρηση της στήλης στο χάρακα, κρατήστε πατημένο το πλήκτρο ALT καθώς σύρετε το δείκτη του ποντικιού.
Αλλαγή ύψους γραμμής
Για να αλλάξετε το ύψος της γραμμής, κάντε ένα από τα εξής:
-
Για να χρησιμοποιήσετε το ποντίκι σας, τοποθετήστε το δείκτη του ποντικιού στο όριο της γραμμής που θέλετε να μετακινήσετε μέχρι να μετατραπεί σε δείκτη αλλαγής μεγέθους

-
Για να ορίσετε το ύψος γραμμής σε μια συγκεκριμένη μέτρηση, επιλέξτε ένα κελί στη γραμμή του οποίου το μέγεθος θέλετε να αλλάξετε. Στην καρτέλα Διάταξη , στην ομάδα Μέγεθος κελιού , κάντε κλικ στο πλαίσιο Ύψος γραμμής πίνακα και, στη συνέχεια, καθορίστε το ύψος που θέλετε.
-
Για να χρησιμοποιήσετε το χάρακα, επιλέξτε ένα κελί στον πίνακα και, στη συνέχεια, σύρετε τους δείκτες στο χάρακα. Εάν θέλετε να δείτε την ακριβή μέτρηση της γραμμής στο χάρακα, κρατήστε πατημένο το πλήκτρο ALT καθώς σύρετε το δείκτη.
Ορισμός του ίδιου μεγέθους για πολλές στήλες ή γραμμές
-
Επιλέξτε τις στήλες ή τις γραμμές που θέλετε να έχουν το ίδιο μέγεθος. Μπορείτε να πατήσετε το πλήκτρο CTRL ενώ επιλέγετε να επιλέξετε πολλές ενότητες που δεν είναι η μία δίπλα στην άλλη.
-
Στην καρτέλα Διάταξη , στην ομάδα Μέγεθος κελιού , επιλέξτε


|
ΓΙΑ ΝΑ ΕΠΙΛΈΞΕΤΕ |
ΚΆΝΤΕ ΤΟ ΕΞΉς |
|---|---|
|
Ολόκληρος ο πίνακας |
Τοποθετήστε το δείκτη του ποντικιού επάνω από τον πίνακα μέχρι να εμφανιστεί η λαβή μετακίνησης πίνακα |
|
Γραμμή ή γραμμές |
Κάντε κλικ στα αριστερά της γραμμής. |
|
Μια στήλη ή στήλες |
Κάντε κλικ στην επάνω γραμμή πλέγματος ή περίγραμμα της στήλης. |
|
Ένα κελί |
Κάντε κλικ στο αριστερό άκρο του κελιού. |
Αυτόματη αλλαγή μεγέθους στήλης ή πίνακα με την Αυτόματη Προσαρμογή
Προσαρμόστε αυτόματα τον πίνακα ή τις στήλες ώστε να χωρούν στο μέγεθος του περιεχομένου σας χρησιμοποιώντας το κουμπί Αυτόματη Προσαρμογή.
-
Επιλέξτε τον πίνακά σας.
-
Στην καρτέλα Διάταξη , στην ομάδα Μέγεθος κελιού , επιλέξτε Αυτόματη Προσαρμογή.
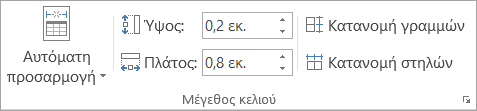
-
Κάντε ένα από τα εξής.
-
Για να προσαρμόσετε αυτόματα το πλάτος των στηλών, επιλέξτε Αυτόματη Προσαρμογή περιεχομένων.
-
Για να προσαρμόσετε αυτόματα το πλάτος του πίνακα, επιλέξτε Αυτόματη Προσαρμογή παραθύρου.
Σημείωση: Το ύψος γραμμής προσαρμόζεται αυτόματα στο μέγεθος του περιεχομένου μέχρι να το αλλάξετε με μη αυτόματο τρόπο.
-
Απενεργοποίηση Αυτόματης Προσαρμογής
Εάν δεν θέλετε η Αυτόματη Προσαρμογή να προσαρμόζει αυτόματα το πλάτος του πίνακα ή της στήλης, μπορείτε να την απενεργοποιήσετε.
-
Επιλέξτε τον πίνακά σας.
-
Στην καρτέλα Διάταξη , στην ομάδα Μέγεθος κελιού , επιλέξτε Αυτόματη Προσαρμογή.
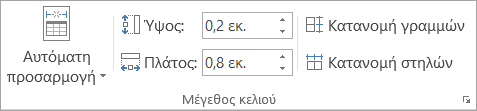
-
Επιλέξτε Σταθερό πλάτος στήλης.
Αλλαγή μεγέθους ενός ολόκληρου πίνακα με μη αυτόματο τρόπο
-
Τοποθετήστε το δρομέα στον πίνακα μέχρι να εμφανιστεί η λαβή αλλαγής μεγέθους του πίνακα

-
Τοποθετήστε το δρομέα στη λαβή αλλαγής μεγέθους του πίνακα μέχρι να μετατραπεί σε διπλό βέλος

-
Σύρετε το όριο του πίνακα μέχρι ο πίνακας να αποκτήσει το μέγεθος που θέλετε.
Προσθήκη ή αλλαγή του διαστήματος μέσα στον πίνακα
Για να προσθέσετε χώρο μέσα στον πίνακα, μπορείτε να προσαρμόσετε τα περιθώρια κελιών ή το διάστημα των κελιών.
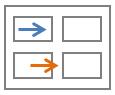
Τα περιθώρια κελιών βρίσκονται μέσα στο κελί του πίνακα, όπως το μπλε βέλος στο επάνω μέρος του γραφικού. Το διάστημα κελιών είναι μεταξύ των κελιών, όπως το πορτοκαλί βέλος στο κάτω μέρος.
-
Επιλέξτε τον πίνακα.
-
Στην καρτέλα Διάταξη , στην ομάδα Στοίχιση , επιλέξτε Περιθώρια κελιών και, στη συνέχεια, στο παράθυρο διαλόγου Επιλογές πίνακα .
-
Κάντε ένα από τα εξής:
-
Στην περιοχή Προεπιλεγμένα περιθώρια κελιών, εισαγάγετε τη μέτρηση που θέλετε να προσαρμόσετε στα περιθώρια Επάνω, Κάτω, Αριστερά ή Δεξιά.
-
Στην περιοχή Προεπιλεγμένη απόσταση κελιών, επιλέξτε το πλαίσιο ελέγχου Να επιτρέπονται τα διαστήματα μεταξύ των κελιών και, στη συνέχεια, πληκτρολογήστε τη μέτρηση που θέλετε.
-
Σημείωση: Οι ρυθμίσεις που επιλέγετε είναι διαθέσιμες μόνο στον ενεργό πίνακα. Οι νέοι πίνακες που δημιουργείτε θα χρησιμοποιούν την αρχική προεπιλεγμένη ρύθμιση.














