Μπορείτε να αλλάξετε το διάστημα μεταξύ χαρακτήρων του κειμένου για επιλεγμένο κείμενο ή για συγκεκριμένους χαρακτήρες. Επιπλέον, μπορείτε να επεκτείνετε ή να συμπιέσετε μια ολόκληρη παράγραφο ώστε να ταιριάζει και να έχει την εμφάνιση που θέλετε.
Αλλαγή του διαστήματος μεταξύ χαρακτήρων
Η ενεργοποίηση της επιλογής Αναπτυγμένο ή Συμπτυγμένο αλλάζει το διάστημα μεταξύ όλων των επιλεγμένων γραμμάτων κατά το ίδιο μέγεθος. Η διαγραμμάτωση αλλάζει το διάστημα μεταξύ συγκεκριμένων ζευγών γραμμάτων - σε ορισμένες περιπτώσεις μειώνει και σε άλλες περιπτώσεις αυξάνει το διάστημα ανάλογα με τα γράμματα.
Ομοιόμορφη ανάπτυξη ή σύμπτυξη του διαστήματος μεταξύ όλων των επιλεγμένων χαρακτήρων
-
Επιλέξτε το κείμενο που θέλετε να αλλάξετε
-
Στην Κεντρική καρτέλα, κάντε κλικ στην εκκίνηση παραθύρου διαλόγου Γραμματοσειρά

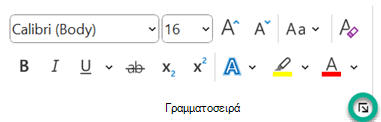
-
Στο πλαίσιο Διάστημα, κάντε κλικ στην επιλογή Αναπτυγμένο ή Συμπτυγμένο και, στη συνέχεια, καθορίστε πόσο διάστημα θέλετε στο πλαίσιο Κατά.
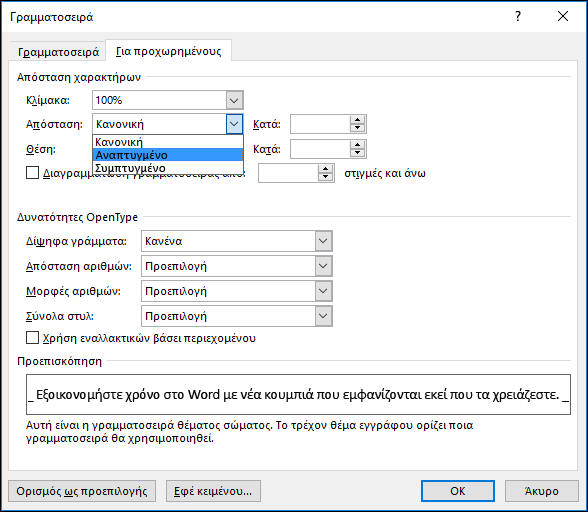
Διαγραμμάτωση των χαρακτήρων που είναι μεγαλύτεροι από ένα συγκεκριμένο μέγεθος
Η διαγραμμάτωση αφορά τον τρόπο ρύθμισης του διαστήματος μεταξύ δύο συγκεκριμένων χαρακτήρων. Η ιδέα είναι να δώσετε ένα καλύτερο αποτέλεσμα εμφάνισης μειώνοντας το διάστημα μεταξύ των χαρακτήρων που συνδυάζονται όμορφα (όπως "A" και "V") και αυξάνοντας το διάστημα μεταξύ των χαρακτήρων που δεν συνδυάζονται όμορφα (όπως το "A" και το "V") και αυξάνοντας το διάστημα μεταξύ των χαρακτήρων που δεν συνδυάζονται.
-
Επιλέξτε το κείμενο που θέλετε να αλλάξετε
-
Στην Κεντρική καρτέλα, κάντε κλικ στην εκκίνηση παραθύρου διαλόγου Γραμματοσειρά

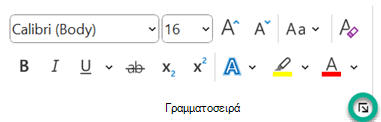
-
Επιλέξτε το πλαίσιο ελέγχου Διαγραμμάτωση γραμματοσειράς από και, στη συνέχεια, εισαγάγετε το μέγεθος στιγμών στο πλαίσιο Στιγμές και άνω.
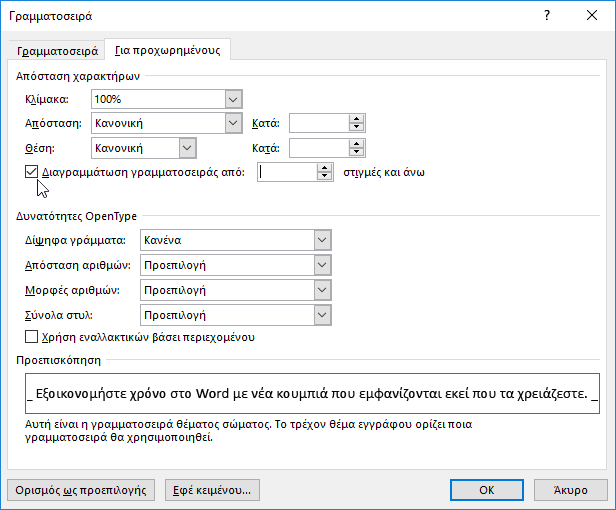
Επέκταση ή προσαρμογή κλίμακας του κειμένου οριζόντια
Όταν προσαρμόζετε την κλίμακα του κειμένου, αλλάζετε κατά ποσοστά τα σχήματα των χαρακτήρων. Μπορείτε να προσαρμόσετε την κλίμακα κειμένου επεκτείνοντάς το ή συμπιέζοντάς το.
-
Επιλέξτε το κείμενο που θέλετε να επεκτείνετε ή να συμπιέσετε.
-
Στην Κεντρική καρτέλα, κάντε κλικ στην εκκίνηση παραθύρου διαλόγου Γραμματοσειρά

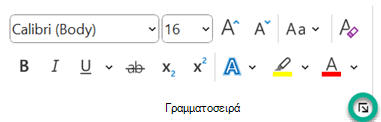
-
Στο πλαίσιο Κλίμακα, εισαγάγετε το ποσοστό που θέλετε.
Τα ποσοστά επάνω από το 100 τοις εκατό επεκτείνουν το κείμενο. Τα ποσοστά κάτω από το 100 τοις εκατό συμπιέζουν το κείμενο.
Αλλαγή διάστιχου
Για να αυξήσετε ή να μειώσετε το μέγεθος της κατακόρυφης απόστασης μεταξύ των γραμμών του κειμένου μέσα σε μια παράγραφο, η καλύτερη μέθοδος είναι να τροποποιήσετε το στυλ που χρησιμοποιεί η παράγραφος.
-
Βρείτε το στυλ που χρησιμοποιείτε στη συλλογή Στυλ στην Κεντρική καρτέλα.
-
Κάντε δεξί κλικ στο στυλ που θέλετε να αλλάξετε και επιλέξτε Τροποποίηση.
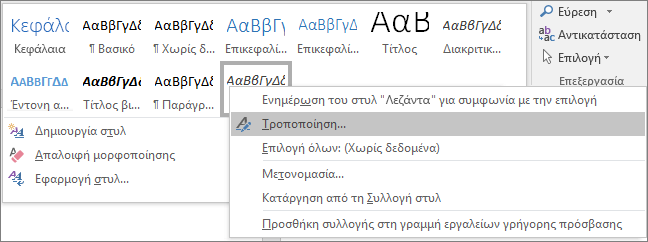
-
Κοντά στο κέντρο του παραθύρου διαλόγου θα βρείτε τα κουμπιά διάστιχου που σας επιτρέπουν να επιλέξετε μεμονωμένα, 1,5x ή διπλό διάστιχο. Επιλέξτε το διάστιχο που θέλετε να εφαρμόσετε και κάντε κλικ στο κουμπί OK.
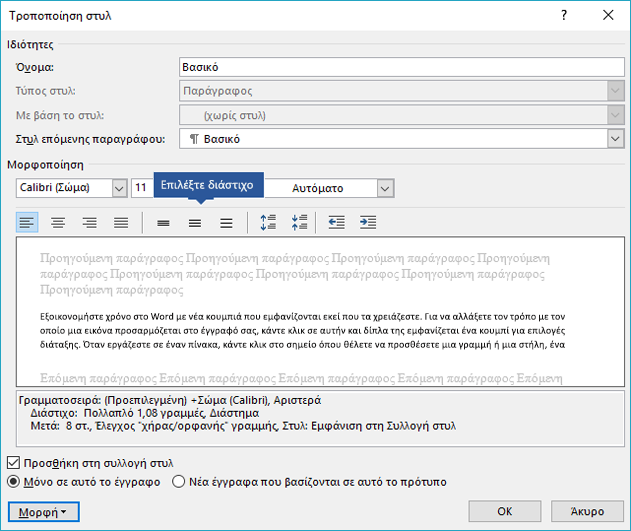
Εάν θέλετε να εφαρμόσετε πιο συγκεκριμένο διάστιχο στο στυλ, κάντε κλικ στο κουμπί Μορφοποίηση στην κάτω αριστερή γωνία του παραθύρου διαλόγου Τροποποίηση στυλ και επιλέξτε Παράγραφος. Η αναπτυσσόμενη λίστα Διάστιχο σάς επιτρέπει να επιλέξετε ή να ορίσετε πιο συγκεκριμένο διάστιχο.
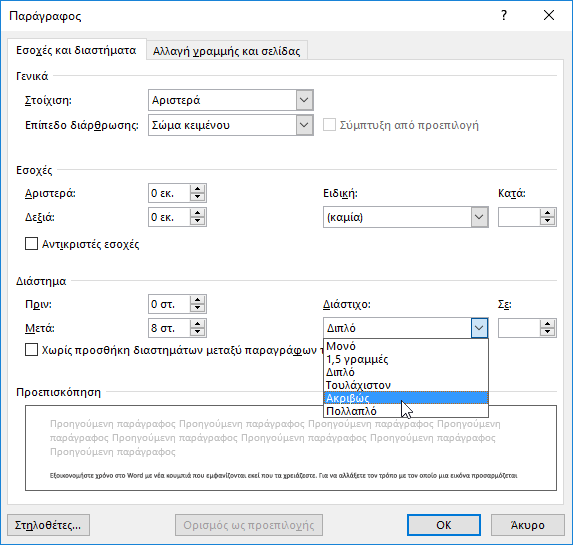
Για περισσότερες πληροφορίες σχετικά με την τροποποίηση στυλ στο Word, ανατρέξτε στο θέμα: Προσαρμογή στυλ στο Word.
Δείτε επίσης
-
Χρήση στυλ στο Word - ένα δωρεάν εκπαιδευτικό βίντεο διάρκειας 10 λεπτών.
Έχετε κάποια ερώτηση σχετικά με το Word που δεν απαντήθηκε εδώ;
Δημοσιεύστε μια ερώτηση στο Φόρουμ απαντήσεων του Word.
Βοηθήστε μας να βελτιώσουμε το Word
Έχετε προτάσεις σχετικά με το πώς μπορούμε να βελτιώσουμε Word; Ενημερώστε μας παρέχοντάς μας σχόλια. Ανατρέξτε στο θέμα Πώς γίνεται στείλετε σχόλια σχετικά με το Microsoft 365; για περισσότερες πληροφορίες.










