Για να αλλάξετε τη μορφοποίηση των κουκκίδων ή των αριθμών σε μια λίστα, κάντε κλικ σε οποιαδήποτε κουκκίδα ή αριθμό για να επιλέξετε όλες τις κουκκίδες ή τους αριθμούς στη λίστα. Εάν επιλέξετε το κείμενο, η μορφοποίηση τόσο του κειμένου όσο και των κουκκίδων ή της αρίθμησης αλλάζει.
Επιλογή νέας μορφής κουκκίδων ή αρίθμησης
-
Κάντε κλικ σε μια κουκκίδα ή έναν αριθμό στη λίστα που θέλετε να αλλάξετε.
Σε μια λίστα πολλαπλών επιπέδων, μπορείτε να αλλάξετε τη μορφοποίηση σε ένα επίπεδο κάθε φορά, κάνοντας κλικ σε μία κουκκίδα ή αριθμό σε αυτό το επίπεδο στη λίστα.
-
Στην Κεντρική καρτέλα, στην περιοχή Παράγραφος, κάντε κλικ στο βέλος δίπλα στην επιλογή Κουκκίδες ή Αρίθμηση.
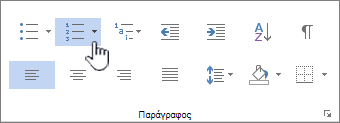
-
Κάντε κλικ στη μορφή λίστας κουκκίδων ή αρίθμησης που θέλετε στη βιβλιοθήκη κουκκίδων ή στη βιβλιοθήκη αρίθμησης.
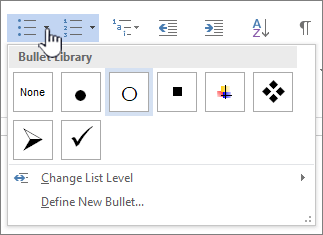
Ορισμός νέου χαρακτήρα, γραμματοσειράς ή εικόνας κουκκίδας
Οι κουκκίδες που εμφανίζονται στη βιβλιοθήκη κουκκίδων είναι ένα υποσύνολο των βιβλιοθηκών γραμματοσειρών Word. Αυτό σημαίνει ότι μπορείτε να επιλέξετε διαφορετικό χαρακτήρα για τις κουκκίδες. Για παράδειγμα, μπορείτε να αλλάξετε τις κουκκίδες κουκκίδας σε βέλη ή ακόμα και σε χαρακτήρα ευρώ ή δολαρίου. Μπορείτε επίσης να χρησιμοποιήσετε μια εικόνα που βρίσκεται μέσω του Internet ή στον υπολογιστή σας.
-
Κάντε κλικ σε μια κουκκίδα σε μια λίστα για να επιλέξετε όλες τις κουκκίδες.

-
Κάντε κλικ στο κάτω βέλος δίπλα στο εικονίδιο κουκκίδας.

-
Στο κάτω μέρος του αναδυόμενου πίνακα, κάντε κλικ στην επιλογή Ορισμός νέας κουκκίδας.
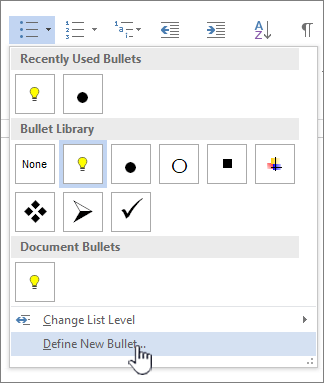
-
Στον πίνακα Ορισμός νέας κουκκίδας , κάντε ένα από τα εξής:
-
Για να αλλάξετε ή να προσθέσετε ένα χαρακτήρα, κάντε κλικ στην επιλογή Σύμβολο. Από τη βιβλιοθήκη συμβόλων, επιλέξτε ένα χαρακτήρα και κάντε κλικ στο κουμπί OK.
Για να αλλάξετε τα χαρακτηριστικά της γραμματοσειράς μετά την επιλογή ενός νέου χαρακτήρα, κάντε κλικ στην επιλογή Γραμματοσειρά. Αλλάξτε το στυλ, το μέγεθος και τη γραμματοσειρά και, στη συνέχεια, κάντε κλικ στο κουμπί OK.
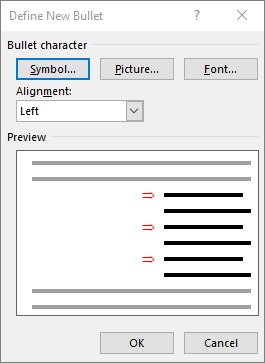
-
Για να προσθέσετε μια εικόνα, κάντε κλικ στην επιλογή Εικόνα. Στο παράθυρο Εισαγωγή εικόνων, κάντε κλικ στην επιλογή Από ένα αρχείο για εικόνες στον υπολογιστή σας ή στην επιλογή Εικόνα Bing Αναζήτηση για να βρείτε μια εικόνα στο Internet.
Επιλέξτε την εικόνα που θέλετε να χρησιμοποιήσετε από τον υπολογιστή σας ή μια αναζήτηση στο Bing και, στη συνέχεια, κάντε κλικ στην επιλογή Άνοιγμα ή Εισαγωγή.
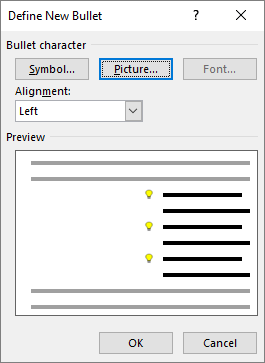
-
-
Εάν οι νέες κουκκίδες εμφανίζονται καλά στην προεπισκόπηση, κάντε κλικ στο κουμπί OK.
Αλλαγή της μορφοποίησης, του χρώματος ή του μεγέθους γραμματοσειράς για κουκκίδες ή αριθμούς σε μια λίστα
Οι γραμματοσειρές, τα χρώματα και το μέγεθος των κουκκίδων και των αριθμών ελέγχονται από τα χαρακτηριστικά της γραμματοσειράς. Μπορείτε να αλλάξετε τη μορφοποίηση κειμένου των κουκκίδων ή των αριθμών σε μια λίστα χωρίς να κάνετε αλλαγές στο κείμενο της λίστας. Για παράδειγμα, μπορείτε να μορφοποιήσετε αριθμούς ή κουκκίδες με διαφορετικό χρώμα γραμματοσειράς από το κείμενο της λίστας.
-
Κάντε κλικ σε μια κουκκίδα ή έναν αριθμό σε μια λίστα.
Όλες οι κουκκίδες ή οι αριθμοί στη λίστα είναι επιλεγμένοι.

-
Στην Κεντρική καρτέλα, στην ομάδα Γραμματοσειρά , κάντε τις αλλαγές που θέλετε.
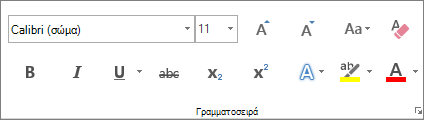
Για παράδειγμα, κάντε κλικ στο βέλος δίπλα στην επιλογή Χρώμα γραμματοσειράς και, στη συνέχεια, κάντε κλικ στο χρώμα που θέλετε.
Μπορείτε εύκολα να αλλάξετε το επίπεδο ενός στοιχείου λίστας.
-
Κάντε κλικ στην κουκκίδα ή τον αριθμό που έχει μετακινηθεί εκτός θέσης.
-
Στην Κεντρική καρτέλα, στην περιοχή Παράγραφος, κάντε κλικ στο βέλος δίπλα στην επιλογή Κουκκίδες ή Αρίθμηση.
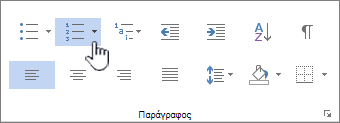
-
Τοποθετήστε το δείκτη του ποντικιού στην επιλογή Αλλαγή επιπέδου λίστας και, στη συνέχεια, κάντε κλικ στο επίπεδο που θέλετε.
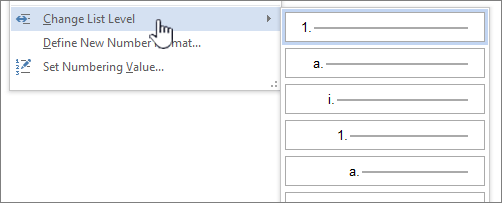
-
Κάντε κλικ σε μια κουκκίδα ή έναν αριθμό στη λίστα που θέλετε να αλλάξετε.
Κάνοντας κλικ σε μια κουκκίδα ή έναν αριθμό σε μια λίστα με κουκκίδες ή αρίθμηση που αναγνωρίζεται αυτόματα, επιλέγετε ολόκληρη τη λίστα.
-
Στην Κεντρική καρτέλα, στην ομάδα Παράγραφος, κάντε κλικ στην επιλογή Κουκκίδες ή Αρίθμηση.
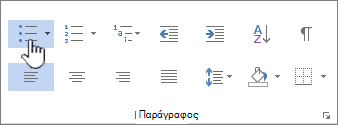
Για να αλλάξετε ξανά τη λίστα, κάντε κλικ στην επιλογή Κουκκίδες


Μια λίστα πολλών επιπέδων εμφανίζει τα στοιχεία της λίστας σε διάφορα επίπεδα και όχι σε ένα επίπεδο.

-
Κάντε κλικ σε μια κουκκίδα ή έναν αριθμό στη λίστα στο επίπεδο που θέλετε να αλλάξετε.
Κάνοντας κλικ σε μια κουκκίδα ή έναν αριθμό σε μια αυτόματα αναγνωρισμένη λίστα με κουκκίδες ή αρίθμηση, επιλέγετε όλα τα στοιχεία λίστας που βρίσκονται σε αυτό το συγκεκριμένο επίπεδο.
Για να μετατρέψετε ολόκληρη τη λίστα πολλών επιπέδων σε κουκκίδες ή αριθμούς, επιλέξτε ολόκληρη τη λίστα.
-
Στην Κεντρική καρτέλα, στην ομάδα Παράγραφος, κάντε κλικ στην επιλογή Κουκκίδες ή Αρίθμηση.
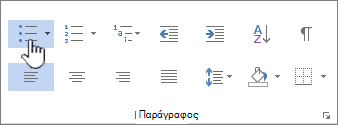
Για να αλλάξετε ξανά τη λίστα, κάντε κλικ στην επιλογή Κουκκίδες


Σχετικά θέματα
Δημιουργία λίστας με κουκκίδες ή αρίθμηση
Ενεργοποίηση ή απενεργοποίηση αυτόματης τοποθέτησης κουκκίδων ή αρίθμησης
Ορισμός νέων λιστών κουκκίδων, αριθμών και πολλών επιπέδων
Ρύθμιση της απόστασης μεταξύ μιας κουκκίδας ή ενός αριθμού λίστας και του κειμένου
Είμαστε έτοιμοι να σας ακούσουμε!
Ήταν χρήσιμο αυτό το άρθρο; Εάν ναι, ενημερώστε μας στο κάτω μέρος της σελίδας. Εάν δεν ήταν χρήσιμο, πείτε μας τι προκάλεσε σύγχυση ή τι λείπει. Συμπεριλάβετε τις εκδόσεις Word και λειτουργικού συστήματος που χρησιμοποιείτε. Θα χρησιμοποιήσουμε τα σχόλιά σας για να ελέγξουμε προσεκτικά τα γεγονότα, να προσθέσουμε πληροφορίες και να ενημερώσουμε αυτό το άρθρο.










