Όταν η εφαρμογή του Office κλείνει απροσδόκητα πριν αποθηκεύσετε τις πιο πρόσφατες αλλαγές σας, η Ανάκτηση εγγράφων ανοίγει αυτόματα την επόμενη φορά που θα ανοίξετε την εφαρμογή του Office για να σας βοηθήσει να επαναφέρετε το αρχείο σας.
Συμβουλή: Εάν είστε συνδρομητήςMicrosoft 365 ο ασφαλέστερος τρόπος για να εργαστείτε είναι να αποθηκεύσετε τα αρχεία σας στο OneDrive ή το SharePoint και να χρησιμοποιήσετε την Αυτόματη αποθήκευση.
Πώς μπορώ να αποφασίσω ποια αρχεία να αποθηκεύσω;
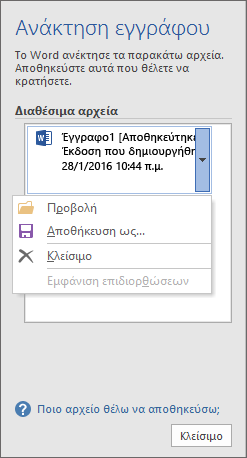
Εάν βλέπετε πολλά αρχεία στη λίστα Διαθέσιμα αρχεία στο παράθυρο Ανάκτηση εγγράφων και δεν είστε βέβαιοι ποια να αποθηκεύσετε, η ημερομηνία και η ώρα δημιουργίας οποιουδήποτε αυτόματα αποθηκευμένου εγγράφου εμφανίζονται κάτω από το όνομα του εγγράφου και μπορεί να σας δώσουν μια ιδέα σχετικά με το αρχείο που θέλετε να ανακτήσετε.
Εάν βλέπετε πολλές εκδόσεις του ίδιου αρχείου, πιθανότατα πρέπει να ανοίξετε εκείνη με την πιο πρόσφατη ώρα επειδή θα έχει τις πιο πρόσφατες αλλαγές. Μπορείτε επίσης να επιλέξετε κάθε αρχείο για να ανοίξετε και να αναθεωρήσετε το έγγραφο.
Αφού ανοίξετε οποιοδήποτε αρχείο στη λίστα, μπορείτε να συνεχίσετε να εργάζεστε σε αυτό και μπορείτε να κλείσετε το παράθυρο Ανάκτηση εγγράφων όταν έχετε ανακτήσει όλα τα έγγραφα που θέλετε να αποθηκεύσετε.
Διαγραφή ανεπιθύμητων ανακτημένων αρχείων
-
Επιλέξτε το βέλος δίπλα στο όνομα του αρχείου στο παράθυρο ανάκτησης.
-
Επιλέξτε Διαγραφή.
-
Επιβεβαιώστε τη διαγραφή επιλέγοντας Ναι.
Κλείσιμο ανακτημένων αρχείων
Εάν κάνετε κλικ στο κουμπί Κλείσιμο χωρίς να εξετάσετε όλα τα αρχεία που έχουν ανακτηθεί, θα δείτε μια επιλογή για να τα προβάλετε ξανά αργότερα. Την επόμενη φορά που θα ανοίξετε την εφαρμογή θα έχετε την επιλογή να αποθηκεύσετε ή να καταργήσετε αυτά τα αρχεία αυτόματης ανάκτησης.
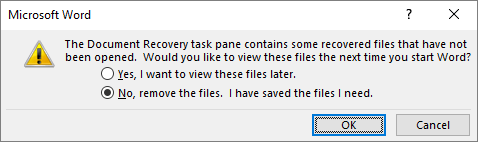
Ναι, να γίνει προβολή αυτών των αρχείων αργότερα (ασφαλέστερη επιλογή) - Διαλέξτε αυτή την επιλογή εφόσον δεν είστε βέβαιοι εάν χρειάζεστε τα δεδομένα που υπάρχουν στις ανακτημένες εκδόσεις των αρχείων.
Όχι, να καταργηθούν τα αρχεία. Έχω αποθηκεύσει τα αρχεία που χρειάζομαι- Διαλέξτε αυτή την επιλογή εφόσον είστε βέβαιοι ότι δεν χρειάζεστε τα δεδομένα που υπάρχουν στις ανακτημένες εκδόσεις των αρχείων.
Ανάκτηση αρχείου που έχει αποθηκευτεί από την Αυτόματη Ανάκτηση
Κανονικά, η εφαρμογή θα ανακτήσει αυτόματα την εργασία σας την επόμενη φορά που θα ανοίξετε την εφαρμογή μετά από διακοπή ρεύματος ή άλλο μη αναμενόμενο τερματισμό λειτουργίας, εντοπίζοντας ότι υπάρχει ένα αρχείο Αυτόματης Ανάκτησης και ανοίγοντας το αυτόματα. Εάν θέλετε να διατηρήσετε το ανακτημένο αρχείο, θα πρέπει να το αποθηκεύσετε αμέσως πριν το κλείσετε ή το επεξεργαστείτε.
Εάν θέλετε να βρείτε αρχεία αυτόματης ανάκτησης στον υπολογιστή σας, μεταβείτε στο Finderκαι, στη συνέχεια, κάντε κλικ στην επιλογή Μετάβαση > Μετάβαση στο φάκελο (ή πατήστε το πλήκτρο SHIFT + COMMAND + G) και εισαγάγετε την κατάλληλη διαδρομή φακέλου, όπως φαίνεται παρακάτω. Αντικαταστήστε <όνομα χρήστη> με το όνομα χρήστη σας:
Τελευταίες εκδόσεις
/Users/<όνομα χρήστη>/Library/Containers/com. Microsoft/Data/Library/Preferences/AutoRecovery
Σημειώσεις:
-
Ο φάκελος "Αυτόματη Ανάκτηση" είναι ένας κρυφός φάκελος, επομένως πιθανότατα δεν θα τον δείτε εάν προσπαθήσετε απλώς να μεταβείτε σε αυτόν στο Finder. Χρησιμοποιήστε το εργαλείο Μετάβαση στο φάκελο και εισαγάγετε την πλήρη διαδρομή για να το παρακάμψετε.
-
Εάν κλείσετε ένα αρχείο και κάνετε κλικ στην επιλογή Χωρίς αποθήκευση, το αρχείο Αυτόματης Ανάκτησης θα διαγραφεί, επειδή το Office θεωρεί ότι όλα είναι εντάξει και το αρχείο Αυτόματης Ανάκτησης δεν είναι απαραίτητο.
Ανάκτηση κειμένου από κατεστραμμένο αρχείο στο Word
-
Μεταβείτε στις επιλογές Word > Προτιμήσεις.
-
Στην περιοχή Εργαλεία σύνταξης και γλωσσικού ελέγχου, επιλέξτε Γενικά .
-
Βεβαιωθείτε ότι η επιλογή Επιβεβαίωση μετατροπής μορφής αρχείου στο στοιχείο Άνοιγμα είναι επιλεγμένη και, στη συνέχεια, κλείστε το παράθυρο διαλόγου Γενικά .
-
Μεταβείτε στην επιλογή Αρχείο > Άνοιγμα.
-
Στο μενού Άνοιγμα , επιλέξτε Ανάκτηση κειμένου.
-
Ανοίξτε το έγγραφο.










