|
Η καθοδηγούμενη υποστήριξη στο πρόγραμμα περιήγησής σας μπορεί να παρέχει ψηφιακές λύσεις για προβλήματα του Office |
Όταν διαγράφετε κατά λάθος ένα στοιχείο από το γραμματοκιβώτιό σας Outlook, συχνά μπορείτε να το ανακτήσετε. Η πρώτη θέση που πρέπει να αναζητήσετε είναι ο φάκελος Διαγραμμένα ή Κάδος απορριμμάτων . Αναζήτηση για το στοιχείο που θέλετε, κάντε δεξί κλικ επάνω του και, στη συνέχεια, επιλέξτε Μετακίνηση > Άλλο φάκελο. Εάν δεν μπορείτε να βρείτε το στοιχείο εκεί, τα επόμενα βήματα εξαρτώνται από τον τύπο του λογαριασμού ηλεκτρονικού ταχυδρομείου που έχετε στο Outlook.
Εάν η λίστα φακέλων περιέχει το φάκελο Διαγραμμένα , ακολουθήστε τα βήματα στην επόμενη ενότητα για να ανακτήσετε διαγραμμένα μηνύματα ηλεκτρονικού ταχυδρομείου, συναντήσεις, συμβάντα, επαφές και εργασίες που έχουν καταργηθεί από το φάκελο "Διαγραμμένα ".
Εάν η λίστα φακέλων περιέχει το φάκελο Κάδος, μπορείτε να επαναφέρετε στοιχεία από το φάκελο "Κάδος " στους άλλους φακέλους σας. Ωστόσο, δεν μπορείτε να ανακτήσετε στοιχεία που έχουν διαγραφεί από το φάκελο "Κάδος".
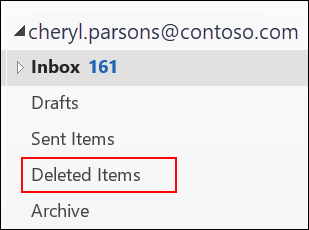
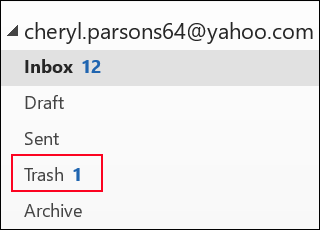
Θέλετε να ανακτήσετε ένα διαγραμμένο φάκελο στα Outlook 2013, Outlook 2016 ή Outlook για Microsoft 365; Μπορείτε να ανακτήσετε ένα διαγραμμένο φάκελο (μαζί με όλα τα μηνύματά του) εάν βρίσκεται ακόμα στο φάκελο "Διαγραμμένα".
Για να ανακτήσετε το φάκελο, εντοπίστε τον στο φάκελο "Διαγραμμένα" και μετακινήστε τον ξανά στη σωστή θέση του στη λίστα φακέλων.
Δεν μπορείτε να ανακτήσετε ένα φάκελο που έχει διαγραφεί οριστικά. Ωστόσο, μπορείτε να χρησιμοποιήσετε τα βήματα που περιγράφονται σε αυτό το θέμα για να ανακτήσετε μηνύματα από το φάκελο που διαγράψατε.
Ανάκτηση στοιχείου που δεν βρίσκεται πλέον στο φάκελο "Διαγραμμένα"
Εάν δεν μπορείτε να βρείτε ένα στοιχείο στο φάκελο "Διαγραμμένα ", το επόμενο σημείο για να κάνετε αναζήτηση είναι ο φάκελος "Ανακτήσιμα ". Αυτός είναι ένας κρυφός φάκελος και είναι το σημείο όπου μετακινούνται τα στοιχεία όταν κάνετε κάτι από τα εξής:
-
Διαγραφή ενός στοιχείου από το φάκελο "Διαγραμμένα ".
-
Άδειασμα του φακέλου "Διαγραμμένα ".
-
Διαγράψτε οριστικά ένα στοιχείο από τα Εισερχόμενα ή από άλλο φάκελο, επιλέγοντάς το και πατώντας το συνδυασμό πλήκτρων Shift+Delete.
Παρακολουθήστε αυτό το βίντεο ή ακολουθήστε τα βήματα αυτής της ενότητας για να ανακτήσετε στοιχεία από το φάκελο "Ανακτήσιμα ".

-
Βεβαιωθείτε ότι είστε συνδεδεμένοι στο Internet και συνδεδεμένοι στο διακομιστή αλληλογραφίας.
-
Στο Outlook, μεταβείτε στη λίστα φακέλων ηλεκτρονικού ταχυδρομείου και, στη συνέχεια, επιλέξτε Διαγραμμένα.
Σημαντικό: Εάν δεν βλέπετε το φάκελο Διαγραμμένα , αλλά εμφανίζεται ο φάκελος Κάδος , ο λογαριασμός σας δεν υποστηρίζει την ανάκτηση ενός στοιχείου που δεν βρίσκεται πλέον στο φάκελο "Διαγραμμένα ".
-
Στην Κεντρική καρτέλα, επιλέξτε Ανάκτηση διαγραμμένων στοιχείων από το διακομιστή.
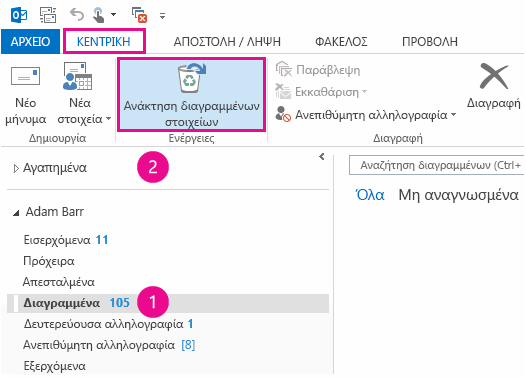
Σημαντικό: Εάν δεν υπάρχει η εντολή Ανάκτηση διαγραμμένων στοιχείων στο μενού, ο λογαριασμός σας δεν υποστηρίζει την ανάκτηση ενός στοιχείου που δεν βρίσκεται πλέον στο φάκελο "Διαγραμμένα ".
-
Επιλέξτε τα στοιχεία που θέλετε να ανακτήσετε, επιλέξτε Επαναφορά επιλεγμένων στοιχείων και, στη συνέχεια, επιλέξτε OK.
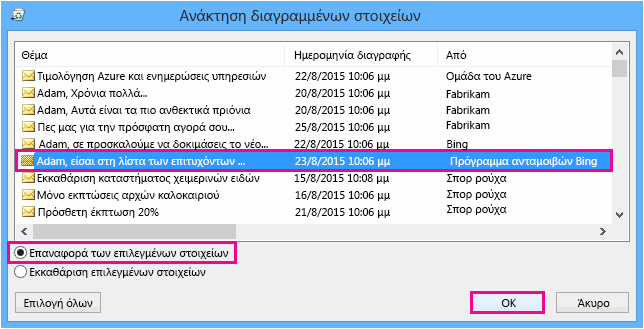
-
Εάν δεν μπορέσατε να βρείτε το διαγραμμένο στοιχείο στο παράθυρο Ανάκτηση διαγραμμένων στοιχείων , επικοινωνήστε με τον διαχειριστή σας. Ενδέχεται να μπορούν να χρησιμοποιήσουν το Κέντρο eDiscovery για να εντοπίσουν το μήνυμα.
Πού πηγαίνουν τα ανακτημένα στοιχεία; Όταν ανακτάτε στοιχεία από το φάκελο "Ανακτήσιμα", αυτά μετακινούνται στο φάκελο "Διαγραμμένα ". Αφού ανακτήσετε ένα στοιχείο, μπορείτε να το βρείτε στο φάκελο "Διαγραμμένα " και, στη συνέχεια, μπορείτε να το μετακινήσετε σε άλλο φάκελο.
-
Για να σας βοηθήσει να βρείτε ένα συγκεκριμένο στοιχείο στο παράθυρο Ανάκτηση διαγραμμένων στοιχείων , επιλέξτε την κεφαλίδα στήλης Θέμα, Διαγραμμένα από ή Από για να ταξινομήσετε τα στοιχεία κατά αυτήν τη στήλη.
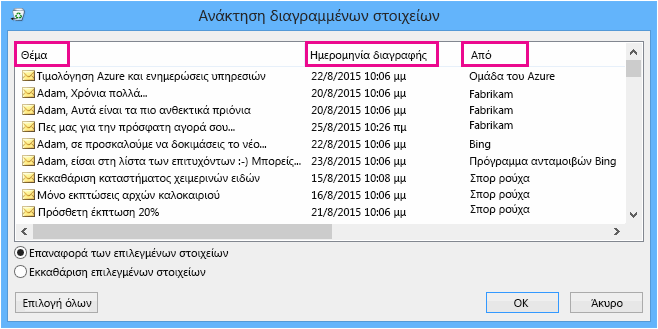
Σημειώστε ότι η ημερομηνία Διαγραφή στις καθορίζει πότε τα στοιχεία διαγράφηκαν οριστικά (με το συνδυασμό πλήκτρων Shift+Delete) ή πότε καταργήθηκαν από το φάκελο "Διαγραμμένα ".
-
Όλα τα στοιχεία στο φάκελο "Ανακτήσιμα", συμπεριλαμβανομένων των επαφών, των στοιχείων ημερολογίου και των εργασιών, αντιπροσωπεύονται από το ίδιο εικονίδιο φακέλου.
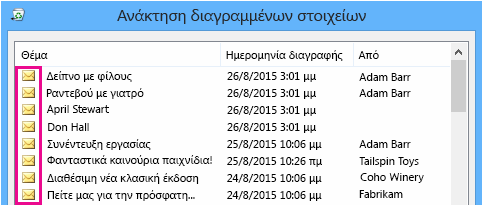
-
Εάν αναζητάτε μια επαφή, ταξινομήστε κατά τη στήλη Θέμα και, στη συνέχεια, αναζητήστε το όνομα του ατόμου. Μπορείτε επίσης να ταξινομήσετε κατά τη στήλη Από για να αναζητήσετε κενές καταχωρήσεις. Αυτό συμβαίνει επειδή οι επαφές δεν έχουν πεδίο "Από ".
-
Εάν αναζητάτε μια συνάντηση ημερολογίου ή μια εργασία, ταξινομήστε κατά τη στήλη Από και, στη συνέχεια, αναζητήστε το όνομά σας.
-
Για να ανακτήσετε πολλά στοιχεία, πατήστε το πλήκτρο CTRL καθώς επιλέγετε κάθε στοιχείο και, στη συνέχεια, επιλέξτε Επαναφορά επιλεγμένων στοιχείων. Μπορείτε επίσης να ανακτήσετε πολλά γειτονικά στοιχεία επιλέγοντας το πρώτο στοιχείο, κρατώντας πατημένο το πλήκτρο Shift και, στη συνέχεια, επιλέγοντας το τελευταίο στοιχείο που θέλετε να ανακτήσετε.
-
Ο διαχειριστής σας μπορεί να έχει καθορίσει το χρονικό διάστημα κατά το οποίο τα στοιχεία στο φάκελο "Ανακτήσιμα" είναι διαθέσιμα για ανάκτηση. Για παράδειγμα, μπορεί να εφαρμόζεται μια πολιτική που διαγράφει όλα τα στοιχεία που έχουν μείνει στο φάκελο "Διαγραμμένα" για 30 ημέρες, καθώς και μια άλλη πολιτική που επιτρέπει την ανάκτηση στοιχείων του φακέλου "Ανακτήσιμα" για έως και 14 ακόμα ημέρες.
Μετά τη λήξη της περιόδου ανάκτησης, ο διαχειριστής σας ενδέχεται να εξακολουθεί να μπορεί να ανακτήσει ένα στοιχείο. Εάν δεν μπορείτε να βρείτε το στοιχείο στο φάκελο "Ανακτήσιμα", ρωτήστε το διαχειριστή σας εάν είναι δυνατή η ανάκτησή του. Εάν κανένα από τα δύο δεν μπορεί να βρει το στοιχείο, το στοιχείο πιθανότατα διαγράφηκε οριστικά από το γραμματοκιβώτιό σας και δεν είναι δυνατή η ανάκτησή του. -
Όταν διαγράφετε πολλά στοιχεία Outlook, μπορείτε να τα δείτε να παρατίθενται στο φάκελο "Διαγραμμένα ". Εάν πρέπει να ανακτήσετε τα στοιχεία, μπορείτε να τα επαναφέρετε μόνο στους ακόλουθους φακέλους.
Στοιχείο
Φάκελος
Προσκλήσεις σε σύσκεψη (IPM. Schedule.Meeting.Request)
Ημερολόγιο
Συναντήσεις (IPM. Στοιχεία συναντήσεων)
Ημερολόγιο
Μηνύματα ηλεκτρονικού ταχυδρομείου (IPM. Σημείωση:
Αλληλογραφία
Επαφές (IPM. Επικοινωνία)
Επαφές
Κάθε ένας από αυτούς τους φακέλους αντιπροσωπεύει μια συγκεκριμένη κλάση μηνυμάτων. Όταν επιλέγετε πολλά στοιχεία και, στη συνέχεια, αρχίζετε να τα μετακινείτε, Outlook δημιουργεί ένα νέο στοιχείο Outlook που αφορά συγκεκριμένα την κλάση μηνύματος του φακέλου προορισμού. Όλα τα επιλεγμένα στοιχεία που μετακινείτε εκχωρούνται στο νέο στοιχείο.
Χρειάζεστε οδηγίες για μια διαφορετική έκδοση του Outlook;
|
Αυτό το άρθρο αφορά Outlook για Microsoft 365, Outlook 2016, Outlook 2013 και 2010 για Windows. Χρησιμοποιείτε κάτι άλλο; Δοκιμή Outlook.com | Outlook στο web | Outlook Web App |










