Το Office εκτελεί περιοδικό έλεγχο για να εξασφαλιστεί ότι η συνδρομή του Microsoft 365 εξακολουθεί να είναι ενεργή. Βλέπουμε αυτό το μήνυμα επειδή αντιμετωπίζουμε πρόβλημα επαλήθευσης της κατάστασης συνδρομής σας. Αυτό μπορεί να οφείλεται σε:
-
Προβλήματα συνδεσιμότητας δικτύου
-
Προσωρινές διακοπές λειτουργίας της υπηρεσίας
-
Τείχος προστασίας ή θέματα προστασίας από ιούς
Μπορείτε να συνεχίσετε να χρησιμοποιείτε το Office ενώ προσπαθούμε να επαληθεύσουμε τη συνδρομή σας. Εάν το σφάλμα εμφανιστεί για περισσότερο από 24 ώρες, χρησιμοποιήστε την εφαρμογή "Βοηθός υποστήριξης και αποκατάστασης" για να αντιμετωπίσετε αυτό το πρόβλημα.
Εκτέλεση του Βοηθού υποστήριξης και αποκατάστασης
-
Επιλέξτε το κουμπί Λήψη παρακάτω.
-
Επιλέξτε το πρόγραμμα περιήγησής σας από την αναπτυσσόμενη λίστα για να δείτε πώς μπορείτε να αποθηκεύσετε και, στη συνέχεια, εκκινήστε το Βοηθός υποστήριξης και αποκατάστασης της Microsoft.
Επιλέξτε πρόγραμμα περιήγησης- Επιλέξτε πρόγραμμα περιήγησης
- Microsoft Edge
- Internet Explorer
- Chrome
- Firefox
-
Στο επάνω μέρος του παραθύρου του προγράμματος περιήγησης, επιλέξτε Άνοιγμα αρχείου.
-
Στο επόμενο πλαίσιο που αναφέρει Η λήψη του SetupProd_Act.exe ολοκληρώθηκε, επιλέξτε Εκτέλεση.
-
Στο κάτω μέρος του παραθύρου του προγράμματος περιήγησης, επιλέξτε Άνοιγμα για να ανοίξετε το αρχείο SetupProd_Act.exe.
Εάν το αρχείο δεν ανοίξει αυτόματα, επιλέξτε Αποθήκευση > Άνοιγμα φακέλου και, στη συνέχεια, κάντε διπλό κλικ στο αρχείο (το όνομά του θα αρχίζει με "SetupProd_Act.exe").
-
Στην κάτω αριστερή γωνία, επιλέξτε το αρχείο SetupProd_Act.exe και, από την αναπτυσσόμενη λίστα, επιλέξτε Εμφάνιση στον φάκελο.
Κάντε διπλό κλικ στο στοιχείο λήψης SetupProd_Act.exe.
-
Επιλέξτε Αποθήκευση αρχείου και, στη συνέχεια, OK.
Στο επάνω δεξιό παράθυρο του προγράμματος περιήγησης, επιλέξτε Εμφάνιση όλων των στοιχείων λήψης. Στη Βιβλιοθήκη, επιλέξτε Στοιχεία λήψης > SetupProd_Act.exe και, στη συνέχεια, επιλέξτε το εικονίδιο φακέλου. Κάντε διπλό κλικ στο SetupProd_Act.exe.
-
Ανοίγει το παράθυρο διαλόγου Εγκατάσταση εφαρμογής. Επιλέξτε Εγκατάσταση για να ξεκινήσετε την εγκατάσταση.
-
Το Βοηθός υποστήριξης και αποκατάστασης της Microsoft ανοίγει σε νέο παράθυρο. Επιλέξτε Συμφωνώ για να αποδεχτείτε τη Σύμβαση παροχής υπηρεσιών της Microsoft.
-
Επιλέξτε Ναι για να επιτρέψετε στην εφαρμογή να κάνει αλλαγές στη συσκευή σας.
-
Ακολουθήστε τις οδηγίες για να αντιμετωπίσετε το πρόβλημα ενεργοποίησης του Office.
Ο Βοηθός υποστήριξης και αποκατάστασης διόρθωσε αυτό το πρόβλημα;
Αντιμετώπιση προβλημάτων με αποτυχίες ενεργοποίησης
Δοκιμάστε τα παρακάτω βήματα για να διορθώσετε προβλήματα που θα μπορούσαν να μας εμποδίσουν να επαληθεύσουμε τη συνδρομή σας.
Ελέγξτε την ημερομηνία, την ώρα και τη ζώνη ώρας του υπολογιστή σας
Ακολουθήστε τα παρακάτω βήματα ανάλογα με το λειτουργικό σύστημα που έχετε.
Windows 10
-
Κλείστε όλες τις εφαρμογές του Office.
-
Στην κάτω δεξιά γωνία της οθόνης σας, επιλέξτε την ημερομηνία ή την ώρα.
-
Επιλέξτε Ρυθμίσεις ημερομηνίας και ώρας.
-
Επιλέξτε Αυτόματη ρύθμιση ώρας και, εάν εμφανίζεται, Αυτόματη ρύθμιση ζώνης ώρας. Εάν δεν υπάρχει η επιλογή αυτόματης ρύθμισης της ζώνης ώρας, βεβαιωθείτε ότι η τοπική ζώνη ώρας εμφανίζεται στο στοιχείο Ζώνη ώρας.
-
Επανεκκινήστε οποιαδήποτε εφαρμογή του Office.
Windows 8 ή Windows 8.1
-
Κλείστε όλες τις εφαρμογές του Office.
-
Στην κάτω δεξιά γωνία της οθόνης σας, επιλέξτε την ημερομηνία ή την ώρα.
-
Επιλέξτε Αλλαγή ρυθμίσεων ημερομηνίας και ώρας.
-
Εάν η ημερομηνία ή η ώρα είναι εσφαλμένη, επιλέξτε Αλλαγή ημερομηνίας και ώρας και διορθώστε τις ρυθμίσεις ημερομηνίας και ώρας.
-
Εάν η ζώνη ώρας είναι εσφαλμένη, επιλέξτε Αλλαγή ζώνης ώρας και επιλέξτε την τοπική ζώνη ώρας σας.
-
Επανεκκινήστε οποιαδήποτε εφαρμογή του Office.
Windows 7
-
Κλείστε όλες τις εφαρμογές του Office.
-
Στην κάτω δεξιά γωνία της οθόνης σας, επιλέξτε την ημερομηνία ή την ώρα.
-
Επιλέξτε Αλλαγή ρυθμίσεων ημερομηνίας και ώρας.
-
Εάν η ημερομηνία ή η ώρα είναι εσφαλμένη, επιλέξτε Αλλαγή ημερομηνίας και ώρας και διορθώστε τις ρυθμίσεις ημερομηνίας και ώρας.
-
Εάν η ζώνη ώρας είναι εσφαλμένη, επιλέξτε Αλλαγή ζώνης ώρας και επιλέξτε την τοπική ζώνη ώρας σας.
-
Επανεκκινήστε οποιαδήποτε εφαρμογή του Office.
Συμβουλή: Στα Windows 7, μπορείτε να συγχρονίσετε το ρολόι του υπολογιστή σας με έναν διακομιστή ώρας του Internet, ώστε να διατηρείται ενημερωμένο το ρολόι του υπολογιστή. Για να το κάνετε αυτό, επιλέξτε την ημερομηνία ή την ώρα στην κάτω δεξιά γωνία της οθόνης και, στη συνέχεια, επιλέξτε Αλλαγή ρυθμίσεων ημερομηνίας και ώρας. Επιλέξτε την καρτέλα Ώρα Internet, επιλέξτε Αλλαγή ρυθμίσεων, επιλέξτε Συγχρονισμός με έναν διακομιστή ώρας του Internet και, στη συνέχεια, επιλέξτε Ενημέρωση τώρα.
Ελέγξτε το τείχος προστασίας
Αν χρησιμοποιείτε ένα τείχος προστασίας άλλου κατασκευαστή, επισκεφθείτε την τοποθεσία web του κατασκευαστή για πληροφορίες σχετικά με το πώς να απενεργοποιήσετε προσωρινά το τείχος προστασίας. Για το Τείχος προστασίας των Windows, ανατρέξτε παρακάτω.
Windows 11 και Windows 10
Windows 8.1 και 7
-
Κάντε κύλιση για να Ενεργοποιήσετε ή να απενεργοποιήσετε το Τείχος προστασίας των Windows στο Προστατεύστε τον υπολογιστή μου από ιούς.
Ελέγξτε το λογισμικό προστασίας από ιούς
Για πληροφορίες σχετικά με τον τρόπο με τον οποίο μπορείτε να απενεργοποιήσετε το λογισμικό προστασίας από ιούς, ανατρέξτε στην τοποθεσία Web του κατασκευαστή του λογισμικού προστασίας από ιούς που χρησιμοποιείτε. Η κατάργηση εγκατάστασης του λογισμικού προστασίας από ιούς μπορεί επίσης να βοηθήσει. Μην ξεχάσετε να το εγκαταστήσετε ξανά, αφού ολοκληρωθεί η εγκατάσταση του Office και εάν το έχετε απενεργοποιήσει, μην ξεχάσετε να το ενεργοποιήσετε ξανά.
Εάν δεν είστε βέβαιοι ποιο λογισμικό προστασίας από ιούς έχετε, χρησιμοποιήστε τις παρακάτω οδηγίες για να μεταβείτε στον Πίνακα Ελέγχου για να βρείτε το όνομα του λογισμικού προστασίας από ιούς που έχετε.
Συμβουλή: Τα Windows 10 συνοδεύονται από ένα προεπιλεγμένο λογισμικό προστασίας από ιούς, τον Windows Defender. Εάν είστε βέβαιοι ότι χρησιμοποιείτε αυτό, επιλέξτε το κουμπί Έναρξη > Ρυθμίσεις > Ενημέρωση και ασφάλεια και, στη συνέχεια, επιλέξτε Windows Defender στα αριστερά. Σύρετε το κουμπί στη θέση Απενεργοποίηση. Μην ξεχάσετε να το θέσετε σε Ενεργοποίηση ξανά.
- Επιλέξτε το λειτουργικό σύστημά σας
- Windows 11 και Windows 10
- Windows 8.1
- Windows 7
-
Στο μενού Έναρξη

-
Κάντε ένα από τα εξής:
-
Στην προβολή Κατηγορία, επιλέξτε Σύστημα και ασφάλεια > Ασφάλεια και συντήρηση και, στη συνέχεια, επιλέξτε το κάτω βέλος δίπλα από το στοιχείο Ασφάλεια.
-
Στην προβολή Μεγάλα εικονίδια ή Μικρά εικονίδια, επιλέξτε Ασφάλεια και συντήρηση και, στη συνέχεια, επιλέξτε το κάτω βέλος δίπλα από το στοιχείο Ασφάλεια.
-
Εάν τα Windows μπορούν να εντοπίσουν το λογισμικό προστασίας από ιούς που χρησιμοποιείτε, θα εμφανιστεί στην περιοχή Προστασία από ιούς.
-
Μεταβείτε στο Πίνακας Ελέγχου κάνοντας δεξί κλικ στο Έναρξη κουμπί

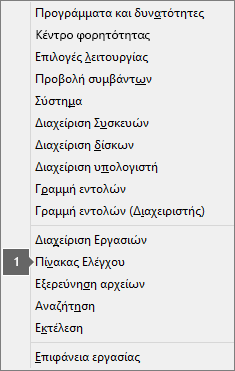
-
Κάντε ένα από τα εξής:
-
Στην προβολή Κατηγορία, επιλέξτε Σύστημα και ασφάλεια > Κέντρο ενεργειών και, στη συνέχεια, επιλέξτε το κάτω βέλος δίπλα από το στοιχείο Ασφάλεια.
-
Στην προβολή Μεγάλα εικονίδια ή Μικρά εικονίδια, επιλέξτε Κέντρο ενεργειών και, στη συνέχεια, επιλέξτε το κάτω βέλος δίπλα από το στοιχείο Ασφάλεια.
-
Εάν τα Windows μπορούν να εντοπίσουν το λογισμικό προστασίας από ιούς που χρησιμοποιείτε, θα εμφανιστεί στην περιοχή Προστασία από ιούς.
-
Μεταβείτε στον Πίνακα Ελέγχου, επιλέγοντας το κουμπί Έναρξη κουμπί

-
Κάντε ένα από τα εξής:
-
Στην προβολή Κατηγορία, επιλέξτε Σύστημα και ασφάλεια > Κέντρο ενεργειών και, στη συνέχεια, επιλέξτε το κάτω βέλος δίπλα από το στοιχείο Ασφάλεια.
-
Στην προβολή Μεγάλα εικονίδια ή Μικρά εικονίδια, επιλέξτε Κέντρο ενεργειών και, στη συνέχεια, επιλέξτε το κάτω βέλος δίπλα από το στοιχείο Ασφάλεια.
-
Εάν τα Windows μπορούν να εντοπίσουν το λογισμικό προστασίας από ιούς που χρησιμοποιείτε, θα εμφανιστεί στην περιοχή Προστασία από ιούς.
Ελέγξτε τις ρυθμίσεις του διακομιστή μεσολάβησης
Εάν χρησιμοποιείτε τη συσκευή σας και στο σπίτι και στην εργασία σας, δοκιμάστε να απενεργοποιήσετε τις ρυθμίσεις του διακομιστή μεσολάβησης στο Microsoft Edge ή τον Internet Explorer πριν εγκαταστήσετε το Microsoft 365. Εάν χρησιμοποιείτε άλλο πρόγραμμα περιήγησης, ανατρέξτε στην ενότητα βοήθειας του προγράμματος για να δείτε πώς μπορείτε να απενεργοποιήσετε τις ρυθμίσεις του διακομιστή μεσολάβησης.
Microsoft Edge
-
Κάντε κλικ στο κουμπί Έναρξη

-
Επιλέξτε Δίκτυο και Internet, μεταβείτε στο κάτω μέρος των επιλογών στην αριστερή πλευρά και κάντε κλικ στην επιλογή Διακομιστής μεσολάβησης.
-
Στην περιοχή Αυτόματη ρύθμιση διακομιστή μεσολάβησης, μπορείτε να ορίσετε την αυτόματη ανίχνευση ρυθμίσεων ή τη χρήση δέσμης ενεργειών ρύθμισης, επιλέγοντας Ενεργό ή Ανενεργό.
-
Στην περιοχή Μη αυτόματη ρύθμιση διακομιστή μεσολάβησης, μπορείτε να επιλέξετε να χρησιμοποιήσετε έναν διακομιστή μεσολάβησης. Γενικά, είναι η επιλογή είναι ανενεργή και αν επιλέξετε Ενεργό, μην παραλείψετε να επιλέξετε Αποθήκευση. Και αν ήταν ανενεργή από προεπιλογή πριν την ενεργοποιήσετε, μην παραλείψετε να επιλέξετε και πάλι στη θέση Ανενεργό όταν ολοκληρώσετε τη χρήση του.
Internet Explorer 7, 8, 9, 10 ή 11
-
Στον Internet Explorer, κάντε κλικ στην επιλογή Εργαλεία (στην επάνω δεξιά γωνία) > Επιλογές Internet.
-
Κάντε κλικ στην καρτέλα Συνδέσεις και στη συνέχεια, κάντε κλικ στο κουμπί Ρυθμίσεις LAN.
-
Κάτω από το διακομιστή μεσολάβησης, καταργήστε την επιλογή "Χρησιμοποιήστε ένα διακομιστή μεσολάβησης για το LAN (Αυτές οι ρυθμίσεις δεν ισχύουν για συνδέσεις μέσω τηλεφώνου ή VPN).".
-
Κάντε κλικ στην επιλογή Εφαρμογή και OK για να αποθηκεύσετε τις αλλαγές. Επανεκκινήστε τον υπολογιστή σας.
Σημείωση: Ενδέχεται να υπάρχουν κι άλλες ρυθμίσεις για το διακομιστή μεσολάβησης τις οποίες θα χρειαστεί να παρακάμψετε. Εάν δεν λειτουργήσει αυτή η διαδικασία και εγκαθιστάτε το Office από την εργασία ή το σχολείο σας, επικοινωνήστε με το τμήμα IT για περισσότερες πληροφορίες. Οι διαχειριστές IT θα πρέπει να ανατρέξουν στην ενότητα Περιοχές διευθύνσεων URL και IP για το Microsoft 365.
Επικοινωνία με την υποστήριξη
Εάν έχετε δοκιμάσει τα βήματα αντιμετώπισης προβλημάτων και εξακολουθείτε να βλέπετε αυτό το σφάλμα, επικοινωνήστε με την υπηρεσία υποστήριξης της Microsoft για βοήθεια.
Τέλεια, χαιρόμαστε που σας βοηθήσαμε
Σας ευχαριστούμε που μας ενημερώσατε ότι ο "Βοηθός υποστήριξης και αποκατάστασης" διόρθωσε το πρόβλημά σας.











