Εάν αντιμετωπίζετε προβλήματα με τη δημιουργία μιας εγγραφής οθόνης ή κάμερας κατά τη χρήση της ροής στο SharePoint, είναι πιθανό ότι πρέπει να εκχωρήσετε δικαιώματα στο πρόγραμμα περιήγησης web για να χρησιμοποιήσετε την κάμερά σας, να χρησιμοποιήσετε το μικρόφωνό σας ή να αποκτήσετε πρόσβαση στην οθόνη σας. Εάν θέλετε να απενεργοποιήσετε τους χρήστες στο μισθωτή σας από την εγγραφή των οθονών τους, μπορείτε να απενεργοποιήσετε την καταγραφή οθόνης για το μισθωτή σας μέσω των ρυθμίσεων του προγράμματος περιήγησης. Για να εγγράψετε βίντεο στο Stream, ανοίξτε το Stream σε ένα σύγχρονο πρόγραμμα περιήγησης, όπως το Google Chrome και το Microsoft Edge.
Εκχώρηση δικαιωμάτων κάμερας και μικροφώνου στο Google Chrome ή τον Microsoft Edge στα Windows ή το macOS
-
Την πρώτη φορά που θα χρησιμοποιήσετε την κάμερα στο Stream, θα εμφανιστεί ένα αναδυόμενο παράθυρο που θα σας ενημερώνει ότι stream.office.com θέλει να χρησιμοποιήσει το μικρόφωνο και την κάμερά σας.
-
Επιλέξτε Να επιτρέπεται όταν σας ζητηθεί. Η επιλογή σας θα αποθηκευτεί για μελλοντικές περιόδους λειτουργίας.
Εάν απορρίψετε τα δικαιώματα κάμερας και μικροφώνου και αργότερα θέλετε να τα ενεργοποιήσετε ή εάν δεν σας ζητηθεί να εκχωρήσετε δικαιώματα, μπορείτε να διορθώσετε αυτό το πρόβλημα, κάνοντας τα εξής:
Στον Microsoft Edge:
-
Μεταβείτε στις Ρυθμίσεις.
-
Επιλέξτε Cookies και δικαιώματα τοποθεσίας > Όλες οι τοποθεσίες.
-
Αναζητήστε την επιλογή Ροή για να βρείτε τη διεύθυνση URL ροής και, στη συνέχεια, βεβαιωθείτε ότι η Κάμερα και το Μικρόφωνο έχουν οριστεί σε Αποδοχή.
Στο Google Chrome:
-
Μεταβείτε στις Ρυθμίσεις.
-
Επιλέξτε Προστασία προσωπικών δεδομένων και ασφάλεια > Ρυθμίσεις τοποθεσίας.
-
Επιλέξτε τη διεύθυνση URL ροής στην περιοχή Πρόσφατη δραστηριότητα.
-
Βεβαιωθείτε ότι η Κάμερα και το Μικρόφωνο έχουν ρυθμιστεί σε Αποδοχή.
Εκχώρηση δικαιωμάτων εγγραφής οθόνης στο Google Chrome ή στον Microsoft Edge στα Windows
-
Αφού επιλέξετε να κάνετε κοινή χρήση της οθόνης σας, θα σας ζητηθεί να επιλέξετε ποια οθόνη θέλετε να θέσετε σε κοινή χρήση: ολόκληρη την οθόνη, ένα παράθυρο ή μια καρτέλα του προγράμματος περιήγησης. Θα πρέπει να κάνετε μία από τις επιλογές κάθε φορά που δημιουργείτε ένα βίντεο.
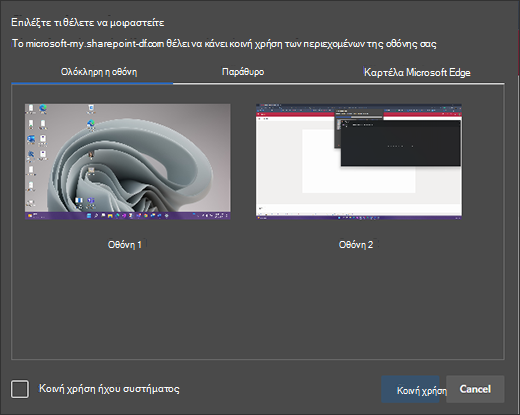
-
Θα έχετε επίσης την επιλογή να επιλέξετε Κοινή χρήση ήχου συστήματος. Ελέγξτε αυτό αν θέλετε το βίντεό σας να περιλαμβάνει ήχο που αναπαράγεται στη συσκευή σας.
Εκχώρηση δικαιωμάτων εγγραφής οθόνης στο Google Chrome ή το Edge στο macOS Catalina ή νεότερη έκδοση
Την πρώτη φορά που θα επιχειρήσετε να εγγράψετε την οθόνη σας με τη Ροή στο SharePoint, θα σας ζητηθεί να εκχωρήσετε δικαιώματα.
-
Επιλέξτε Άνοιγμα προτιμήσεων συστήματος.
Αν δεν βλέπετε την προτροπή, μεταβείτε στο Μενού Apple > Προτιμήσεις συστήματος > Ασφάλεια & προστασία προσωπικών δεδομένων και, στη συνέχεια, επιλέξτε Καταγραφή οθόνης.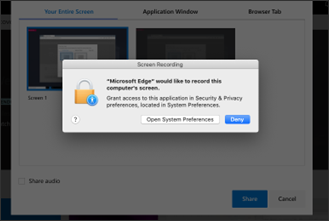
-
Στην περιοχή Καταγραφή οθόνης, βεβαιωθείτε ότι το πρόγραμμα περιήγησής σας είναι επιλεγμένο.
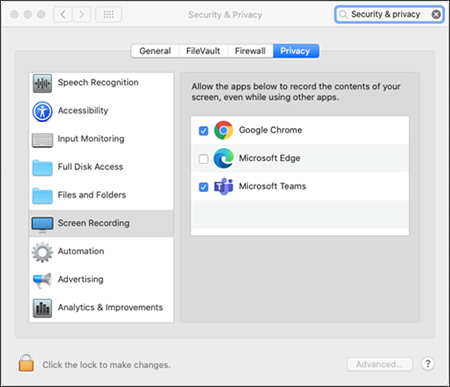
Σημαντικό: Βεβαιωθείτε ότι χρησιμοποιείτε ένα υποστηριζόμενο πρόγραμμα περιήγησης και ότι είναι ενημερωμένο.
-
Microsoft Edge για Windows 10 Microsoft Edge, έκδοση 79 και νεότερες εκδόσεις σε Windows 10 και macOS
-
Google Chrome, έκδοση 74 και νεότερες εκδόσεις σε Windows 10 και macOS
-
Το Safari σε MacOS δεν υποστηρίζεται
-
-
Επανεκκινήστε το πρόγραμμα περιήγησης για να τεθούν σε ισχύ οι αλλαγές.
-
Επιστρέψτε στην κάμερα και στην εμπειρία εγγραφής οθόνης. Θα σας ζητηθεί να επιλέξετε μια οθόνη για κοινή χρήση. Θα πρέπει να κάνετε μια επιλογή κάθε φορά που δημιουργείτε ένα βίντεο.
-
Επιλέξτε Κοινή χρήση ήχου συστήματος εάν θέλετε να συμπεριλάβετε τον ήχο που αναπαράγεται στη συσκευή σας.
Απενεργοποίηση καταγραφής οθόνης για τον μισθωτή σας στο Edge ή το Chrome
Εάν θέλετε να απενεργοποιήσετε τους χρήστες στον οργανισμό σας από την καταγραφή οθόνης μέσω του Stream, ο πιο ασφαλής τρόπος για να το κάνετε αυτό είναι να ρυθμίσετε μια Πολιτική ομάδας για να απορρίψετε όλη την καταγραφή οθόνης που βασίζεται στο web.
Οδηγίες για την απενεργοποίηση της καταγραφής οθόνης στον Microsoft Edge
Οδηγίες για την απενεργοποίηση της καταγραφής οθόνης στο Chrome










