Η απενεργοποίηση της αφήγησης δεν διαγράφει την αφήγηση από την παρουσίασή σας — απλώς εμποδίζει την αναπαραγωγή της αφήγησης. Η οριστική διαγραφή της αφήγησης την καταργεί από την παρουσίασή σας.
Απενεργοποίηση της αφήγησης
-
Στην καρτέλα Προβολή παρουσίασης , στην ομάδα Ρύθμιση, καταργήστε την επιλογή του πλαισίου ελέγχου Αναπαραγωγή αφηγήσεων .

-
Εναλλακτικά, μπορείτε να κάνετε κλικ στην επιλογή Ρύθμιση προβολής παρουσίασης και, στην περιοχή Επιλογές προβολής , επιλέξτε το πλαίσιο ελέγχου Προβολή χωρίς αφήγηση . Αυτή η ενέργεια έχει το ίδιο αποτέλεσμα με το βήμα 1.
Συμβουλή: Για να ενεργοποιήσετε ξανά την αφήγηση, βεβαιωθείτε ότι το πλαίσιο ελέγχου Εμφάνιση χωρίς αφήγηση είναι απενεργοποιημένο και ότι το πλαίσιο ελέγχου Αναπαραγωγή αφηγήσεων είναι επιλεγμένο.
Διαγραφή της αφήγησης
-
Στην Κανονική προβολή, κάντε κλικ στην ένδειξη ήχου

-
Επαναλάβετε το βήμα 1 για κάθε διαφάνεια από την οποία θέλετε να διαγράψετε την αφήγηση.
Απενεργοποίηση της αφήγησης
-
Στην καρτέλα Προβολή παρουσίασης , καταργήστε την επιλογή του πλαισίου ελέγχου Αναπαραγωγή αφηγήσεων .
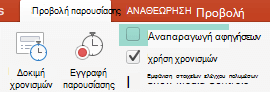
-
Εναλλακτικά, μπορείτε να κάνετε κλικ στην επιλογή Ρύθμιση προβολής παρουσίασης και, στην περιοχή Επιλογές προβολής , επιλέξτε το πλαίσιο ελέγχου Προβολή χωρίς αφήγηση . Αυτή η ενέργεια έχει το ίδιο αποτέλεσμα με το βήμα 1.
Συμβουλή: Για να ενεργοποιήσετε ξανά την αφήγηση, βεβαιωθείτε ότι το πλαίσιο ελέγχου Εμφάνιση χωρίς αφήγηση είναι απενεργοποιημένο και ότι το πλαίσιο ελέγχου Αναπαραγωγή αφηγήσεων είναι επιλεγμένο.
Διαγραφή της αφήγησης
-
Στην Κανονική προβολή, κάντε κλικ στην ένδειξη ήχου

-
Επαναλάβετε το βήμα 1 για κάθε διαφάνεια από την οποία θέλετε να διαγράψετε την αφήγηση.
Η απενεργοποίηση της αφήγησης δεν είναι διαθέσιμη στο PowerPoint για το Web.
Μπορείτε, ωστόσο, να καταργήσετε την αφήγηση από μια διαφάνεια, επιλέγοντας το εικονίδιο ήχου σε μια διαφάνεια και πατώντας το πλήκτρο Delete.










