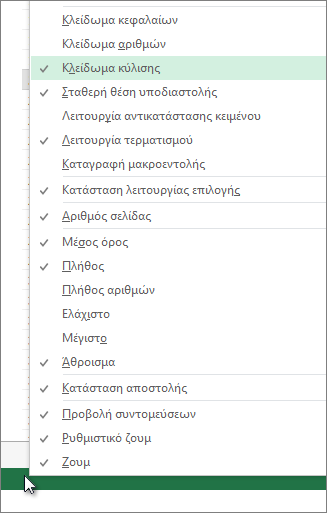Για να απενεργοποιήσετε το κλείδωμα κύλισης, πατήστε το πλήκτρο Scroll Lock (συχνά με την ένδειξη ScrLk) στο πληκτρολόγιό σας. Εάν ο υπολογιστής σας δεν διαθέτει πλήκτρο Scroll Lock, κάντε ένα από τα εξής:
Για Windows 11
-
Εάν το πληκτρολόγιό σας δεν διαθέτει πλήκτρο Scroll Lock, στον υπολογιστή σας, κάντε κλικ στην επιλογή Έναρξη > Ρυθμίσεις > Προσβασιμότητα > Πληκτρολόγιο.
-
Κάντε κλικ στο κουμπί πληκτρολογίου οθόνης για να το ενεργοποιήσετε.
-
Όταν εμφανιστεί το πληκτρολόγιο οθόνης στην οθόνη σας, κάντε κλικ στο κουμπί ScrLk.
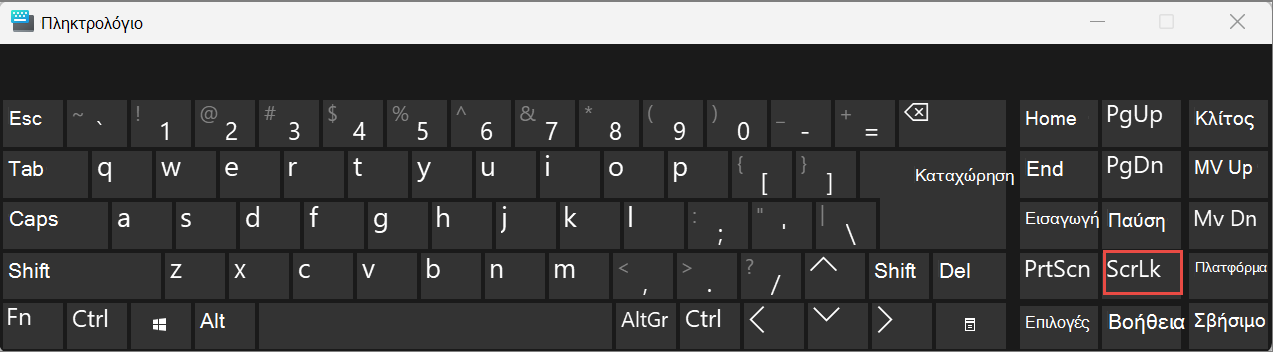
Συμβουλή: Για να ανοίξετε γρήγορα το πληκτρολόγιο οθόνης στο Windows 11, κάντε κλικ στο κουμπί των Windows. Αρχίστε να πληκτρολογείτε πληκτρολόγιο οθόνης το οποίο θα εμφανιστεί στο πλαίσιο καταχώρησης αναζήτησης. Στην περιοχή Αναζήτηση, που θα εμφανίζεται ως λίστα επάνω από το πλαίσιο αναζήτησης, κάντε κλικ στο αποτέλεσμα αναζήτησης Πληκτρολόγιο οθόνης. Όταν εμφανιστεί το πληκτρολόγιο οθόνης, κάντε κλικ στο κουμπί ScrLk .
Για τα Windows 10
-
Εάν το πληκτρολόγιό σας δεν διαθέτει πλήκτρο Scroll Lock, στον υπολογιστή σας, κάντε κλικ στην επιλογή Έναρξη > Ρυθμίσεις > διευκόλυνση πρόσβασης > πληκτρολόγιο.
-
Κάντε κλικ στο κουμπί Χρήση του πληκτρολογίου οθόνης για να το ενεργοποιήσετε.
-
Όταν εμφανιστεί το πληκτρολόγιο οθόνης στην οθόνη σας, κάντε κλικ στο κουμπί ScrLk.
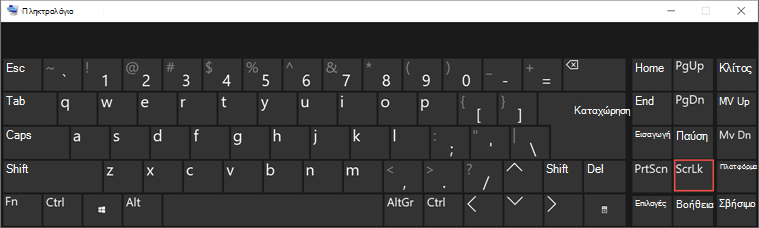
Συμβουλή: Για να ανοίξετε γρήγορα το πληκτρολόγιο οθόνης στο Windows 10, κάντε κλικ στο κουμπί των Windows. Αρχίστε να πληκτρολογείτε πληκτρολόγιο οθόνης το οποίο θα εμφανιστεί στο πλαίσιο καταχώρησης αναζήτησης. Στην περιοχή Αναζήτηση, που θα εμφανίζεται ως λίστα επάνω από το πλαίσιο αναζήτησης, κάντε κλικ στο αποτέλεσμα αναζήτησης Πληκτρολόγιο οθόνης. Όταν εμφανιστεί το πληκτρολόγιο οθόνης, κάντε κλικ στο κουμπί ScrLk .
Για τα Windows 8.1
-
Εάν το πληκτρολόγιό σας δεν διαθέτει πλήκτρο Scroll Lock, στον υπολογιστή σας, κάντε κλικ στην Έναρξη και, στη συνέχεια, πατήστε το συνδυασμό πλήκτρων CTRL+C για να εμφανιστεί η γραμμή Συμβόλων.
-
Κάντε κλικ στην επιλογή Αλλαγή ρυθμίσεων υπολογιστή.
-
Επιλέξτε Διευκόλυνση πρόσβασης > Πληκτρολόγιο.
-
Κάντε κλικ στο κουμπί ρυθμιστικού Πληκτρολόγιο οθόνης για να το ενεργοποιήσετε.
-
Όταν εμφανιστεί το πληκτρολόγιο οθόνης στην οθόνη σας, κάντε κλικ στο κουμπί ScrLk.
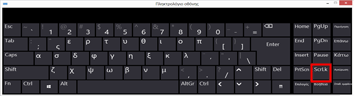
Για τα Windows 7
-
Εάν το πληκτρολόγιό σας δεν διαθέτει πλήκτρο Scroll Lock, στον υπολογιστή σας, επιλέξτε Έναρξη > Όλα τα προγράμματα > Βοηθήματα > Διευκόλυνση πρόσβασης > Πληκτρολόγιο.
-
Όταν εμφανιστεί το πληκτρολόγιο οθόνης στην οθόνη σας, κάντε κλικ στο κουμπί slk.
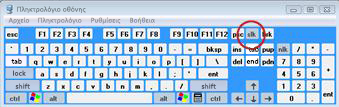
Σημείωση: Για να κλείσετε το πληκτρολόγιο οθόνης, κάντε κλικ στο X στην επάνω δεξιά γωνία του πληκτρολογίου οθόνης.
Αντιμετώπιση προβλημάτων του Κλειδώματος κύλισης
Μπορείτε να καταλάβετε εάν είναι ενεργοποιημένο το Κλείδωμα κύλισης, επειδή στη γραμμή κατάστασης του Excel εμφανίζεται η ένδειξη Κλείδωμα κύλισης.
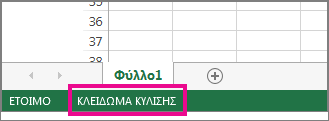
Εάν υποψιάζεστε ότι είναι ενεργοποιημένο το Κλείδωμα κύλισης, αλλά δεν εμφανίζεται η αντίστοιχη ένδειξη στη γραμμή κατάστασης του Excel, αυτό μπορεί να οφείλεται στο ότι έχει προσαρμοστεί η γραμμή κατάστασης για την απόκρυψη της κατάστασης "Κλείδωμα κύλισης". Για να προσδιορίσετε εάν αυτό ισχύει στη δική σας περίπτωση, κάντε δεξί κλικ στη γραμμή κατάστασης του Excel. Αναζητήστε το πλαίσιο ελέγχου στα αριστερά της ένδειξης Κλείδωμα κύλισης. Εάν δεν φαίνεται το σήμα επιλογής, η ένδειξη "Κλείδωμα κύλισης" δεν εμφανίζεται στη γραμμή κατάστασης του Excel. Απλώς επιλέξτε το πλαίσιο για να εμφανιστεί η κατάσταση στη γραμμή κατάστασης.