Σημείωση: Αυτό το άρθρο έχει εκπληρώσει το σκοπό του και πρόκειται να αποσυρθεί σύντομα. Για την αποφυγή των σφαλμάτων "Η σελίδα δεν βρέθηκε", θα καταργήσουμε τις γνωστές συνδέσεις. Εάν έχετε δημιουργήσει συνδέσεις σε αυτή τη σελίδα, καταργήστε τις και μαζί θα διατηρήσουμε τη σωστή λειτουργία του web.
Εάν θέλετε να αποθηκεύσετε ένα έγγραφο του Word ως ιστοσελίδα, ο καλύτερος τρόπος είναι να χρησιμοποιήσετε την ιστοσελίδα , φιλτραρισμένη επιλογή.
Όταν αποθηκεύετε το έγγραφό σας ως φιλτραρισμένη ιστοσελίδα, το Word διατηρεί μόνο το περιεχόμενο, τις οδηγίες στυλ και ορισμένες άλλες πληροφορίες. Το αρχείο είναι μικρό, χωρίς πολύ επιπλέον κωδικό.
-
Κάντε κλικ στην επιλογή αρχείο > Αποθήκευση ως και επιλέξτε τη θέση όπου θέλετε να αποθηκεύσετε το έγγραφό σας.
-
Ονομάστε το αρχείο σας.
-
Στη λίστα Αποθήκευση ως τύπου , επιλέξτε ιστοσελίδα, φιλτραρισμένη.
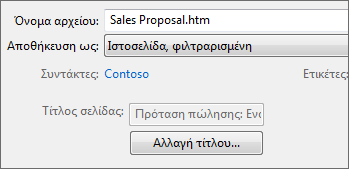
-
Κάντε κλικ στην επιλογή Αλλαγή τίτλου και πληκτρολογήστε τον τίτλο που θέλετε να εμφανίζεται στη γραμμή τίτλου ενός προγράμματος περιήγησης Web.
-
Κάντε κλικ στο κουμπί Αποθήκευση.
Συμβουλές
Για να αποθηκεύσετε τις ιδιότητες εγγράφου και περισσότερες πληροφορίες του Word με την ιστοσελίδα, επιλέξτε τον τύπο της ιστοσελίδας ενός αρχείου. Ωστόσο, το αρχείο σας θα είναι μεγαλύτερο — σχεδόν 10 φορές μεγαλύτερο.
Για να αποθηκεύσετε εικόνες σε έναν ξεχωριστό φάκελο από το τμήμα κειμένου της ιστοσελίδας, επιλέξτε τον τύπο της ιστοσελίδας. Όταν καταχωρείτε την ιστοσελίδα σε μια τοποθεσία Web, δημοσιεύστε και το φάκελο "Εικόνες".
Για να δείτε τον κώδικα HTML της ιστοσελίδας, μεταβείτε στο αρχείο στην Εξερεύνηση των Windows, κάντε δεξί κλικ στο αρχείο, επιλέξτε Άνοιγμα μεκαι, στη συνέχεια, κάντε κλικ στην επιλογή Internet Explorer. Στη συνέχεια, κάντε δεξί κλικ στη σελίδα στον Internet Explorer και, στη συνέχεια, κάντε κλικ στην επιλογή Προβολή προέλευσης.
Άλλοι τρόποι για να κάνετε κοινή χρήση ενός εγγράφου online
Το Word είχε αρχικά σχεδιαστεί για τη δημιουργία και την εκτύπωση εγγράφων. Στο Word 2013, τώρα έχετε άλλες επιλογές για την κοινή χρήση των σκέψεών σας και της εργασίας σας στο Internet.
Αποθήκευση εγγράφου ως δημοσίευσης ιστολογίου
Εάν κάνετε blogging και θέλετε να γράψετε τη δημοσίευσή σας στο Word, μπορείτε να αποθηκεύσετε το έγγραφό σας ως καταχώρηση ιστολογίου. Το Word διατηρεί τη λιγότερη ποσότητα πληροφοριών με το περιεχόμενό σας. Και το δημοσιευμένο έγγραφο χρησιμοποιεί τα στυλ του ιστολογίου.
-
Κάντε κλικ στην επιλογή αρχείο > κοινή χρήση > Δημοσίευση ως καταχώρηση ιστολογίου.
-
Κάντε κλικ στην επιλογή Δημοσίευση ως καταχώρηση ιστολογίου.

Την πρώτη φορά που δημοσιεύετε ένα έγγραφο στο ιστολόγιό σας, το Word σάς καθοδηγεί στην καταχώρηση του λογαριασμού σας στο ιστολόγιο.
Αποθήκευση σε OneDrive και κοινή χρήση
Μοιραστείτε το έγγραφό σας με φίλους και συναδέλφους, αποθηκεύοντας το στο OneDrive και καλώντας τα για να το προβάλουν.
-
Κάντε κλικ στην επιλογή αρχείο > αποθήκευση ως > OneDrive.
-
Επιλέξτε μια θέση στους φακέλους του OneDrive σας.
-
Πληκτρολογήστε ένα όνομα αρχείου και, στη συνέχεια, κάντε κλικ στην επιλογή Αποθήκευση.
Στη συνέχεια, προσκαλέστε άλλους χρήστες να προβάλουν το έγγραφό σας. Εάν οι χρήστες δεν έχουν το Word, το έγγραφο ανοίγει αυτόματα στο Word για το web.
-
Κάντε κλικ στην επιλογή αρχείο > κοινή χρήση > Προσκαλέστε άτομα.
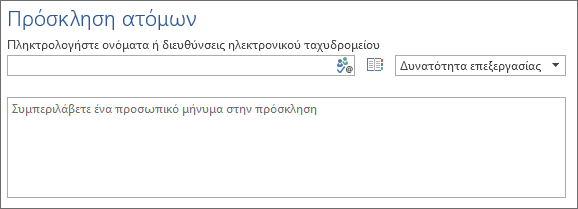
-
Προσθέστε τις διευθύνσεις ηλεκτρονικού ταχυδρομείου τους.
-
Κάντε κλικ στην επιλογή Κοινή χρήση.

Για περισσότερες πληροφορίες, ανατρέξτε στο θέμα κοινή χρήση εγγράφου με χρήση του SharePoint ή του OneDrive.
Αποθήκευση ως PDF
Για να μετατρέψετε το έγγραφό σας σε PDF, μπορείτε να το δημοσιεύσετε σε μια τοποθεσία Web, κάντε κλικ στην επιλογή αρχείο > Αποθήκευση ως. Στη λίστα Αποθήκευση ως τύπου, κάντε κλικ στην επιλογή PDF.










