Για μια εικόνα σε ένα αρχείοOffice, μπορείτε να καταργήσετε τμήματα της εικόνας που δεν θέλετε να συμπεριλάβετε.
Όπως περιγράφεται παρακάτω, ξεκινάτε με την αυτόματη κατάργηση φόντου. Στη συνέχεια, υποδεικνύετε με μη αυτόματο τρόπο τις περιοχές της εικόνας που θέλετε να διατηρήσετε και να καταργήσετε.
Για αρχεία ανυσματικών γραφικών— όπως ανυσματικά γραφικά μεταβλητού μεγέθους (SVG), Γραφικά Adobe Illustrator (AI), Μορφή μετα-αρχείου μετα-αρχείων των Windows (WMF) και Αρχείο σχεδίασης ανυσμάτων (DRW)— δεν είναι δυνατή η κατάργηση φόντου όπως αυτό, επομένως, σε αυτές τις περιπτώσεις, η επιλογή Κατάργηση φόντου είναι απενεργοποιημένη.

Αρχική εικόνα

Η ίδια εικόνα μετά την κατάργηση ορισμένων τμημάτων
-
Επιλέξτε την εικόνα από την οποία θέλετε να καταργήσετε το φόντο.
-
Στη γραμμή εργαλείων, επιλέξτε Μορφοποίηση εικόνας > Κατάργηση φόντου ή Μορφοποίηση > Κατάργηση φόντου.
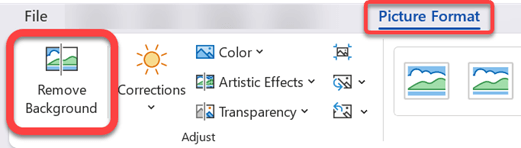
Εάν δεν βλέπετε την επιλογή Κατάργηση φόντου, βεβαιωθείτε ότι έχετε επιλέξει μια εικόνα. Ίσως χρειαστεί να κάνετε διπλό κλικ στην εικόνα για να την επιλέξετε και να ανοίξετε την καρτέλα Μορφοποίηση εικόνας .
-
Η προεπιλεγμένη περιοχή φόντου θα χρωματιστεί με ματζέντα για να την επισημάνει για κατάργηση, ενώ το προσκήνιο θα διατηρήσει τα φυσικά του χρώματα.
-
Στη συνέχεια, στη γραμμή εργαλείων, μεταβείτε στην Κατάργηση φόντου και κάντε ένα ή και τα δύο από τα εξής:
-
Εάν τα τμήματα της εικόνας που θέλετε να διατηρήσετε είναι ματζέντα (επισημασμένα για κατάργηση), επιλέξτε Σήμανση περιοχών για διατήρηση και, στη συνέχεια, χρησιμοποιήστε το μολύβι σχεδίασης ελεύθερης μορφής

-
Για τμήματα της εικόνας που θέλετε να καταργήσετε και δεν είναι ακόμη ματζέντα, επιλέξτε Σήμανση περιοχών για κατάργηση και, στη συνέχεια, χρησιμοποιήστε το μολύβι σχεδίασης

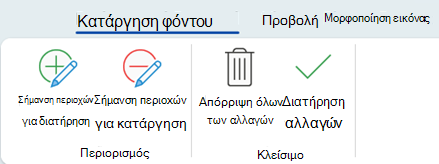
-
-
Όταν τελειώσετε, επιλέξτε Διατήρηση αλλαγών.
Οι περιοχές ματζέντα της εικόνας καταργούνται, αφήνοντας ένα διαφανές φόντο.
-
Εάν θέλετε να αποθηκεύσετε την εικόνα σε ξεχωριστό αρχείο για μελλοντική χρήση, κάντε δεξί κλικ στην εικόνα και επιλέξτε Αποθήκευση ως εικόνας και, στη συνέχεια, αποθηκεύστε το αρχείο στη συσκευή σας.
Δείτε επίσης
-
Επιλέξτε την εικόνα από την οποία θέλετε να καταργήσετε το φόντο.
-
Στην περιοχή Εργαλεία εικόνας, στην καρτέλα Μορφοποίηση , στην ομάδα Προσαρμογή , επιλέξτε Κατάργηση φόντου.

-
Κάντε κλικ σε μία από τις λαβές στις γραμμές του πλαισίου και, στη συνέχεια, σύρετε τη γραμμή, ώστε να περιέχει το τμήμα της εικόνας που θέλετε να διατηρήσετε και να αποκλείει τις περισσότερες από τις περιοχές που θέλετε να καταργήσετε.

Μερικές φορές μπορείτε να λάβετε το αποτέλεσμα που θέλετε χωρίς πρόσθετη εργασία, κάνοντας δοκιμές με τη θέση και το μέγεθος των γραμμών πλαισίου.
Συμβουλή: Για να αναιρέσετε τις επισημασμένες περιοχές, επιλέξτε Διαγραφή σήμανσης και, στη συνέχεια, επιλέξτε τη γραμμή.
-
Στη συνέχεια, στη γραμμή εργαλείων, μεταβείτε στην Κατάργηση φόντου και κάντε ένα ή και τα δύο από τα εξής:
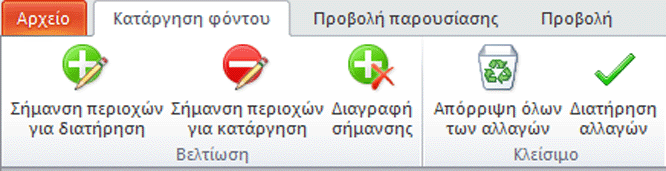
-
Εάν τμήματα της εικόνας που θέλετε να διατηρήσετε είναι ματζέντα (επισημασμένα για κατάργηση), επιλέξτε Σήμανση περιοχών για διατήρηση και, στη συνέχεια, χρησιμοποιήστε το μολύβι σχεδίασης

-
Για τμήματα της εικόνας που θέλετε να καταργήσετε και δεν είναι ακόμη ματζέντα, επιλέξτε Σήμανση περιοχών για κατάργηση και, στη συνέχεια, χρησιμοποιήστε το μολύβι σχεδίασης

-
-
Όταν τελειώσετε, επιλέξτε Διατήρηση αλλαγών.
Οι περιοχές ματζέντα της εικόνας καταργούνται, αφήνοντας ένα διαφανές φόντο.
-
Εάν θέλετε να αποθηκεύσετε την εικόνα σε ξεχωριστό αρχείο για μελλοντική χρήση, κάντε δεξί κλικ στην εικόνα και επιλέξτε Αποθήκευση ως εικόνας και, στη συνέχεια, αποθηκεύστε το αρχείο στη συσκευή σας.
Δείτε επίσης
-
Επιλέξτε την εικόνα.
-
Επιλέξτε την καρτέλα Μορφοποίηση εικόνας της κορδέλας και, στη συνέχεια, επιλέξτε Κατάργηση φόντου.
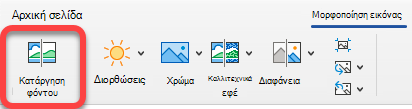
Εάν δεν βλέπετε την επιλογή Κατάργηση φόντου ή την καρτέλα Μορφοποίηση εικόνας , βεβαιωθείτε ότι έχετε επιλέξει μια εικόνα. Ίσως χρειαστεί να κάνετε διπλό κλικ στην εικόνα για να την επιλέξετε και να ανοίξετε την καρτέλα Μορφοποίηση εικόνας .
-
Η προεπιλεγμένη περιοχή φόντου είναι έγχρωμη ματζέντα για να την επισημάνει για κατάργηση, ενώ το προσκήνιο διατηρεί τα φυσικά του χρώματα.
-
Στη συνέχεια, στη γραμμή εργαλείων, μεταβείτε στην Κατάργηση φόντου και κάντε ένα ή και τα δύο από τα εξής:
-
Εάν τμήματα της εικόνας που θέλετε να διατηρήσετε είναι ματζέντα (επισημασμένα για κατάργηση), επιλέξτε Σήμανση περιοχών για διατήρηση και, στη συνέχεια, χρησιμοποιήστε το μολύβι σχεδίασης

-
Για τμήματα της εικόνας που θέλετε να καταργήσετε και δεν είναι ακόμη ματζέντα, επιλέξτε Σήμανση περιοχών για κατάργηση και, στη συνέχεια, χρησιμοποιήστε το μολύβι σχεδίασης

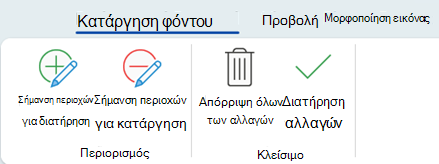
-
-
Όταν τελειώσετε, επιλέξτε Διατήρηση αλλαγών.
Οι περιοχές ματζέντα της εικόνας καταργούνται, αφήνοντας ένα διαφανές φόντο.
-
Εάν θέλετε να αποθηκεύσετε την εικόνα σε ξεχωριστό αρχείο για μελλοντική χρήση, κάντε δεξί κλικ στην εικόνα και επιλέξτε Αποθήκευση ως εικόνας και, στη συνέχεια, αποθηκεύστε το αρχείο στη συσκευή σας.










