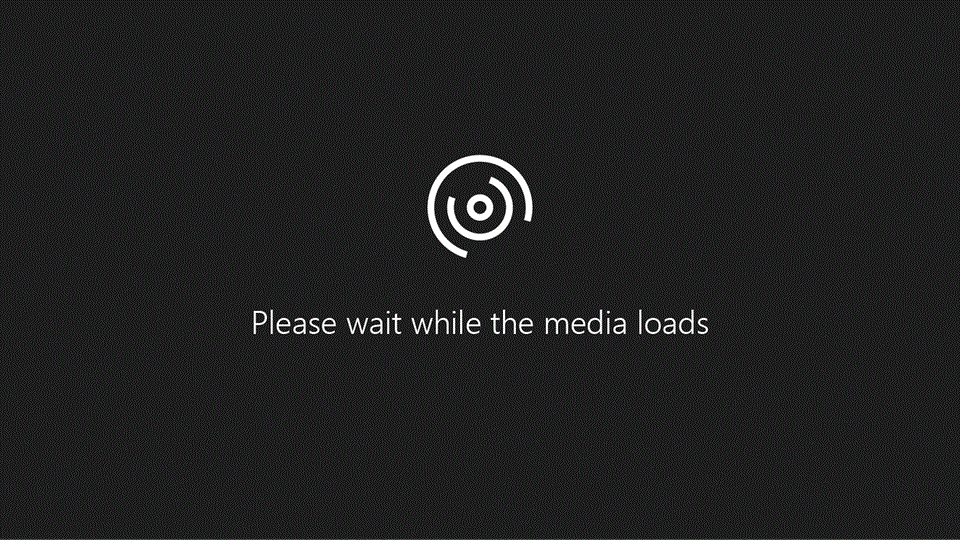
Το Word για tablet Android μοιάζει πολύ με το Word που γνωρίζετε και αγαπάτε.Αυτό το βίντεο θα σας δείξει πώς μπορείτε να αρχίσετε να το χρησιμοποιείτε.
Σημαντικά σημεία σε αυτό το βίντεο
-
Για να τοποθετήστε το δρομέα σε ένα ακριβές σημείο μέσα σε κείμενο, πατήστε σε οποιοδήποτε σημείο του κειμένου και, στη συνέχεια,
πατήστε και σύρετε το
-
Εάν πρέπει να κρύψετε το πληκτρολόγιο, πατήστε το κουμπί "Πίσω" του tablet σας, το οποίο μπορεί να μοιάζει με αυτό:


-
Εάν θέλετε να κλειδώσετε το πληκτρολόγιο εκτός οθόνης ενώ κάνετε κύλιση, πατήστε αυτό το κουμπί στην κάτω δεξιά γωνία:

-
Για αντιγραφή και επικόλληση, πατήστε κάτι και, στη συνέχεια, πατήστε το κουμπί του μενού "Επεξεργασία":

Αντίγραφο βίντεο
[Μουσική εισαγωγής]
Ας ξεκινήσουμε με το Word για tablet Android.
Πρώτα, ας δούμε πώς μπορούμε να περιηγηθούμε και να επιλέξουμε στοιχεία.
Όταν πρέπει να τοποθετήσω τον δείκτη σε ένα ακριβές σημείο, πατώ οπουδήποτε στο κείμενο.
Στη συνέχεια, πατώ και κρατώ πατημένο τον δείκτη, και τον σύρω εκεί που θέλω.
Για να επιλέξω μια λέξη, πατώ δύο φορές.Όταν πρέπει να επιλέξω περισσότερες λέξεις, πατώ και σύρω τις λαβές επιλογής.
Μπορώ επίσης να πατήσω τρεις φορές, για να επιλέξω μια ολόκληρη παράγραφο.
Όταν ολοκληρώσω την πληκτρολόγηση, πατώ το κουμπί "Πίσω" του tablet μου για να αποκρύψω το πληκτρολόγιο.
Το δικό μου κουμπί "Πίσω" μοιάζει με αυτό…...αλλά το δικό σας μπορεί να μοιάζει με αυτό, ανάλογα με το tablet σας.
Εάν θέλω να μετακινηθώ στο έγγραφό μου χωρίς να αναδυθεί το πληκτρολόγιο, μπορώ να το κλειδώσω εκτός οθόνης, εδώ.
Τώρα παραμένει κρυφό και δεν αναδύεται κάθε φορά που εξετάζω το έγγραφο.
Εάν αναζητάτε τη μορφοποίηση, τα περισσότερα κουμπιά βρίσκονται στην "Κεντρική" καρτέλα, όπως θα περιμένατε.
Για παράδειγμα, το διάστιχο είναι εδώ.
Προσέξτε όμως: η αποκοπή, η αντιγραφή και η επικόλληση δεν βρίσκονται εδώ.Για να αποκτήσω πρόσβαση σε αυτά τα στοιχεία, επιλέγω κάτικαι, στη συνέχεια, πατώ αυτές τις τρεις τελείες.
Φροντίστε να ρίξετε μια ματιά και στις άλλες καρτέλες.
Στην καρτέλα "Εισαγωγή", μπορώ να εισαγάγω αριθμούς σελίδων.
Στην καρτέλα "Διάταξη", μπορώ να αλλάξω τα περιθώρια.
Και στην καρτέλα "Αναθεώρηση", μπορώ να προσθέσω σχόλια και να παρακολουθήσω αλλαγές.
Επίσης, μπορώ να μεταβώ σε διαφορετικές προβολές εδώ, στην καρτέλα "Προβολή".
Για περισσότερες πληροφορίες σχετικά με το Office για tablet Android, επισκεφθείτε τη διεύθυνση aka.ms/OfficeAndroidTabletVideos










