Η κίνηση μπορεί να σας βοηθήσει να κάνετε μια παρουσίαση PowerPoint πιο δυναμική και να σας βοηθήσει να κάνετε τις πληροφορίες πιο αξέχαστες. Οι πιο συνηθισμένοι τύποι εφέ κίνησης περιλαμβάνουν εισόδους και εξόδους. Μπορείτε επίσης να προσθέσετε ήχο για να αυξήσετε την ένταση των εφέ κίνησης.
Οι ειδικοί της παρουσίασης συνιστούν τη χρήση κινήσεων και εφέ ήχου με φειδότητα. Η κίνηση μπορεί να είναι χρήσιμη για να κάνετε μια παρουσίαση πιο δυναμική και να δώσετε έμφαση σε σημεία, αλλά η υπερβολική κίνηση μπορεί να αποσπά την προσοχή. Μην αφήνετε την κίνηση και τον ήχο να απομακρύνουν την εστίαση από αυτό που λέτε.
Επιλέξτε μια επικεφαλίδα παρακάτω για να την ανοίξετε και να δείτε τις λεπτομερείς οδηγίες.
-
Επιλέξτε το κείμενο ή το αντικείμενο στο οποίο θέλετε να προσθέσετε κίνηση.
-
Στην καρτέλα Κινήσεις , στην ομάδα Κίνηση , κάντε κλικ σε ένα εφέ κίνησης από τη συλλογή. Κάντε κλικ στο βέλος Περισσότερα για να δείτε περισσότερες επιλογές.
Σημείωση: Στη συλλογή, τα εικονίδια των εφέ εισόδου έχουν πράσινο χρώμα, τα εικονίδια των εφέ έμφασης χρωματίζονται με κίτρινο χρώμα και τα εικονίδια των εφέ εξόδου χρωματίζονται με κόκκινο χρώμα.
-
Για να αλλάξετε τον τρόπο με τον οποίο εμφανίζεται το επιλεγμένο κείμενο, κάντε κλικ στο στοιχείο Επιλογές εφέ και, στη συνέχεια, κάντε κλικ σε αυτό που θέλετε να κάνει η κίνηση.
Σημείωση: Δεν προσφέρουν όλα τα εφέ κίνησης τις ίδιες επιλογές επιλογών εφέ .
-
Για να καθορίσετε το χρονισμό των εφέ, στην καρτέλα Κινήσεις , χρησιμοποιήστε τις εντολές της ομάδας Χρονισμός . Για περισσότερες πληροφορίες, ανατρέξτε στο θέμα Ρύθμιση επιλογών χρονισμού ή εφέ κίνησης.
Παρακολουθήστε αυτό το σύντομο βίντεο επίδειξης σχετικά με την προσθήκη εφέ κίνησης εισόδου και εξόδου. Οι κινήσεις που εφαρμόζονται είναι παραδείγματα. Μπορείτε να χρησιμοποιήσετε την ίδια διαδικασία για να εφαρμόσετε οποιαδήποτε κίνηση είναι διαθέσιμη σε κείμενο ή αντικείμενα.

Για να προσθέσετε ήχο σε κινούμενο κείμενο ή αντικείμενο, κάντε τα εξής:
-
Στην καρτέλα Κινήσεις, στην ομάδα Σύνθετη κίνηση, επιλέξτε Παράθυρο κίνησης. Ανοίγει το Παράθυρο κίνησης στο πλάι του παραθύρου του χώρου εργασίας, εμφανίζοντας τη σειρά, τον τύπο και τη διάρκεια των εφέ κίνησης που εφαρμόζονται σε κείμενο ή αντικείμενα σε μια διαφάνεια.
-
Εντοπίστε το εφέ στο οποίο θέλετε να προσθέσετε ήχο, κάντε κλικ στο κάτω βέλος και, στη συνέχεια, κάντε κλικ στο στοιχείο Επιλογές εφέ.
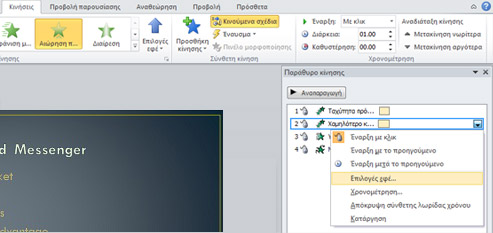
Σημείωση: Το παράθυρο διαλόγου Επιλογές εφέ εμφανίζει διαφορετικές επιλογές, σύμφωνα με τον τύπο της επιλεγμένης κίνησης.
-
Στην καρτέλα Εφέ , στην περιοχή Βελτιώσεις, στο πλαίσιο Ήχος , κάντε κλικ στο βέλος για να ανοίξετε τη λίστα και, στη συνέχεια, κάντε ένα από τα εξής:
-
Κάντε κλικ σε έναν ήχο από τη λίστα και, στη συνέχεια, κάντε κλικ στο κουμπί OK.
-
Για να προσθέσετε έναν ήχο από ένα αρχείο, κάντε κλικ στην επιλογή Άλλος ήχος από τη λίστα, εντοπίστε το αρχείο ήχου που θέλετε να χρησιμοποιήσετε και, στη συνέχεια, κάντε κλικ στην επιλογή Άνοιγμα.
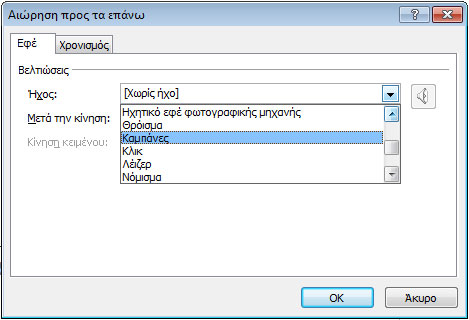
Όταν κάνετε κλικ στο κουμπί OK ή Άνοιγμα, η διαφάνεια αναπαράγει μια προεπισκόπηση της κίνησης με τον ήχο να έχει προστεθεί. Για να αλλάξετε την ένταση ήχου προεπισκόπησης, κάντε κλικ στην επιλογή Ήχος

-
-
Επαναλάβετε για κάθε κουκκίδα κειμένου στην οποία θέλετε να προσθέσετε ένα εφέ ήχου.
-
Για να κάνετε προεπισκόπηση όλων των εφέ κίνησης και ήχου που έχουν εφαρμοστεί σε μια διαφάνεια, στο Παράθυρο κίνησης, κάντε κλικ στην επιλογή Αναπαραγωγή από.
-
Κάντε κλικ στο αντικείμενο ή στο κείμενο στο οποίο θέλετε να προσθέσετε μια διαδρομή κίνησης. Η διαδρομή που εφαρμόζετε ακολουθείται από το κέντρο του αντικειμένου ή της κουκκίδας κειμένου.
-
Στην καρτέλα Κινήσεις , στην ομάδα Κινήσεις , στην περιοχή Διαδρομές κίνησης, κάντε ένα από τα εξής:
-
Κάντε κλικ στις επιλογές Γραμμές, Τόξα, Στροφές, Σχήματα ήΒρόχοι. Η επιλεγμένη διαδρομή εμφανίζεται ως διάστικτη γραμμή στο επιλεγμένο αντικείμενο ή αντικείμενο κειμένου. Το πράσινο βέλος υποδεικνύει την αφετηρία και το κόκκινο βέλος το τέλος της διαδρομής.
-
Επιλέξτε Προσαρμοσμένη διαδρομή. Κάντε κλικ στο σημείο όπου θέλετε να ξεκινά η διαδρομή κίνησης.
Για να σχεδιάσετε μια διαδρομή συνδεδεμένων ευθείων γραμμών, μετακινήστε το δείκτη του ποντικιού και κάντε κλικ στο σημείο όπου θέλετε να τελειώνει η γραμμή. Σχεδιάστε την επόμενη συνδεδεμένη γραμμή κάνοντας κλικ στο σημείο όπου θέλετε να τελειώσει. Κάντε διπλό κλικ στο τελικό σημείο της κίνησης.
Για να σχεδιάσετε μια ακανόνιστη διαδρομή, κρατήστε πατημένο το αριστερό κουμπί του ποντικιού και μετακινήστε το δείκτη στη διαδρομή που θέλετε να ακολουθήσει η διαδρομή κίνησης. Κάντε διπλό κλικ στο τελικό σημείο της κίνησης.
-
-
Για να δείτε την πλήρη κίνηση και τον ήχο για τη διαφάνεια, στην καρτέλα Κινήσεις , στην ομάδα Προεπισκόπηση , κάντε κλικ στην επιλογή Προεπισκόπηση.
Σημειώσεις:
-
Για να μετακινήσετε ολόκληρη τη διαδρομή κίνησης, κάντε κλικ επάνω της για να μετατρέψετε το δείκτη του ποντικιού σε ένα βέλος τεσσάρων κατεύθυνσης

-
Οι διαδρομές Σχήματα και βρόχοι είναι κλειστές , που σημαίνει ότι το αντικείμενο επιστρέφει στο σημείο εκκίνησης. Για να επιστρέψετε στο σημείο εκκίνησης με μια ανοιχτή διαδρομή, όπως Γραμμές, Τόξα, Στροφές ή Προσαρμοσμένη διαδρομή, κάντε δεξί κλικ στη διαδρομή και, στη συνέχεια, κάντε κλικ στην επιλογή Κλείσιμο διαδρομής. Προστίθεται μια γραμμική διαδρομή από το προηγούμενο τελικό σημείο μέχρι το σημείο εκκίνησης.
-
Για να αλλάξετε το σχήμα μιας διαδρομής κίνησης, κάντε δεξί κλικ στη διαδρομή και, στη συνέχεια, κάντε κλικ στην επιλογή Επεξεργασία σημείων. Στη διαδρομή εμφανίζονται τετράγωνες μαύρες λαβές. Σύρετε μία από τις λαβές για να μετακινήσετε αυτό το τμήμα της διαδρομής.
-
Οποιοδήποτε τμήμα της διαδρομής, συμπεριλαμβανομένου του σημείου αρχής ή τέλους, μπορεί να λειτουργήσει εκτός της διαφάνειας.
-
Μπορείτε να προσθέσετε πιο σύνθετες ή προσαρμοσμένες κινήσεις κίνησης σε κείμενο ή αντικείμενο. Παρακολουθήστε αυτή τη σύντομη επίδειξη για να δείτε μερικά παραδείγματα.

Για να εφαρμόσετε ένα εφέ κίνησης σε ένα Γραφικό SmartArt, ανατρέξτε στο θέμα Προσθήκη κίνησης στο γραφικό SmartArt.










