Σημείωση: Αυτό το άρθρο έχει εκπληρώσει το σκοπό του και πρόκειται να αποσυρθεί σύντομα. Για την αποφυγή των σφαλμάτων "Η σελίδα δεν βρέθηκε", θα καταργήσουμε τις γνωστές συνδέσεις. Εάν έχετε δημιουργήσει συνδέσεις σε αυτή τη σελίδα, καταργήστε τις και μαζί θα διατηρήσουμε τη σωστή λειτουργία του web.
Αυτή η Γρήγορη εκκίνηση περιγράφει τα βασικά στοιχεία για την επικοινωνία με χρήση του λογισμικού επικοινωνιών Microsoft® Lync™ Online. Εξηγεί πώς μπορείτε να χρησιμοποιήσετε το Lync Online για εύκολη αλληλεπίδραση και συνεργασία με τα άτομα στο χώρο εργασίας σας.
Τι θέλετε να κάνετε;
Πραγματοποιήστε είσοδο και ξεκινήστε
Εάν είστε ήδη συνδεδεμένοι στο δίκτυο της εταιρείας σας, πραγματοποιήστε είσοδο ξεκινώντας το Lync.
-
Κάντε κλικ στην Έναρξη, κάντε κλικ στην επιλογή Όλα τα προγράμματα, κάντε κλικ στην επιλογή Microsoft Lync και, στη συνέχεια, κάντε κλικ στην επιλογή Microsoft Lync Online. Όταν ανοίξει το κύριο παράθυρο του Lync, εάν βλέπετε το όνομα και την κατάσταση παρουσίας σας, είστε συνδεδεμένοι.
-
Κάντε κλικ στο μενού διαθεσιμότητας και, στη συνέχεια, κάντε κλικ στην κατάσταση παρουσίας σας ή κάντε κλικ στην επιλογή Επαναφορά κατάστασης για να επιτρέψετε στο Lync να την ορίσει αυτόματα, με βάση τη δραστηριότητά σας και το Ημερολόγιο της Microsoft® Outlook ®.
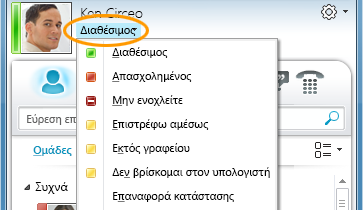
Ο παρακάτω πίνακας περιγράφει κάθε ένδειξη κατάστασης παρουσίας.
|
Κατάσταση παρουσίας |
Περιγραφή |
|
|
Είστε συνδεδεμένοι και διαθέσιμοι για επικοινωνία μαζί σας. |
|
|
Βρίσκεστε σε κλήση στο Lync ή, σύμφωνα με το Ημερολόγιο του Outlook σας, βρίσκεστε σε σύσκεψη και δεν θέλετε να σας διακόψουν. |
|
|
Δεν θέλετε να σας ενοχλήσουν και θα βλέπετε ειδοποιήσεις συνομιλίας μόνο αν αποστέλλονται από τις επαφές της Ομάδας εργασίας σας. |
|
|
Βρίσκεστε μακριά από τον υπολογιστή για λίγα λεπτά. |
|
|
Ο υπολογιστής σας βρίσκεται σε αδράνεια για ένα χρονικό διάστημα (15 λεπτά από προεπιλογή). |
|
|
Δεν εργάζεστε και δεν είστε διαθέσιμοι για επικοινωνία. |
|
|
Δεν έχετε εισέλθει. Θα εμφανίζετε χωρίς σύνδεση σε άτομα τα οποία έχετε αποκλείσει από την προβολή της παρουσίας σας. |
|
|
Η παρουσία σας δεν είναι γνωστή. Η παρουσία σας ενδέχεται να εμφανίζεται άγνωστη σε άλλους χρήστες που δεν χρησιμοποιούν το Lync ως πρόγραμμα ανταλλαγής άμεσων μηνυμάτων (IM). |
Προσαρμογή των στοιχείων επικοινωνίας σας
Μπορείτε να εξατομικεύσετε την τοποθεσία, τους αριθμούς τηλεφώνου και τις πληροφορίες παρουσίας σας. Για παράδειγμα, μπορείτε να προσθέσετε τον αριθμό του κινητού τηλεφώνου σας και να τον κάνετε διαθέσιμο μόνο για το κλείσιμο επαφών.
-
Για να ορίσετε μια θέση για να ενημερώσετε τους άλλους σχετικά με το πού βρίσκεστε σήμερα, στο μενού τοποθεσίας, κάντε κλικ στην επιλογή Εμφάνιση της τοποθεσίας μου στους άλλους.
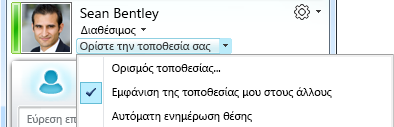
-
Για να προσθέσετε έναν αριθμό τηλεφώνου στην κάρτα επαφής σας, κάντε κλικ στο κουμπί Επιλογές

-
Κάντε κλικ στο κουμπί για τον αριθμό τηλεφώνου που θέλετε να προσθέσετε (όπως Εργασία Τηλέφωνο ή Κινητό Τηλέφωνο).
-
Στο παράθυρο διαλόγου Επεξεργασία αριθμού τηλεφώνου, πληκτρολογήστε τον αριθμό και κάντε κλικ στο κουμπί ΟΚ.
-
Επιλέξτε το πλαίσιο ελέγχου Συμπερίληψη στην κάρτα επαφής μου και κάντε κλικ στο κουμπί ΟΚ.
-
Για να αλλάξετε τις σχέσεις εμπιστευτικότητας για τα άτομα που θέλετε να βλέπουν προσωπικούς αριθμούς τηλεφώνου, κάντε δεξί κλικ στο όνομα της επαφής στη λίστα επαφών σας, κάντε κλικ στην επιλογή Αλλαγή σχέσης εμπιστευτικότητας και, στη συνέχεια, κάντε κλικ στην επιλογή Φίλοι και συγγενείς.
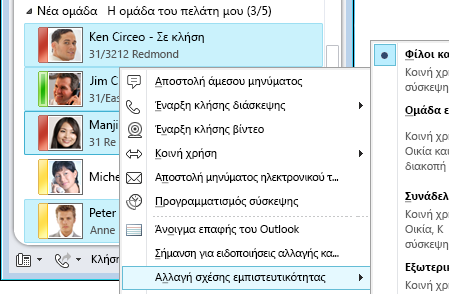
Αλλαγή των ρυθμίσεων εικόνας
Μπορείτε να αποφασίσετε εάν θέλετε να βλέπετε τις εικόνες των επαφών σας. Μπορείτε επίσης να αλλάξετε τη δική σας εικόνα ή να επιλέξετε να μην εμφανίζεται καμία εικόνα.
Απόκρυψη εικόνων των επαφών σας
-
Στο κύριο παράθυρο του Lync, κάντε κλικ στο κουμπί Επιλογές

-
Στο παράθυρο Lync - Επιλογές, κάντε κλικ στην επιλογή Προσωπικά στοιχεία.
-
Στην περιοχή Εμφάνιση φωτογραφίας, καταργήστε την επιλογή του πλαισίου ελέγχου Εμφάνιση φωτογραφιών των επαφών για να αποκρύψετε τις εικόνες άλλων ατόμων και, στη συνέχεια, κάντε κλικ στο κουμπί OK.
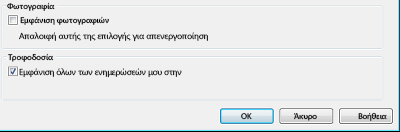
Απόκρυψη ή αλλαγή της εικόνας σας
-
Στο κύριο παράθυρο του Lync, κάντε κλικ στο κουμπί Επιλογές

-
Στο παράθυρο διαλόγου Lync - Επιλογές, κάντε κλικ στην επιλογή Η εικόνα μου.
-
Κάντε ένα από τα εξής:
-
Για να αποκρύψετε την εικόνα σας, κάντε κλικ στην επιλογή Να μην εμφανίζεται η εικόνα μου.
-
Για να αλλάξετε την εικόνα σας, κάντε κλικ στην επιλογή Εμφάνιση εικόνας από μια διεύθυνση web, πληκτρολογήστε τη διεύθυνση μιας τοποθεσίας φωτογραφιών (όπως το OneDrive ή το Facebook) συμπεριλαμβάνοντας το όνομα αρχείου και, στη συνέχεια, κάντε κλικ στο κουμπί Σύνδεση με εικόνα.
-
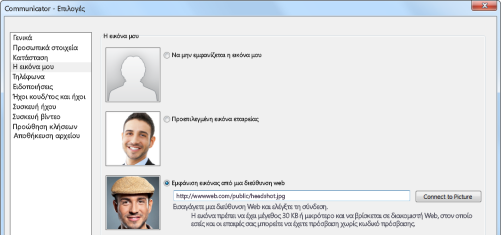
Σημείωση: Το μέγεθος του αρχείου πρέπει να είναι μικρότερο από 30 KB. Εάν η φωτογραφία που θέλετε είναι μεγαλύτερη από 30 KB, ανατρέξτε στο θέμα Προετοιμασία εικόνας για το Lync Online.
Δημιουργία της λίστας επαφών σας
Προσθέστε άτομα στη λίστα Επαφές, εάν πρόκειται να επικοινωνείτε συχνά μαζί τους ή απλώς θέλετε να τα παρακολουθείτε.
-
Στο κύριο παράθυρο του Lync, πληκτρολογήστε το όνομα ή τη διεύθυνση ηλεκτρονικού ταχυδρομείου ενός ατόμου στο πεδίο αναζήτησης.
-
Στα αποτελέσματα αναζήτησης, κάντε δεξί κλικ στο όνομα του ατόμου.
-
(Προαιρετικά) Εάν πρόκειται να επικοινωνείτε με αυτό το άτομο συχνά, κάντε κλικ στην επιλογή Καρφίτσωμα στις συχνές επαφές.
-
Προσθέστε την επαφή σε μια ομάδα κάνοντας κλικ στην επιλογή Προσθήκη στη λίστα επαφών και, στη συνέχεια κάνοντας κλικ στο όνομα της ομάδας ή, εάν δεν έχετε δημιουργήσει ακόμα ομάδες, κάντε κλικ στην επιλογή Προσθήκη σε νέα ομάδα και παρέχετε ένα όνομα για την ομάδα. Αργότερα, μπορείτε να προσθέσετε και άλλες επαφές σε αυτήν την ομάδα.
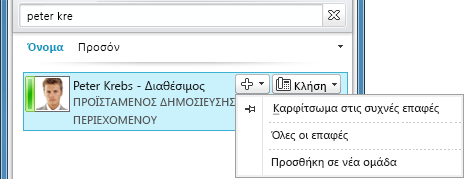
Επικοινωνία με ανταλλαγή άμεσων μηνυμάτων
Υπάρχουν πολλοί τρόποι για να ξεκινήσετε μια συνομιλία ανταλλαγής άμεσων μηνυμάτων με άτομα ή ομάδες στη λίστα επαφών σας. Από τη λίστα επαφών σας ή από τα αποτελέσματα αναζήτησης, κάντε ένα από τα εξής:
-
Κάντε διπλό κλικ στην επαφή.
-
Τοποθετήστε το δείκτη του ποντικιού στη φωτογραφία ενός ατόμου. Όταν ανοίξει η κάρτα επαφής, κάντε κλικ στο κουμπί ανταλλαγής άμεσων μηνυμάτων .
-
Τοποθετήστε το δείκτη του ποντικιού σε μια ομάδα στη λίστα επαφών σας και, όταν εμφανιστεί η κάρτα επαφής ομάδας, κάντε κλικ στο κουμπί IM για να στείλετε ένα μήνυμα σε ολόκληρη την ομάδα.
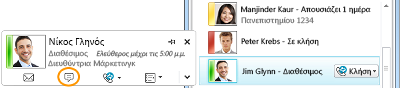
Για να προσκαλέσετε επιπλέον άτομα σε μια συνομιλία ανταλλαγής άμεσων μηνυμάτων:
-
Στο κύριο παράθυρο του Lync, σύρετε το όνομα μιας επαφής από τη λίστα επαφών και τοποθετήστε το στο παράθυρο συνομιλίας. Για να προσθέσετε επαφές εκτός της εταιρείας σας (στις οποίες δεν μπορείτε να στείλετε άμεσα μηνύματα) στη συνομιλία μέσω ηλεκτρονικού ταχυδρομείου, στο παράθυρο συνομιλίας, κάντε κλικ στο μενού Επιλογές ατόμων και, στη συνέχεια, κάντε κλικ στην επιλογή Πρόσκληση μέσω ηλεκτρονικού ταχυδρομείου.
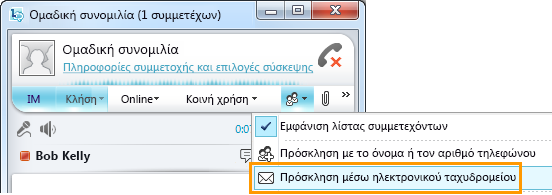
-
Για να συμμετάσχετε, απλώς κάντε κλικ σε μια σύνδεση στο μήνυμα ηλεκτρονικού ταχυδρομείου (οι εξωτερικοί χρήστες μπορούν να συμμετάσχουν στη συνομιλία ανεξάρτητα από το εάν έχουν εγκαταστήσει το Lync).
















