Για να δείτε ένα στιγμιότυπο όλων των δραστηριοτήτων και των σχολίων σε οποιοδήποτε αρχείο OneDrive, χρησιμοποιήστε το παράθυρο λεπτομερειών στα αρχεία σας. Εκεί μπορείτε επίσης να δείτε ποιος έχει πρόσβαση σε ένα αρχείο.
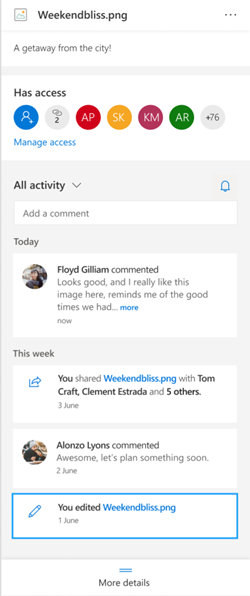
Σημείωση: Τα νέα σχόλια που έγιναν σε Word, Excel και PowerPoint μετά τις 15 Σεπτεμβρίου 2020 δεν θα εμφανίζονται στο παράθυρο λεπτομερειών ή στις τροφοδοσίες δραστηριότητας. Ωστόσο, τα σχόλια που έγιναν πριν από αυτή την ημερομηνία θα συνεχίσουν να εμφανίζονται. Εάν θέλετε να προσθέσετε νέα σχόλια, συνιστάται να χρησιμοποιήσετε τη δυνατότητα σχολιασμού που είναι ενσωματωμένη σε αυτές τις εφαρμογές.
Τρόπος άνοιγμα του παραθύρου λεπτομερειών
Σε οποιοδήποτε αρχείο OneDrive για το web, επιλέξτε "Πληροφορίες 
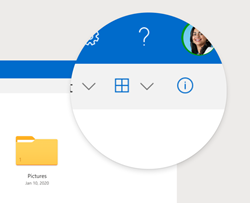
Εάν δεν έχετε επιλέξει ένα αρχείο και επιλέξετε "Πληροφορίες",θα δείτε μια σύνοψη όλων των δραστηριοτήτων που έχουν συμβεί μέσα στο OneDrive. Οι δραστηριότητες θα εμφανίζονται μόνο για τις τελευταίες 30 ημέρες.
@mentions για μη Office αρχείων
Η @mentions είναι ένας εξαιρετικός τρόπος για να φέρετε την προσοχή κάποιου σε ένα αρχείο. OneDrive τώρα σάς επιτρέπει να @mention ένα άτομο στο παράθυρο λεπτομερειών οποιουδήποτε αρχείου που δεν είναι Office που έχετε αποθηκεύσει στοOneDrive για οικιακή χρήση, συμπεριλαμβανομένων φωτογραφιών, βίντεο, αρχείων PDF και πολλά άλλα.
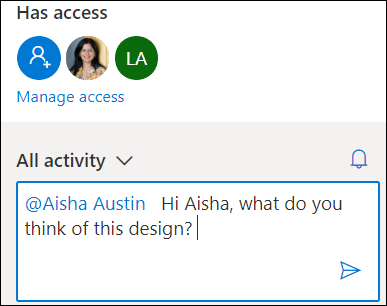
-
Βρείτε μια φωτογραφία, ένα βίντεο ή ένα άλλο αρχείο Office που δενOneDrive και, στη συνέχεια, επιλέξτε το εικονίδιο

-
Στην περιοχή "Όληη δραστηριότητα", πληκτρολογήστε ένα νέο σχόλιο και πληκτρολογήστε το σύμβολο @ μπροστά από το όνομα του παραλήπτη. Όταν είστε έτοιμοι, επιλέξτε το βέλος για να στείλετε το σχόλιό σας.
-
Εάν ο παραλήπτης δεν έχει πρόσβαση στο αρχείο, OneDrive θα επιβεβαιώσει ότι θέλετε να κάνετε κοινή χρήση του αρχείου και να τον ειδοποιήσετε. Επιλέξτε "Κοινή χρήση" και "Ειδοποίηση".
-
OneDrive, στη συνέχεια, θα στείλει μια ειδοποίηση ηλεκτρονικού ταχυδρομείου στον παραλήπτη και θα δημιουργήσει μια κάρτα δραστηριότητας στο παράθυρο λεπτομερειών.
Σημειώσεις:
-
Τα σχόλια και οι @mention σε αρχεία Office όπως το Word, το Excel και το PowerPoint δεν θα εμφανίζονται στο παράθυρο λεπτομερειών και συνιστάται να χρησιμοποιήσετε τη δυνατότητα σχολιασμού που είναι ενσωματωμένη σε Office αρχείων.
-
@mentions για τύπους αρχείων που δεν είναι office δεν είναι ακόμη διαθέσιμα για την εφαρμογή OneDrive συγχρονισμού ή για OneDrive για την εργασία ή το σχολείο λογαριασμούς.
Τρόπος διαχείρισης σχολίων
-
Εάν είστε ο κάτοχος του αρχείου, μπορείτε να ενεργοποιήσετε ή να απενεργοποιήσετε τα σχόλια. Δίπλα στο όνομα του αρχείου, επιλέξτε "Περισσότερα


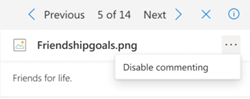
-
Για να διαγράψετε ένα μεμονωμένο σχόλιο, τοποθετήστε το δείκτη του ποντικιού επάνω από το σχόλιο και επιλέξτε το κουμπί διαγραφής.
-
Τα μεγάλα σχόλια ενδέχεται να είναι συμπτυγμένη για να εξοικονομήσετε χώρο στην τροφοδοσία δραστηριότητάς σας. Επιλέξτε "Δείτε περισσότερα" για να αναπτύξετε το σχόλιο. Σημείωση:δεν είναι διαθέσιμη στο OneDrive για την εργασία ή το σχολείο.
-
Η τροφοδοσία δραστηριότητας στο παράθυρο λεπτομερειών εμφανίζει τόσο τα σχόλια όσο και τη δραστηριότητα, όπως τη μετονομασία αρχείων ή την προσθήκη λεζαντών και περιγραφών. Για να δείτε μόνο τα σχόλια, επιλέξτε το βέλος δίπλα στην επιλογή "Όλη η δραστηριότητα" και φιλτράρετε κατά σχόλια.Σημείωση: Στο OneDrive για την εργασία ή το σχολείο, φιλτράρετε δραστηριότητες δίπλα στην επιλογή "Προβολή".










