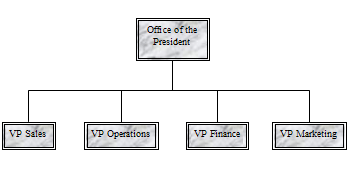
Μπορείτε να δημιουργήσετε ένα απλό οργανόγραμμα σε μια δημοσίευση, χρησιμοποιώντας σχήματα για να αντιπροσωπεύετε τις θέσεις των διαχειριστών και τις θέσεις αναφοράς και, στη συνέχεια, να τις συνδέσετε με γραμμές σύνδεσης.
Δημιουργία του οργανογράμματος
Προσθήκη σχημάτων
-
Στο μενού "Εισαγωγή", κάντε κλικ στην επιλογή "Σχήματα"και, στη συνέχεια, κάντε κλικ στο σχήμα που θέλετε να εισαγάγετε.
-
Κάντε κλικ στη δημοσίευση όπου θέλετε να εισαγάγετε το σχήμα.
-
Αλλάξτε το μέγεθος, το χρώμα, το γέμισμα ή τη γραμμή του σχήματος.
-
Κάντε δεξί κλικ στο σχήμα και, στη συνέχεια, κάντε κλικ στην επιλογή "Μορφοποίηση Αυτόματου Σχήματος".
-
Στο παράθυρο διαλόγου "Μορφοποίηση Αυτόματου Σχήματος", ορίστε τις επιλογές που θέλετε. Για παράδειγμα, για να αλλάξετε το γέμισμα, κάντε κλικ στην καρτέλα "Χρώματα και γραμμές". Στην περιοχή "Γέμισμα",κάντε κλικ σε ένα νέο χρώμα στη λίστα "Χρώμα" ή κάντε κλικ στην επιλογή "Εφέ γεμίσματος" για να δημιουργήσετε υφή, μοτίβο ή διαβάθμιση.
-
-
Όταν το σχήμα έχει την εμφάνιση που θέλετε για το γράφημά σας, κάντε δεξί κλικ στο σχήμα και, στη συνέχεια, κάντε κλικ στην εντολή "Αντιγραφή".
-
Κάντε δεξί κλικ στο σημείο όπου θέλετε να τοποθετήσετε ένα αντίγραφο του αντικειμένου και, στη συνέχεια, κάντε κλικ στην εντολή "Επικόλληση".
-
Επαναλάβετε το βήμα 5 και μέχρι να έχετε όλα τα σχήματα που θέλετε για το γράφημά σας.
Σύνδεση των σχημάτων
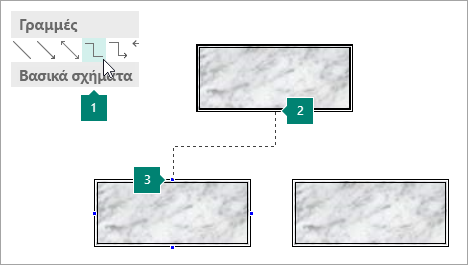
1 Επιλογή γραμμής σύνδεσης
2 Πρώτη τοποθεσία σύνδεσης
3 Δεύτερη τοποθεσία σύνδεσης. Οι τοποθεσίες σύνδεσης εμφανίζονται με μπλε χρώμα όταν κάνετε δείκτη σε ένα σχήμα.
-
Στο μενού "Εισαγωγή", κάντε κλικ στην επιλογή "Σχήματα"και, στη συνέχεια, κάντε κλικ στη γραμμή σύνδεσης που θέλετε, όπως "Γόμες".
-
Τοποθετήστε το δείκτη στο σημείο όπου θέλετε να επισυνάψετε τη γραμμή σύνδεσης, όπως στο κάτω μέρος του σχήματος θέσης του ανώτατου διευθυντή στο οργανόγραμμα.
Οι τοποθεσίες σύνδεσης εμφανίζονται με μπλε χρώμα όταν κάνετε δείκτη σε ένα σχήμα.
-
Κάντε κλικ στην πρώτη τοποθεσία σύνδεσης, τοποθετήστε το δείκτη του ποντικιού στο δεύτερο αντικείμενο (όπως το πρώτο σχήμα θέσης αναφοράς στο οργανόγραμμα) και, στη συνέχεια, κάντε κλικ στη δεύτερη τοποθεσία σύνδεσης.
-
Επαναλάβετε τα βήματα 1-3 για να προσθέσετε όλες τις γραμμές σύνδεσης που θέλετε.
-
Προαιρετικό: Αλλάξτε το χρώμα ή το πάχος των γραμμών σύνδεσης.
-
Επιλέξτε τις γραμμές σύνδεσης που θέλετε να αλλάξετε. Για να επιλέξετε πολλές γραμμές σύνδεσης, κρατήστε πατημένο το πλήκτρο SHIFT ενώ κάνετε κλικ σε κάθε γραμμή σύνδεσης.
-
Κάντε δεξί κλικ, κάντε κλικ στην επιλογή "Μορφοποίηση Αυτόματου Σχήματος" και,στη συνέχεια, κάντε κλικ στην καρτέλα "Χρώματα και γραμμές".
-
Στην περιοχή"Γραμμή", ορίστε τις επιλογές που θέλετε.
-
Προσθήκη κειμένου
-
Για να προσθέσετε κείμενο σε ένα σχήμα στο οργανόγραμμα, κάντε κλικ στο σχήμα και, στη συνέχεια, πληκτρολογήστε το κείμενο που θέλετε.
-
Για να μορφοποιήσετε το κείμενο, επιλέξτε το κείμενο μέσα στο σχήμα και, στη συνέχεια, χρησιμοποιήστε τις επιλογές στην καρτέλα "Εργαλεία πλαισίου κειμένου/Μορφοποίηση".
Μετακίνηση σχημάτων και γραμμών σύνδεσης στο οργανόγραμμα
Τώρα που έχετε προσθέσει σχήματα και γραμμές σύνδεσης για το οργανόγραμμα, μπορείτε να ρυθμίσετε με ακρίβεια τη θέση κάθε τμήματος.
Μετακίνηση ενός σχήματος
-
Κάντε κλικ στο σχήμα που θέλετε να μετακινήσετε.
-
Κάντε ένα από τα εξής:
Σύρετε το σχήμα σε μια νέα θέση
-
Τοποθετήστε το δείκτη του ποντικιού επάνω από το σχήμα. Όταν ο δείκτης μετατραπεί σε

Σημείωση: Εάν μία από τις εντολές συγκράτησης είναι ενεργοποιημένη, το σχήμα μπορεί να κουμπώσετε στον πλησιέστερο οδηγό, σχήμα ή σημάδι χάρακα όταν αφήστε το κουμπί του ποντικιού.
Ώθηση σχήματος
-
Πατήστε ένα από τα πλήκτρα βέλους για να μετακινήσετε το σχήμα προς αυτή την κατεύθυνση.
Το αντικείμενο μετακινεί μια απόσταση που έχει οριστεί κάθε φορά που πατάτε ένα πλήκτρο βέλους. Η προεπιλεγμένη απόσταση ώθησης είναι 0,13 ίντσα (ή το ισοδύναμο εάν χρησιμοποιείτε μια άλλη μονάδα μέτρησης). Ωστόσο, μπορείτε να αλλάξετε την απόσταση ώθησης.
-
Επιλέξτε Αρχείο > Επιλογές > Για προχωρημένους.
-
Στην περιοχή "Επιλογέςεπεξεργασίας", επιλέξτε το πλαίσιο ελέγχου "Ώθηση αντικειμένων κατά" και, στη συνέχεια, πληκτρολογήστε την απόσταση που θέλετε να μετακινούνται τα αντικείμενα όταν τα κινούνται.
-
Τοποθέτηση αντικειμένου με ακρίβεια στη σελίδα
-
Κάντε δεξί κλικ στο σχήμα.
-
Στο μενού συντόμευσης, κάντε κλικ στην επιλογή "Μορφοποίηση Αυτόματου Σχήματος" και,στη συνέχεια, κάντε κλικ στην καρτέλα "Διάταξη".
-
Στην περιοχή "Θέση στη σελίδα",πληκτρολογήστε τις θετικές διαστάσεις για την οριζόντια και κατακόρυφη τοποθέτηση του αντικειμένου ή της ομάδας αντικειμένων.
-
Κάντε κλικ στο κουμπί ΟΚ.
Συμβουλή: Όταν κάνετε κλικ σε ένα αντικείμενο, μπορείτε να δείτε την ακριβή θέση του στη γραμμή κατάστασης στο κάτω μέρος του παραθύρου.
-
Μετακίνηση γραμμής σύνδεσης
-
Κάντε κλικ στη γραμμή σύνδεσης που θέλετε να μετακινήσετε.
-
Κάντε ένα ή και τα δύο από τα εξής:
-
Για να μετακινήσετε ένα άκρο της γραμμής σύνδεσης, τοποθετήστε το δείκτη του ποντικιού επάνω από το άκρο που θέλετε να μετακινήσετε μέχρι ο δείκτης να μετατραπεί σε σταυρόνημα και, στη συνέχεια, σύρετε το άκρο και συνδέστε το σε διαφορετικό σημείο.
Για να παρακάμψετε την αυτόματη σύνδεση, κρατήστε πατημένο το πλήκτρο ALT ενώ σύρετε το άκρο της γραμμής σύνδεσης. Μπορείτε να τοποθετήσετε το τέλος στο σημείο που θέλετε επάνω στο αντικείμενο, αλλά το τέλος δεν θα συνδεθεί.
-
Για να αποσυνδέσετε ολόκληρη τη γραμμή σύνδεσης, σύρετέ τη από τη μέση (όχι από τον κίτρινο ρόμβο).
-
Εργασία με το οργανόγραμμα ως μεμονωμένο αντικείμενο
Όταν το οργανόγραμμα έχει την εμφάνιση που θέλετε, μπορείτε να ομαδοποιήσετε όλα τα σχήματα και τις γραμμές σύνδεσης μαζί ως ένα αντικείμενο. Η ομαδοποίηση των αντικειμένων διευκολύνει τη μετακίνηση και το μέγεθος ολόκληρου του οργανογράμματος και σας βοηθά να αποφεύγετε κατά λάθος τη μετακίνηση σχημάτων ή γραμμών σύνδεσης.
Ομαδοποίηση αντικειμένων
-
Σύρετε το δείκτη του ποντικιού για να σχεδιάσετε ένα πλαίσιο επιλογής γύρω από τα σχήματα και τις γραμμές σύνδεσης στο οργανόγραμμα.
-
Στην καρτέλα "Εργαλεία σχεδίασης/Μορφοποίηση", κάντε κλικ στην επιλογή "Ομαδοποίηση".
Εάν θέλετε να κάνετε αλλαγές στο γράφημα, μπορείτε να κατάργηση της ομαδοποίησης των σχημάτων και των γραμμών σύνδεσης, κάνοντας κλικ στην επιλογή "Κατάργηση ομαδοποίησης".
Ρύθμιση της δημοσίευσης για τη δημιουργία του οργανογράμματος
Πριν δημιουργήσετε το γράφημά σας, εμφανίστε τα υπομενού "Βασικά σχήματα" και "Γραμμές σύνδεσης" ως αιωρούστες γραμμές εργαλείων, ώστε να μην χρειάζεται να εμφανίζετε τα υπομενού κάθε φορά που θέλετε να προσθέσετε ένα σχήμα ή μια γραμμή σύνδεσης.
-
Ανοίξτε ή δημιουργήστε τη δημοσίευση στην οποία θέλετε να προσθέσετε το οργανόγραμμα.
-
Στη γραμμή εργαλείων "Αντικείμενα",κάντε κλικ στην επιλογή "Αυτόματα Σχήματα"

-
Σύρετε τη λαβή μετακίνησης

Το υπομενού "Γραμμές σύνδεσης" μετατρέπεται σε αιωρούμενη γραμμή εργαλείων.
-
Στη γραμμή εργαλείων "Αντικείμενα",κάντε κλικ στην επιλογή "Αυτόματα Σχήματα"

-
Σύρετε τη λαβή μετακίνησης

Το υπομενού "Βασικά σχήματα" μετατρέπεται σε αιωρούμενη γραμμή εργαλείων.
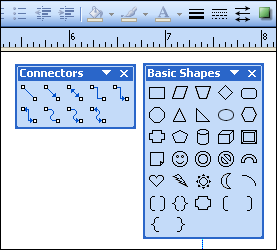
Δημιουργία του οργανογράμματος
Τώρα που εμφανίζονται οι γραμμές εργαλείων"Γραμμές σύνδεσης" και "Βασικά σχήματα", είστε έτοιμοι να δημιουργήσετε το οργανόγραμμα.
Δημιουργία των σχημάτων
-
Στη γραμμή εργαλείων "Βασικά σχήματα", κάντε κλικ στο σχήμα που θέλετε στο οργανόγραμμα, όπως ορθογώνιο

-
Αλλάξτε το μέγεθος, το χρώμα, το γέμισμα ή τη γραμμή του σχήματος.
πώς
-
Κάντε δεξί κλικ στο σχήμα και, στη συνέχεια, κάντε κλικ στην επιλογή "Μορφοποίηση Αυτόματου Σχήματος".
Εμφανίζεται το παράθυρο διαλόγου "Μορφοποίηση Αυτόματου Σχήματος".
-
Ορίστε τις επιλογές που θέλετε. Για παράδειγμα, για να αλλάξετε το γέμισμα, κάντε κλικ στην καρτέλα "Χρώματα και γραμμές". Στην περιοχή "Γέμισμα",κάντε κλικ σε ένα νέο χρώμα στη λίστα "Χρώμα" ή κάντε κλικ στην επιλογή "Εφέ γεμίσματος" για να δημιουργήσετε υφή, μοτίβο ή διαβάθμιση.
-
-
Όταν το σχήμα έχει την εμφάνιση που θέλετε για το γράφημά σας, κάντε δεξί κλικ στο σχήμα και, στη συνέχεια, κάντε κλικ στην εντολή "Αντιγραφή".
-
Κάντε δεξί κλικ στο σημείο όπου θέλετε το αντικείμενο και, στη συνέχεια, κάντε κλικ στην εντολή "Επικόλληση".
-
Επαναλάβετε το βήμα 4 μέχρι να έχετε όλα τα σχήματα που θέλετε για το γράφημά σας.
Σύνδεση των σχημάτων
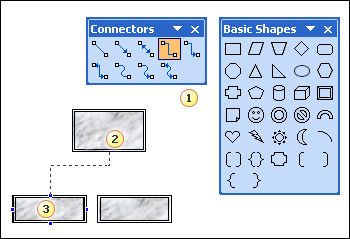
1 Γραμμή σύνδεσης
2 Πρώτη τοποθεσία σύνδεσης
3 Δεύτερη τοποθεσία σύνδεσης. Οι τοποθεσίες σύνδεσης εμφανίζονται ως μπλε κύκλοι όταν κάνετε το δείκτη τουός σε ένα σχήμα.
-
Στη γραμμή εργαλείων "Γραμμές σύνδεσης", κάντε διπλό κλικ στη γραμμή της γραμμής σύνδεσης που θέλετε, όπως γραμμή σύνδεσης γραμμής σύνδεσης γραμμής σύνδεσης.
Σημείωση: Όταν κάνετε διπλό κλικ σε μια γραμμή σύνδεσης, το κουμπί παραμένει επιλεγμένο ενώ προσθέτετε τις γραμμές σύνδεσης που θέλετε.
-
Τοποθετήστε το δείκτη στο σημείο όπου θέλετε να επισυνάψετε τη γραμμή σύνδεσης, όπως στο κάτω μέρος του σχήματος θέσης του ανώτατου διευθυντή στο οργανόγραμμα.
Οι τοποθεσίες σύνδεσης εμφανίζονται ως μπλε κύκλοι όταν κάνετε το δείκτη τουός σε ένα σχήμα.
-
Κάντε κλικ στην πρώτη τοποθεσία σύνδεσης που θέλετε, τοποθετήστε το δείκτη του ποντικιού στο άλλο αντικείμενο (όπως το πρώτο σχήμα θέσης αναφοράς στο οργανόγραμμα) και, στη συνέχεια, κάντε κλικ στη δεύτερη τοποθεσία σύνδεσης.
-
Επαναλάβετε τα βήματα 2-3 για να προσθέσετε όλες τις γραμμές σύνδεσης που θέλετε.
-
Αφού προσθέσετε τις γραμμές σύνδεσης που θέλετε, κάντε κλικ στη γραμμή σύνδεσης που επιλέξατε στη γραμμή εργαλείων "Γραμμές σύνδεσης" στο βήμα 1 ή πατήστε το πλήκτρο ESC για να ακυρώσετε την επιλογή του κουμπιού γραμμής σύνδεσης.
-
Αλλάξτε το χρώμα ή το πάχος των γραμμών σύνδεσης.
-
Επιλέξτε τις γραμμές σύνδεσης που θέλετε να αλλάξετε. Για να επιλέξετε πολλές γραμμές σύνδεσης, κρατήστε πατημένο το πλήκτρο SHIFT ενώ κάνετε κλικ σε κάθε γραμμή σύνδεσης.
-
Στο μενού "Μορφοποίηση", κάντε κλικ στην επιλογή "Αυτόματο Σχήμα" και,στη συνέχεια, κάντε κλικ στην καρτέλα "Χρώματα και γραμμές".
-
Στην περιοχή"Γραμμή", ορίστε τις επιλογές που θέλετε.
-
Προσθήκη κειμένου
-
Για να προσθέσετε κείμενο σε ένα σχήμα στο οργανόγραμμα, κάντε κλικ στο σχήμα και, στη συνέχεια, πληκτρολογήστε το κείμενο που θέλετε.
-
Για να μορφοποιήσετε το κείμενο, επιλέξτε το κείμενο μέσα στο σχήμα και, στη συνέχεια, χρησιμοποιήστε τις επιλογές στη γραμμή εργαλείων "Μορφοποίηση".
Μετακίνηση σχημάτων και γραμμών σύνδεσης στο οργανόγραμμα
Τώρα που έχετε προσθέσει σχήματα και γραμμές σύνδεσης για το οργανόγραμμα, μπορείτε να ρυθμίσετε με ακρίβεια τη θέση κάθε τμήματος.
Μετακίνηση ενός σχήματος
-
Κάντε κλικ στο σχήμα που θέλετε να μετακινήσετε.
-
Κάντε ένα από τα εξής:
Σύρετε το σχήμα σε μια νέα θέση
-
Τοποθετήστε το δείκτη του ποντικιού επάνω από το σχήμα. Όταν ο δείκτης μετατραπεί σε

Σημείωση: Εάν μία από τις εντολές συγκράτησης είναι ενεργοποιημένη, το σχήμα μπορεί να κουμπώσετε στον πλησιέστερο οδηγό, σχήμα ή σημάδι χάρακα όταν αφήστε το κουμπί του ποντικιού.
Ώθηση σχήματος
-
Πατήστε ένα από τα πλήκτρα βέλους για να μετακινήσετε το σχήμα προς αυτή την κατεύθυνση.
Το αντικείμενο μετακινεί μια απόσταση που έχει οριστεί κάθε φορά που πατάτε ένα πλήκτρο βέλους. Η προεπιλεγμένη απόσταση ώθησης είναι 0,13 ίντσα (ή το ισοδύναμο εάν χρησιμοποιείτε μια άλλη μονάδα μέτρησης). Ωστόσο, μπορείτε να αλλάξετε την απόσταση ώθησης.
-
Στο μενού "Εργαλεία", κάντε κλικ στην επιλογή "Επιλογές"και, στη συνέχεια, κάντε κλικ στην καρτέλα "Επεξεργασία".
-
Επιλέξτε το πλαίσιο ελέγχου "Πλήκτρα βέλους" για να κινούνται αντικείμενα κατά πλαίσιο ελέγχου και, στη συνέχεια, πληκτρολογήστε την απόσταση που θέλετε να μετακινούνται τα αντικείμενα όταν τα κινούνται.
-
Τοποθέτηση αντικειμένου με ακρίβεια στη σελίδα
-
Κάντε δεξί κλικ στο σχήμα.
-
Στο μενού συντόμευσης, κάντε κλικ στην επιλογή "Μορφοποίηση Αυτόματου Σχήματος" και,στη συνέχεια, κάντε κλικ στην καρτέλα "Διάταξη".
-
Στην περιοχή "Θέση στη σελίδα",πληκτρολογήστε τις θετικές διαστάσεις για την οριζόντια και κατακόρυφη τοποθέτηση του αντικειμένου ή της ομάδας αντικειμένων.
-
Κάντε κλικ στο κουμπί ΟΚ.
Συμβουλή: Όταν κάνετε κλικ σε ένα αντικείμενο, μπορείτε να δείτε την ακριβή θέση του στη γραμμή κατάστασης στο κάτω μέρος του παραθύρου.
-
Μετακίνηση γραμμής σύνδεσης
-
Κάντε κλικ στη γραμμή σύνδεσης που θέλετε να μετακινήσετε.
-
Κάντε ένα ή και τα δύο από τα εξής:
-
Για να μετακινήσετε ένα άκρο της γραμμής σύνδεσης, τοποθετήστε το δείκτη του ποντικιού επάνω από το άκρο που θέλετε να μετακινήσετε μέχρι ο δείκτης να μετατραπεί σε σταυρόνημα και, στη συνέχεια, σύρετε το άκρο και συνδέστε το σε διαφορετικό σημείο.
Για να παρακάμψετε την αυτόματη σύνδεση, κρατήστε πατημένο το πλήκτρο ALT ενώ σύρετε το άκρο της γραμμής σύνδεσης. Μπορείτε να τοποθετήσετε το τέλος στο σημείο που θέλετε επάνω στο αντικείμενο, αλλά το τέλος δεν θα συνδεθεί.
-
Για να αποσυνδέσετε ολόκληρη τη γραμμή σύνδεσης, σύρετέ τη από τη μέση (όχι από τον κίτρινο ρόμβο).
-
Εργασία με το οργανόγραμμα ως μεμονωμένο αντικείμενο
Όταν το οργανόγραμμα έχει την εμφάνιση που θέλετε, μπορείτε να ομαδοποιήσετε όλα τα σχήματα και τις γραμμές σύνδεσης μαζί ως ένα αντικείμενο. Η ομαδοποίηση των αντικειμένων διευκολύνει τη μετακίνηση και το μέγεθος ολόκληρου του οργανογράμματος και σας βοηθά να αποφεύγετε κατά λάθος τη μετακίνηση σχημάτων ή γραμμών σύνδεσης.
Ομαδοποίηση αντικειμένων
-
Στη γραμμή εργαλείων "Αντικείμενα", κάντε κλικ στο εργαλείο "Επιλογή

-
Κάτω από το πλαίσιο επιλογής, κάντε κλικ στην επιλογή "Ομαδοποίηση

Εάν θέλετε να κάνετε αλλαγές στο γράφημα, μπορείτε να κατάργηση της ομαδοποίησης των σχημάτων και των γραμμών σύνδεσης.
Κατάργηση ομαδοποίησης αντικειμένων
-
Επιλογή των ομαδοποιημένων αντικειμένων (οργανόγραμμα).
-
Κάτω από το πλαίσιο επιλογής, κάντε κλικ στην επιλογή "Κατάργηση ομαδοποίησης











