Σημείωση: Αυτό το άρθρο έχει εκπληρώσει το σκοπό του και πρόκειται να αποσυρθεί σύντομα. Για την αποφυγή των σφαλμάτων "Η σελίδα δεν βρέθηκε", θα καταργήσουμε τις γνωστές συνδέσεις. Εάν έχετε δημιουργήσει συνδέσεις σε αυτή τη σελίδα, καταργήστε τις και μαζί θα διατηρήσουμε τη σωστή λειτουργία του web.
Μπορείτε να χρησιμοποιήσετε γραφήματα ροής, για να εμφανίσετε μια ροή διεργασίας. Τα βασικά διαγράμματα ροής δημιουργούνται εύκολα και, επειδή τα σχήματα είναι απλά και οπτικά, γίνονται εύκολα κατανοητά.
Ακολουθήστε τα παρακάτω βήματα, για να δημιουργήσετε ένα διάγραμμα ροής.
-
Στην καρτέλα Εισαγωγή, κάντε κλικ στην επιλογή Σχήματα.
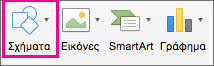
-
Για να επιλέξετε ένα σχήμα, τοποθετήστε το δείκτη επάνω του για να εμφανιστεί μια συμβουλή οθόνης και να δείτε το όνομα του σχήματος. Για παράδειγμα:
-
Το ορθογώνιο είναι ένα σχήμα διεργασίας που χρησιμοποιείται για τα κύρια βήματα στη διεργασία.
-
Ο ρόμβος είναι ένα σχήμα απόφασης που χρησιμοποιείται για να δείξει ένα σημείο απόφασης στη διεργασία.
-
Η επιμήκης έλλειψη είναι ένα σχήμα τερματισμού που χρησιμοποιείται για την έναρξη και το τέλος της διεργασίας.
Για να βεβαιωθείτε ότι χρησιμοποιείτε το σωστό σχήμα για τον σωστό σκοπό.

-
-
Όταν είστε έτοιμοι, κάντε κλικ στο σχήμα που θέλετε και σύρετε το σταυρόνημα για να το σχεδιάσετε στο αρχείο σας.
Προτού συνδέσετε τα σχήματα, βεβαιωθείτε ότι τα κεντρικά σημεία είναι στοιχισμένα. Πατήστε το πλήκτρο Shift να επιλέξετε τα σχήματα και, στη συνέχεια, στην καρτέλα Μορφοποίηση σχήματος, κάντε κλικ στην επιλογή Στοίχιση και επιλέξτε μία από τις επιλογές.

-
Στη συνέχεια, χρησιμοποιήστε τη συλλογή Γραμμές για τις συνδέσεις μεταξύ των σχημάτων.

Δείτε επίσης
Με τη χρήση ενός γραφικού SmartArt στο Excel, το PowerPoint ή το Word, μπορείτε να δημιουργήσετε ένα διάγραμμα ροής και να το συμπεριλάβετε στο φύλλο εργασίας, την παρουσίαση ή το έγγραφό σας.
Ποιο πρόγραμμα του Office χρησιμοποιείτε;
Excel
Εκτελέστε οποιαδήποτε από τις εξής ενέργειες:
Προσθήκη σχήματος
-
Στη βασική γραμμή εργαλείων, κάντε κλικ στην επιλογή "Εμφάνιση" ή "Απόκρυψη" του προγράμματος περιήγησης πολυμέσων

-
Κάντε κλικ στην

-
Κάντε κλικ στο σχήμα που θέλετε να προσθέσετε.
-
Στο έγγραφό σας, σύρετε το δρομέα στο μέγεθος που θέλετε.
Συμβουλή: Για να διατηρήσετε τις αναλογίες του σχήματος, κρατήστε πατημένο το πλήκτρο SHIFT καθώς σύρετε το δρομέα.
Προσθήκη γραμμής σύνδεσης μεταξύ δύο σχημάτων
-
Στη βασική γραμμή εργαλείων, κάντε κλικ στην επιλογή "Εμφάνιση" ή "Απόκρυψη" του προγράμματος περιήγησης πολυμέσων

-
Κάντε κλικ στην

-
Κάντε κλικ στο στυλ γραμμής που θέλετε.
-
Σύρετε για να σχεδιάσετε τη γραμμή έτσι ώστε να ενώνει το ένα σχήμα με το άλλο.
Συμβουλές:
-
Για να προσθέσετε γραμμές σύνδεσης σε σχήματα ώστε να μετακινούνται μαζί με το σχήμα, σχεδιάστε τη γραμμή σύνδεσης από μια κόκκινη λαβή σε μια άλλη.
-
Για να σχεδιάσετε μια γραμμή με προκαθορισμένη γωνία, όπως κάθετη ή οριζόντια, κρατήστε πατημένο το πλήκτρο SHIFT καθώς σχεδιάζετε τη γραμμή.
-
Προσθήκη κειμένου σε σχήμα
-
Επιλέξτε ένα σχήμα.
-
Πληκτρολογήστε το κείμενο που θέλετε.
Συμβουλή: Για να μορφοποιήσετε το κείμενο του σχήματος, επιλέξτε το κείμενο και, στη συνέχεια, στην Κεντρική καρτέλα, ορίστε τις επιλογές μορφοποίησης που θέλετε (για παράδειγμα, γραμματοσειρά, χρώμα ή έντονη γραφή).
Προσθήκη κειμένου σε μια γραμμή σύνδεσης
-
Στο μενού Εισαγωγή, κάντε κλικ στην επιλογή Πλαίσιο κειμένου.
-
Στο έγγραφο, σύρετε με το ποντίκι για να σχεδιάσετε το πλαίσιο κειμένου στο μέγεθος που θέλετε.
-
Πληκτρολογήστε το κείμενο που θέλετε.
PowerPoint
Εκτελέστε οποιαδήποτε από τις εξής ενέργειες:
Προσθήκη σχήματος
-
Στην Κεντρική καρτέλα, στην περιοχή Εισαγωγή, κάντε κλικ στην επιλογή Σχήμα, τοποθετήστε το δείκτη σε οποιονδήποτε τύπο σχήματος και, στη συνέχεια, κάντε κλικ στο σχήμα που θέλετε.
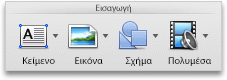
-
Στο έγγραφό σας, σύρετε το δρομέα στο μέγεθος που θέλετε.
Συμβουλή: Για να διατηρήσετε τις αναλογίες του σχήματος, κρατήστε πατημένο το πλήκτρο SHIFT καθώς σύρετε το δρομέα.
Προσθήκη γραμμής σύνδεσης μεταξύ δύο σχημάτων
-
Στην Κεντρική καρτέλα, στην περιοχή Εισαγωγή, κάντε κλικ στην επιλογή Σχήμα, τοποθετήστε το δείκτη του ποντικιού στην επιλογή Γραμμές και γραμμές σύνδεσης και, στη συνέχεια, κάντε κλικ στο στυλ γραμμής που θέλετε.
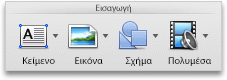
-
Σύρετε για να σχεδιάσετε τη γραμμή στο σημείο που θέλετε, έτσι ώστε να ενώνει το ένα σχήμα με το άλλο.
Συμβουλές:
-
Για να προσθέσετε γραμμές σύνδεσης σε σχήματα ώστε να μετακινούνται μαζί με το σχήμα, σχεδιάστε τη γραμμή σύνδεσης από μια κόκκινη λαβή σε μια άλλη.
-
Για να σχεδιάσετε μια γραμμή με προκαθορισμένη γωνία, όπως κάθετη ή οριζόντια, κρατήστε πατημένο το πλήκτρο SHIFT καθώς σχεδιάζετε τη γραμμή.
-
Προσθήκη κειμένου σε σχήμα
-
Επιλέξτε ένα σχήμα.
-
Πληκτρολογήστε το κείμενο που θέλετε.
Συμβουλή: Για να μορφοποιήσετε το κείμενο του σχήματος, επιλέξτε το κείμενο και, στη συνέχεια, στην Κεντρική καρτέλα, ορίστε τις επιλογές μορφοποίησης που θέλετε (για παράδειγμα, γραμματοσειρά, χρώμα ή έντονη γραφή).
Προσθήκη κειμένου σε μια γραμμή σύνδεσης
-
Στην Κεντρική καρτέλα, στην περιοχή Εισαγωγή, κάντε κλικ στην επιλογή Κείμενο και, στη συνέχεια, κάντε κλικ στην επιλογή Πλαίσιο κειμένου.
-
Στο έγγραφο, σύρετε με το ποντίκι για να σχεδιάσετε το πλαίσιο κειμένου στο μέγεθος που θέλετε.
-
Πληκτρολογήστε το κείμενο που θέλετε.
Word
Εκτελέστε οποιαδήποτε από τις εξής ενέργειες:
Προσθήκη σχήματος
-
Στην Κεντρική καρτέλα, στην περιοχή Εισαγωγή, κάντε κλικ στην επιλογή Σχήμα, τοποθετήστε το δείκτη σε οποιονδήποτε τύπο σχήματος και, στη συνέχεια, κάντε κλικ στο σχήμα που θέλετε.
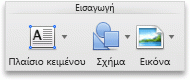
-
Στο έγγραφό σας, σύρετε το δρομέα στο μέγεθος που θέλετε.
Συμβουλή: Για να διατηρήσετε τις αναλογίες του σχήματος, κρατήστε πατημένο το πλήκτρο SHIFT καθώς σύρετε το δρομέα.
Προσθήκη γραμμής σύνδεσης μεταξύ δύο σχημάτων
-
Στην Κεντρική καρτέλα, στην περιοχή Εισαγωγή, κάντε κλικ στην επιλογή Σχήμα, τοποθετήστε το δείκτη του ποντικιού στην επιλογή Γραμμές και γραμμές σύνδεσης και, στη συνέχεια, κάντε κλικ στο στυλ γραμμής που θέλετε.
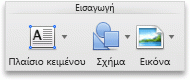
-
Σύρετε για να σχεδιάσετε τη γραμμή στο σημείο που θέλετε, έτσι ώστε να ενώνει το ένα σχήμα με το άλλο.
Συμβουλές:
-
Για να προσθέσετε γραμμές σύνδεσης σε σχήματα ώστε να μετακινούνται μαζί με το σχήμα, μπορείτε να ομαδοποιήσετε αυτά τα στοιχεία. Πρώτα, επιλέξτε τα σχήματα και τις γραμμές σύνδεσης. Κάντε κλικ στη μοβ καρτέλα Μορφοποίηση. Στην περιοχή Τακτοποίηση, κάντε κλικ στην επιλογή Ομαδοποίηση και, στη συνέχεια, κάντε κλικ στην επιλογή Ομαδοποίηση.
-
Για να σχεδιάσετε μια γραμμή με προκαθορισμένη γωνία, όπως κάθετη ή οριζόντια, κρατήστε πατημένο το πλήκτρο SHIFT καθώς σχεδιάζετε τη γραμμή.
-
Προσθήκη κειμένου σε σχήμα
-
Επιλέξτε ένα σχήμα.
-
Πληκτρολογήστε το κείμενο που θέλετε.
Συμβουλή: Για να μορφοποιήσετε το κείμενο του σχήματος, επιλέξτε το κείμενο και, στη συνέχεια, στην Κεντρική καρτέλα, ορίστε τις επιλογές μορφοποίησης που θέλετε (για παράδειγμα, γραμματοσειρά, χρώμα ή έντονη γραφή).
Προσθήκη κειμένου σε μια γραμμή σύνδεσης
-
Στην Κεντρική καρτέλα, στην περιοχή Εισαγωγή, κάντε κλικ στην επιλογή Πλαίσιο κειμένου και, στη συνέχεια, κάντε κλικ στην επιλογή Πλαίσιο κειμένου.
-
Στο έγγραφο, σύρετε με το ποντίκι για να σχεδιάσετε το πλαίσιο κειμένου στο μέγεθος που θέλετε.
-
Πληκτρολογήστε το κείμενο που θέλετε.
Έχετε κάποια ερώτηση σχετικά με το Word που δεν απαντήθηκε εδώ;
Δημοσιεύστε μια ερώτηση στο Φόρουμ απαντήσεων του Word.
Βοηθήστε μας να βελτιώσουμε το Word
Εάν έχετε μια δυνατότητα που θέλετε να ζητήσετε, στείλτε μας τα σχόλιά σας για να μας βοηθήσετε να δώσουμε προτεραιότητα σε νέες δυνατότητες σε μελλοντικές ενημερώσεις. Ανατρέξτε στο θέμα Πώς μπορώ να κάνω σχόλια Microsoft Office; για περισσότερες πληροφορίες.










