Σημείωση: Θέλουμε να σας παρέχουμε το πιο πρόσφατο περιεχόμενο βοήθειας στη γλώσσα σας όσο πιο σύντομα γίνεται. Αυτή η σελίδα έχω μεταφραστεί μέσω αυτοματοποιημένης διαδικασίας και ενδεχομένως να περιέχει γραμματικά λάθη και ανακρίβειες. Ο σκοπός μας είναι αυτό το περιεχόμενο να σας φανεί χρήσιμο. Μπορείτε να μας ενημερώσετε στο κάτω μέρος αυτής της σελίδας εάν οι πληροφορίες σάς φάνηκαν χρήσιμες; Εδώ θα βρείτε το άρθρο στα Αγγλικά, για να το συμβουλεύεστε εύκολα.
Δημιουργία ενός νέου μηνύματος στο Outlook Web App είναι τόσο απλή όσο η επιλογή νέα αλληλογραφία. Απάντηση σε ένα μήνυμα είναι εξίσου εύκολοι. Επιλέξτε Απάντηση, Απάντηση σε όλους ή Προώθηση στο επάνω μέρος του μηνύματος στο παράθυρο ανάγνωσης.
|
Αυτό το άρθρο αφορά το Outlook Web App, το οποίο χρησιμοποιείται από οργανισμούς που διαχειρίζονται διακομιστές ηλεκτρονικού ταχυδρομείου που εκτελούν Exchange Server 2013 ή 2010. Εάν χρησιμοποιείτε Microsoft 365 ή Exchange Server 2016 ή 2019, το πρόγραμμα ηλεκτρονικού ταχυδρομείου σας είναι το Outlook στο web. Για βοήθεια σχετικά με το Outlook στο web, ανατρέξτε στο θέμα Λήψη βοήθειας για το Outlook στο web. |
-
Στη γραμμή εργαλείων, επιλέξτε νέα αλληλογραφία.

-
Στη γραμμή προς ή Κοιν., πληκτρολογήστε το όνομα του όλα τα άτομα που βρίσκεται στο φάκελο επαφές ή λίστα διευθύνσεων της εταιρείας. Μπορείτε επίσης να εισαγάγετε μια διεύθυνση ηλεκτρονικού ταχυδρομείου.
Σημείωση: Την πρώτη φορά που εισαγάγετε όνομα ενός ατόμου, αναζητήσεις Outlook Web App για τη διεύθυνση του ατόμου. Το όνομα που έχει γίνει αναζήτηση αποθηκεύεται ώστε να επιλυθεί πιο γρήγορα την επόμενη φορά που διεύθυνση σε ένα μήνυμα σε αυτό το άτομο.
-
Προσθέστε ένα θέμα, πληκτρολογήστε το μήνυμά σας και, στη συνέχεια, επιλέξτε

Όταν απαντάτε σε ένα μήνυμα, τρία στοιχεία συμβεί αυτόματα. Στη φόρμα νέου μηνύματος, το θέμα και το κείμενο του αρχικού μηνύματος περιλαμβάνονται, και ένα πρόθεμα (επανάληψη:) έχει προστεθεί για να υποδείξετε ότι πρόκειται για μια απάντηση.
Για να απαντήσετε μόνο στον αποστολέα του μηνύματος
-
Επιλέξτε το μήνυμα στο παράθυρο ανάγνωσης και, στη συνέχεια, επιλέξτε

-
Πληκτρολογήστε την απάντησή σας και, στη συνέχεια, επιλέξτε

Για να απαντήσετε στον αποστολέα ενός μηνύματος και όλους τους άλλους παραλήπτες
-
Επιλέξτε το μήνυμα στο παράθυρο ανάγνωσης και, στη συνέχεια, επιλέξτε

-
Πληκτρολογήστε την απάντησή σας και, στη συνέχεια, επιλέξτε

Κατά την προώθηση ενός μηνύματος, το θέμα και το αρχικό μήνυμα περιλαμβάνονται στις τη φόρμα νέου μηνύματος αυτόματα. Ένα πρόθεμα (Fw:) προστίθεται επίσης στο μήνυμα γίνεται προώθηση.
-
Επιλέξτε το μήνυμα στο παράθυρο ανάγνωσης και, στη συνέχεια, επιλέξτε

-
Κάντε ένα από τα εξής:
-
Στη γραμμή προς, πληκτρολογήστε τη διεύθυνση ηλεκτρονικού ταχυδρομείου ή στο όνομα του ατόμου για να εμφανιστεί το μήνυμα.
ή
-
Επιλέξτε προς ή Κοιν για να ανοίξετε τις λίστες διευθύνσεων.
-
-
Πληκτρολογήστε ένα μήνυμα και, στη συνέχεια, επιλέξτε

Μενού Εισαγωγή 
-
Προσθήκη συνημμένου
ΕπιλέξτεΕισαγωγή
-
Προσθέστε μια εικόνα που εμφανίζεται στο μήνυμα
Επιλέξτε
-
Προσθήκη υπογραφής με μη αυτόματο τρόπο
Επιλέξτε
Outlook Web App παρέχει ένα μενού 
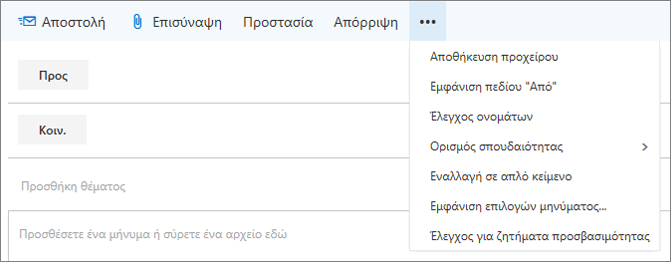
-
Αποθήκευση
Outlook Web App αποθηκεύει αυτόματα ένα μήνυμα που συνθέτετε, αλλά μπορείτε να αποθηκεύσετε ένα μήνυμα οποιαδήποτε στιγμή. -
Εμφάνιση ιδιαίτερης κοινοποίησης:
Χρησιμοποιήστε ιδιαίτερη κοινοποίηση για να συμπεριλάβετε κάποιον στη λίστα παραληπτών ενώ αποκρύπτετε το όνομά του από τους άλλους παραλήπτες. -
Εμφάνιση από
Εάν έχετε δικαίωμα αποστολής από περισσότερες από μία διευθύνσεις, χρησιμοποιήστε αυτό το πεδίο για να αλλάξετε την από τη διεύθυνση του μηνύματος που συνθέτετε. -
Έλεγχος ονομάτων
Ορίστε αυτήν την επιλογή για να ελέγξετε τα ονόματα και διευθύνσεις που πληκτρολογήσατε για να βεβαιωθείτε ότι είναι δυνατή η αποστολή μηνυμάτων σε αυτά ηλεκτρονικού ταχυδρομείου. -
Ορισμός σπουδαιότητας
Χρησιμοποιήστε για να ορίσετε τη σπουδαιότητα του μηνύματος. Δεν αλλάζει τον τρόπο χειρισμού του μηνύματος, αλλά αυτό θα σας επιτρέψει να γνωρίζετε εάν είναι υψηλής σπουδαιότητας ή χαμηλής σπουδαιότητας παραλήπτες.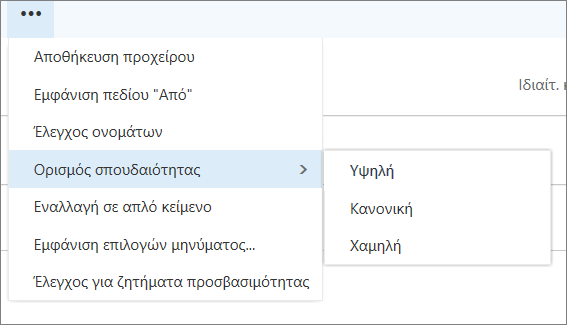
-
Εναλλαγή σε απλό κείμενο
Χρησιμοποιήστε για να αλλάξετε τη ρύθμιση τυπική Αλλαγή σε HTML. -
Εμφάνιση επιλογών μηνύματος
Αυτή η επιλογή παρέχει πρόσθετες Επιλογές μηνύματος όπου μπορείτε να ορίσετε μήνυμα διαβάθμιση και αίτηση αποδεικτικών ανάγνωσης.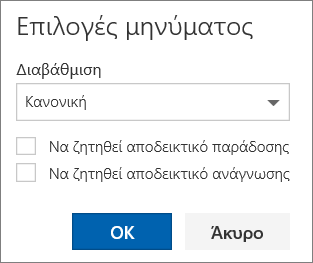
Οι ρυθμίσεις διαβάθμιση είναι κανονικό, προσωπικό, ιδιωτικό και εμπιστευτικό. Αυτές οι ρυθμίσεις είναι μόνο ενημερωτικό και μην αλλάξετε τον τρόπο χειρισμού του μηνύματος.
Αίτηση αποδεικτικού παράδοσης, εάν θέλετε να γνωρίζετε πότε ένα μήνυμα που έστειλε έχει φτάσει τους παραλήπτες. Ένα αποδεικτικό ανάγνωσης θα σας ενημερώσει όταν ένα μήνυμα που στείλατε έχει επισημανθεί ως αναγνωσμένο. Ορισμένα προγράμματα ηλεκτρονικού ταχυδρομείου, ωστόσο, επιτρέπουν στους παραλήπτες να επιλέξετε εάν θα ανταποκρίνονται σε αποδεικτικά ανάγνωσης.
Σημαντικό:
-
Μπορείτε, επίσης, ενδέχεται να δείτε την επιλογή για να κρυπτογραφήσετε το μήνυμα ή την ψηφιακή υπογραφή, ανάλογα με το αν ο διαχειριστής έχει ενεργοποιήσει αυτές τις δυνατότητες.
-
Εάν οι ρυθμίσεις διαχείρισης δικαιωμάτων είναι διαθέσιμη για το λογαριασμό σας, θα δείτε επίσης μια επιλογή για να ορίσετε δικαιώματα. Μπορείτε να χρησιμοποιήσετε δικαιώματα, για παράδειγμα, για να αποτρέψετε τους παραλήπτες από την προώθηση ενός μηνύματος που έχετε στείλει ή από τη χρήση απάντηση σε όλους να απαντήσετε σε ένα μήνυμα που έχετε στείλει.
Στο Outlook Web App, μπορείτε να ξεκινήσετε, να διακοπή και επανεκκίνηση συγγραφής οποιαδήποτε στιγμή. Outlook Web App αποθηκεύει αυτόματα το μήνυμα που εργάζεστε.
Για να βρείτε ένα μήνυμα που ξεκινά, αλλά δεν έχετε στείλει, ξεκινήστε από την αναζήτηση στο φάκελο " Πρόχειρα " στη λίστα φακέλων. Όλα τα πρόχειρα διατηρούνται εκεί μέχρι να είστε αποστέλλονται ή να διαγραφεί.
Εάν δεν μπορείτε να βρείτε του Πρόχειρου μηνύματος στο φάκελο Πρόχειρα, αναζητήστε το στον ίδιο φάκελο με το αρχικό μήνυμα. Η λέξη πρόχειρη θα εμφανίζεται στη λίστα μηνυμάτων, δίπλα στο όνομα του ατόμου που σας έστειλε το αρχικό μήνυμα.
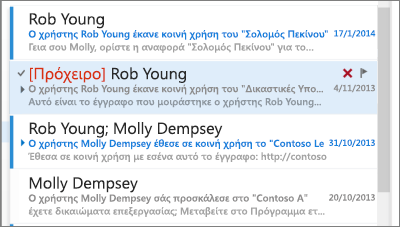
Για να χειριστείτε πρόχειρου μηνύματος
Επιλέξτε το Πρόχειρο μήνυμα στη λίστα μηνυμάτων για να το προβάλετε στο παράθυρο ανάγνωσης. Μπορείτε να απορρίψετε το σχέδιο ή να συνεχίσετε να εργάζεστε σε αυτό.
-
Προβολή μηνύματος σε νέο παράθυρο
Μπορείτε να προβάλετε ένα μήνυμα που συνθέτετε σε ξεχωριστό παράθυρο. Επιλέξτε Άνοιγμα σε ξεχωριστό παράθυρο
-
Προσθήκη περισσότερων παραληπτών σε μήνυμα
Οποιαδήποτε στιγμή, πριν να στείλετε ένα μήνυμα, μπορείτε να προσθέσετε περισσότερους παραλήπτες. Στη γραμμή προς ή Κοιν., πληκτρολογήστε τη διεύθυνση ηλεκτρονικού ταχυδρομείου ή στο όνομα του παραλήπτη.










