Μπορείτε να έχετε συνομιλίες ανταλλαγής άμεσων μηνυμάτων (IM) με μία ή περισσότερες επαφές. Μπορείτε να καθορίσετε τον τύπο και τα χαρακτηριστικά της γραμματοσειράς, όπως έντονη γραφή, υπογράμμιση, πλάγια γραφή και χρώμα. Μπορείτε επίσης να εισαγάγετε εικονίδια emoticon και να επικολλήσετε κείμενο και πίνακες που αντιγράψατε από άλλα προγράμματα Microsoft Office, όπως το πρόγραμμα επεξεργασίας κειμένου Microsoft Word και Microsoft Excel λογισμικό υπολογιστικών φύλλων.
Τι θέλετε να κάνετε;
Αποστολή άμεσου μηνύματος σε μία επαφή
-
Για να στείλετε ένα άμεσο μήνυμα σε ένα άτομο, ανοίξτε Microsoft Lync Online λογισμικό επικοινωνίας και, στη λίστα επαφών σας ή στα αποτελέσματα αναζήτησης, κάντε διπλό κλικ στο άτομο με το οποίο θέλετε να επικοινωνήσετε. Ανοίγει μια περιοχή εισαγωγής άμεσων μηνυμάτων και ο δρομέας αναβοσβήνει στην κάτω αριστερή γωνία, γεγονός που σημαίνει ότι μπορείτε να ξεκινήσετε την περίοδο λειτουργίας ανταλλαγής άμεσων μηνυμάτων.
-
Πληκτρολογήστε ένα μήνυμα στην περιοχή εισαγωγής μηνυμάτων και, στη συνέχεια, πατήστε το πλήκτρο ENTER. Εμφανίζεται ένα μήνυμα που υποδεικνύει ότι το άλλο άτομο πληκτρολογεί ως απάντηση. Απαντήστε όταν εμφανιστεί το μήνυμα αυτού του ατόμου ─ πληκτρολογήστε περισσότερα στην περιοχή του μηνύματος, αν θέλετε, και, στη συνέχεια, πατήστε το πλήκτρο ENTER.
Για περισσότερες πληροφορίες σχετικά με τον τρόπο αναζήτησης επαφών (ή για άτομα που δεν είναι επαφές αλλά στα οποία θέλετε να στείλετε ένα άμεσο μήνυμα), ανατρέξτε στο θέμα Χρήση της αναζήτησης στο Lync Online.
Αποστολή άμεσου μηνύματος σε πολλές επαφές
Μπορείτε να στείλετε ένα άμεσο μήνυμα σε όλους όσοι ανήκουν σε μια ομάδα διανομής ή ομάδα επαφών ή να επιλέξουν μέλη.
Αποστολή άμεσου μηνύματος σε μια ομάδα διανομής ή επαφών
-
Στο κύριο παράθυρο του Lync, στη λίστα επαφών σας, κάντε δεξί κλικ στο όνομα της ομάδας.
-
Κάντε κλικ στην επιλογή Αποστολή άμεσου μηνύματος.
-
Στην περιοχή εισαγωγής μηνυμάτων, πληκτρολογήστε ένα μήνυμα και, στη συνέχεια, πατήστε το πλήκτρο ENTER. Το μήνυμα θα σταλεί σε όλα τα άτομα της ομάδας.
Αποστολή άμεσου μηνύματος για την επιλογή μελών μιας ομάδας διανομής ή επαφών
-
Στο κύριο παράθυρο του Lync, στη λίστα επαφών σας, βρείτε την ομάδα από την οποία θέλετε να επιλέξετε επαφές.
-
(Προαιρετικό) Εάν τα μέλη της ομάδας δεν είναι ορατά, κάντε κλικ στο βέλος ανάπτυξης/σύμπτυξης δίπλα στο όνομα της ομάδας.
-
Πατήστε παρατεταμένα το πλήκτρο CTRL και, στη συνέχεια, κάντε κλικ σε κάθε άτομο με το οποίο θέλετε να επικοινωνήσετε.
-
Κάντε δεξί κλικ σε οποιαδήποτε από τις επιλεγμένες επαφές και, στη συνέχεια, κάντε κλικ στην επιλογή Αποστολή άμεσου μηνύματος.
-
Πληκτρολογήστε ένα μήνυμα στην περιοχή εισαγωγής μηνυμάτων και, στη συνέχεια, πατήστε το πλήκτρο ENTER. Το μήνυμα θα σταλεί σε όλα τα επιλεγμένα άτομα.
Πρόσκληση άλλης επαφής σε συνομιλία
Κατά τη διάρκεια μιας συνομιλίας ανταλλαγής άμεσων μηνυμάτων, προσκαλέστε ένα νέο άτομο, κάνοντας ένα από τα εξής:
-
Ανοίξτε το Lync και σύρετε μία ή περισσότερες επαφές στο παράθυρο Συνομιλία, από τη λίστα επαφών.
-
Στο παράθυρο Συνομιλία, κάντε κλικ στο μενού Επιλογές ατόμων, κάντε κλικ στην επιλογή Πρόσκληση κατά όνομα ή Τηλέφωνο Αριθμός, επιλέξτε μία ή περισσότερες επαφές ή κάντε αναζήτηση για μία και, στη συνέχεια, κάντε κλικ στο κουμπί OK.
Οι επιλεγμένες επαφές προστίθενται στην υπάρχουσα συνομιλία.
Τερματισμός συνομιλίας
Όταν ολοκληρώσετε μια συνομιλία ανταλλαγής άμεσων μηνυμάτων, κάντε τα εξής:
-
Κάντε κλικ στο κουμπί Κλείσιμο (X) στην επάνω δεξιά γωνία του παραθύρου Συνομιλία.
Μορφοποίηση του άμεσου μηνύματός σας
Μπορείτε να εφαρμόσετε έντονη γραφή, πλάγια γραφή, υπογράμμιση ή να αλλάξετε τον τύπο, το χρώμα ή το μέγεθος γραμματοσειράς μιας επιλογής λέξεων ή γραμμάτων στην περιοχή εισαγωγής μηνυμάτων (την περιοχή όπου πληκτρολογείτε) ενός τρέχοντος άμεσου μηνύματος. Μπορείτε επίσης να ορίσετε επιλογές μορφοποίησης κειμένου που εξακολουθούν να υπάρχουν για όλες τις συνομιλίες ανταλλαγής άμεσων μηνυμάτων.
Μορφοποίηση κειμένου μηνύματος για το τρέχον μήνυμα
-
Στο παράθυρο Συνομιλία, στην περιοχή εισαγωγής μηνυμάτων, επιλέξτε το κείμενο που θέλετε να μορφοποιήσετε.
-
Κάντε ένα από τα εξής:
-
Κάντε κλικ στο κουμπί μορφοποίησης (A) στην περιοχή εισαγωγής μηνυμάτων, κάντε τις αλλαγές που θέλετε και, στη συνέχεια, κάντε κλικ στην περιοχή του μηνύματος για να αποδεχθείτε τις αλλαγές.
-
Κάντε δεξί κλικ στο επιλεγμένο κείμενο, κάντε κλικ στην επιλογή Αλλαγή γραμματοσειράς άμεσων μηνυμάτων, κάντε τις αλλαγές που θέλετε και, στη συνέχεια, κάντε κλικ στο κουμπί OK.
-
Συμβουλή: Για να κάνετε απλές αλλαγές καθώς πληκτρολογείτε, όπως έντονη γραφή, πλάγια γραφή και υπογράμμιση, χρησιμοποιήστε τα πλήκτρα συντόμευσης CTRL+B, CTRL+I και CTRL+U.
Ορισμός της μορφής κειμένου για όλα τα μελλοντικά άμεσα μηνύματα
-
Στο κύριο παράθυρο του Lync, κάντε κλικ στο κουμπί Επιλογές.
-
Στο παράθυρο διαλόγου Lync - Επιλογές, κάντε κλικ στην επιλογή Γενικά.
-
Στην περιοχή Άμεσα μηνύματα, κάντε κλικ στο κουμπί Αλλαγή γραμματοσειράς .
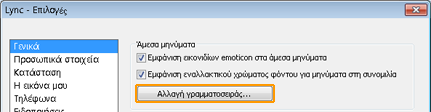
-
Στο παράθυρο διαλόγου Αλλαγή γραμματοσειράς , ορίστε τις επιλογές που θέλετε και, στη συνέχεια, κάντε κλικ στο κουμπί OK.
Οι αλλαγές που κάνετε ισχύουν μόνο για το κείμενο που πληκτρολογείτε και όχι για το κείμενο των άλλων μερών.
Προσθήκη εικονιδίων emoticon σε άμεσο μήνυμα
Μπορείτε να προσθέσετε εικόνες με γραφικά που ονομάζονται emoticon στα μηνύματά σας για να εκφράσετε τα συναισθήματα και τα συναισθήματά σας.
-
Στο παράθυρο Συνομιλία, στην περιοχή εισαγωγής μηνυμάτων, κάντε κλικ στο σημείο όπου θέλετε να προσθέσετε ένα emoticon.
-
Κάντε κλικ στο κουμπί Emoticon (χαρούμενο πρόσωπο) και, στη συνέχεια, κάντε κλικ στο εικονίδιο emoticon που θέλετε να προσθέσετε στο μήνυμα.
Σημείωση: Εναλλακτικά, εάν γνωρίζετε το τυπογραφικό ισοδύναμο, μπορείτε να το πληκτρολογήσετε στο μήνυμά σας. Για παράδειγμα, εάν πληκτρολογήσετε : ) θα εμφανιστεί ένα χαρούμενο πρόσωπο μόλις πατήσετε το πλήκτρο Enter για να στείλετε το μήνυμα.










