Σημειώσεις:
-
Delve τα ιστολόγια αποσύρονται.
-
Για έναν εναλλακτικό τρόπο για να δημιουργήσετε ιστολόγια στο SharePoint, ανατρέξτε στο θέμα Δημιουργία ιστολογίου με τοποθεσίες επικοινωνιών και δημοσιεύσεις ειδήσεων.
-
Από τις 18 Ιανουαρίου 2020, οι μισθωτές δεν θα έχουν τη δυνατότητα να δημιουργήσουν νέα Delve ιστολόγια.
-
Από τις 18 Φεβρουαρίου του 2020, η δυνατότητα δημιουργίας νέων ή επεξεργασίας δημοσιεύσεων σε υπάρχοντα Delve ιστολόγια θα απενεργοποιηθεί.
-
Από τις 17 Ιουλίου του 2020, τα υπάρχοντα ιστολόγια του σκαλίζουν θα διαγραφούν και θα καταργηθούν από Delve προφίλ.
Εάν έχει ενεργοποιηθεί από το διαχειριστή του Microsoft 365 μισθωτή, μπορείτε να δημιουργήσετε ένα προσωπικό ιστολόγιο για να μοιράζεστε γρήγορα ιδέες και πληροφορίες με άλλους στην εταιρεία σας. Όλοι οι χρήστες της εταιρείας σας μπορούν να προβάλουν το προσωπικό σας ιστολόγιο από προεπιλογή, αλλά οι χρήστες εκτός της εταιρείας δεν μπορούν.
Η δυνατότητα "προσωπικό ιστολόγιο" είναι πλέον ενσωματωμένη με το Delve, διευκολύνοντας την πρόσβαση στις δημοσιεύσεις του ιστολογίου σας, τις πληροφορίες προφίλ και μια λίστα με τα πρόσφατα έγγραφα που έχετε εργαστεί σε όλα από μια μεμονωμένη θέση.
Τα προσωπικά ιστολόγια χρησιμοποιούν τον νέο καμβά σύνταξης Microsoft 365. Ο καμβάς σύνταξης παρέχει μια συνεπή εμπειρία δημιουργίας και επεξεργασίας περιεχομένου σε τμήματα του Microsoft 365, διευκολύνοντας τη δημιουργία και τη δημοσίευση περιεχομένου εντός της εταιρείας σας. Για παράδειγμα, καθώς δημιουργείτε ή επεξεργάζεστε μια δημοσίευση ιστολογίου, οι αλλαγές σας αποθηκεύονται για εσάς.
Δημιουργία προσωπικού ιστολογίου
-
Για να δημιουργήσετε ένα προσωπικό ιστολόγιο, μεταβείτε στο προφίλ σας, κάνοντας ένα από τα εξής:
-
Κάντε κλικ στην εικόνα προφίλ σας στην κεφαλίδα Microsoft 365 και, στη συνέχεια, επιλέξτε πληροφορίες σχετικά με εμένα.
-
Στο στοιχείο υπεισέρχεται, επιλέξτε Me από το αριστερό μενού και, στη συνέχεια, επιλέξτε τη σύνδεση προφίλ .
-
-
Πραγματοποιήστε κύλιση στην ενότητα Ιστολόγιο στο προφίλ σας και κάντε κλικ στην επιλογή Έναρξη γραφής.
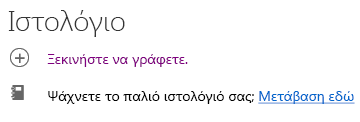
Δημιουργία δημοσίευσης ιστολογίου
-
Μπορείτε να δημιουργήσετε μια νέα καταχώρηση ιστολογίου κάνοντας κλικ στην επιλογή Έναρξη γραφής στην ενότητα Ιστολόγιο της σελίδας του προφίλ σας ή, εάν έχετε ήδη δημοσιεύσεις στο ιστολόγιό σας, κάνοντας κλικ στην επιλογή όλες οι δημοσιεύσεις και, στη συνέχεια, κάνοντας κλικ στο πλακίδιο New Post .
-
Στη σελίδα δημοσίευση ιστολογίου, κάντε κλικ στην επιλογή Προσθήκη εικόνας για να προσθέσετε ένα γραφικό κεφαλίδας για τη δημοσίευση του ιστολογίου σας.
-
Κάντε κλικ στην επιλογή Τίτλος για να προσθέσετε έναν τίτλο για τη δημοσίευση του ιστολογίου σας και κάντε κλικ στην επιλογή υπότιτλος για να προσθέσετε έναν υπότιτλο εάν χρειάζεται.
-
Για να προσθέσετε κείμενο στη δημοσίευση του ιστολογίου σας, κάντε κλικ στην επιλογή Έναρξη γραφής της ιστορίας σας και πληκτρολογήστε το κείμενο για τη δημοσίευση ιστολογίου σας.
-
Μπορείτε να προσθέσετε μια εικόνα, μια περιοχή κειμένου, ένα βίντεο ή κάποιο άλλο στοιχείο στην καταχώρηση ιστολογίου, τοποθετώντας το δείκτη του ποντικιού επάνω ή κάτω από το πλαίσιο κειμένου, κάνοντας κλικ στο σύμβολο "+" που εμφανίζεται και επιλέγοντας το στοιχείο που θέλετε να προσθέσετε. Όταν προσθέτετε ένα έγγραφο με αυτόν τον τρόπο, το έγγραφο εμφανίζεται ως μικρογραφία που είναι συνδεδεμένη με το έγγραφο. Κάνοντας κλικ στο έγγραφο, ανοίγει το Microsoft 365 για το Web. Μπορείτε επίσης να μετατρέψετε το στοιχείο σε ενσωματωμένη προβολή, κάνοντας κλικ στα βέλη ανάπτυξης

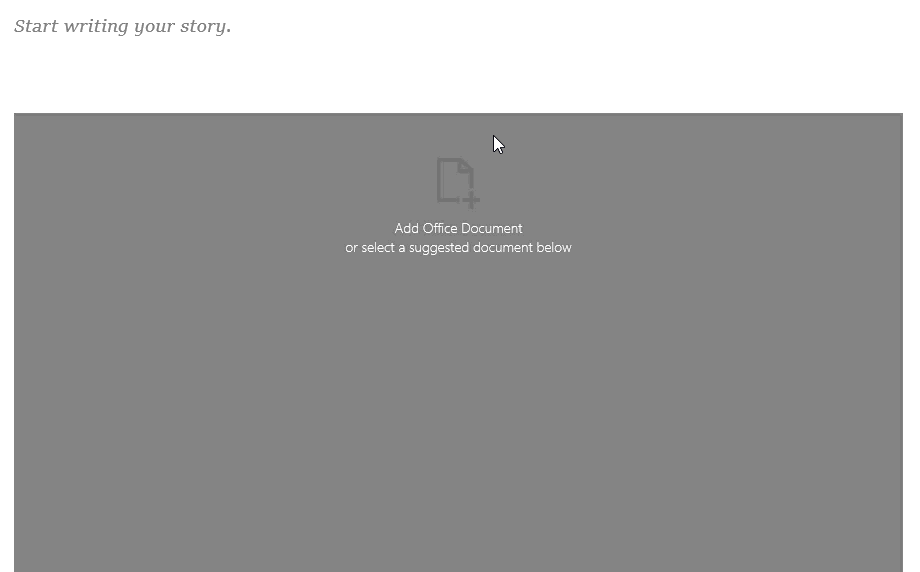
-
Για να ενσωματώσετε ένα έγγραφο του Microsoft Office στη δημοσίευση του ιστολογίου σας, επιλέξτε το έγγραφο από τη λίστα των προτεινόμενων εγγράφων ή κάντε κλικ στην επιλογή Προσθήκη εγγράφου του Office για να ενσωματώσετε ένα έγγραφο που δεν υπάρχει στη λίστα. Αφού δημοσιεύσετε τη δημοσίευσή σας, οι αναγνώστες μπορούν να προβάλουν το έγγραφο σύμφωνα με την υπόλοιπη δημοσίευση του ιστολογίου σας, να κάνουν λήψη ενός αντιγράφου του εγγράφου, να δημιουργήσουν μια έκδοση PDF ή να ανοίξουν το έγγραφο στο Microsoft 365 για το Web. Μπορείτε να μετατρέψετε την προβολή σε μικρογραφία κάνοντας κλικ στα βέλη σύμβασης

-
Για να διαγράψετε μια ενότητα από τη σελίδα σας, τοποθετήστε το δείκτη του ποντικιού επάνω από την ενότητα που θέλετε να διαγράψετε και κάντε κλικ στον κάδο απορριμμάτων

-
Όταν είστε έτοιμοι να δημοσιεύσετε τη δημοσίευση του ιστολογίου σας, κάντε κλικ στην επιλογή Δημοσίευση στην επάνω δεξιά γωνία της σελίδας. Εάν θέλετε να αποθηκεύσετε τη δημοσίευση του ιστολογίου σας και να περιμένετε να τη δημοσιεύσετε αργότερα, απλώς περιηγηθείτε μακριά από τη σελίδα. Οι αλλαγές σας αποθηκεύονται αυτόματα. Για να δείτε εάν οι αλλαγές σας έχουν αποθηκευτεί, επιλέξτε την επάνω αριστερή γωνία της σελίδας.
Επεξεργασία δημοσίευσης ιστολογίου
-
Για να επεξεργαστείτε μια δημοσίευση ιστολογίου, κάντε κλικ στην επιλογή όλες οι ανακοινώσεις στην ενότητα Ιστολόγιο της σελίδας του προφίλ σας, επιλέξτε την καταχώρηση ιστολογίου που θέλετε να επεξεργαστείτε και, στη συνέχεια, κάντε κλικ στην επιλογή Επεξεργασία στην επάνω δεξιά γωνία της σελίδας.
-
Επιλέξτε το περιεχόμενο που θέλετε να επεξεργαστείτε και κάντε τις αλλαγές σας.
-
Όταν ολοκληρώσετε την επεξεργασία της δημοσίευσης ιστολογίου σας, κάντε κλικ στην επιλογή Δημοσίευση στην επάνω δεξιά γωνία της σελίδας για να δημοσιεύσετε τις αλλαγές σας. Εάν θέλετε να αποθηκεύσετε τις αλλαγές σας και να περιμένετε να τις δημοσιεύσετε αργότερα, απλώς περιηγηθείτε μακριά από τη σελίδα. Οι αλλαγές σας αποθηκεύονται αυτόματα.
Σημείωση: Για να επιστρέψετε στη λίστα των δημοσιεύσεων ιστολογίου, κάντε κλικ στο όνομά σας στην επάνω αριστερή γωνία της σελίδας.
Διαγραφή δημοσίευσης ιστολογίου
-
Για να διαγράψετε μια δημοσίευση ιστολογίου, κάντε κλικ στην επιλογή όλες οι ανακοινώσεις στην ενότητα Ιστολόγιο της σελίδας του προφίλ σας, επιλέξτε την καταχώρηση ιστολογίου που θέλετε να διαγράψετε και, στη συνέχεια, κάντε κλικ στον κάδο απορριμμάτων, για να

Το ιστολόγιο διαγράφεται αυτόματα όταν ο συντάκτης αποχωρεί από μια εταιρεία;
Όχι, τα ιστολόγια Delve φιλοξενούνται σε ξεχωριστή τοποθεσία και δεν διαγράφονται όταν ένας εργαζόμενος ή ένας συντάκτης αποχωρεί από μια εταιρεία ή έναν οργανισμό. Εάν ένα ιστολόγιο πρώην υπαλλήλου ή προηγούμενου συντάκτη πρέπει να διαγραφεί, μπορεί να καταργηθεί από έναν καθολικό ή SharePoint διαχειριστή.
τα ιστολόγιαDelve δεν υπόκεινται στην ίδια διαδικασία διατήρησης ως τοποθεσία OneDrive για την εργασία ή το σχολείο. Το ιστολόγιο θα συνεχίσει να υπάρχει αφού ο συντάκτης αποχωρήσει από την εταιρεία ή τον οργανισμό, μέχρι να διαγραφεί από έναν διαχειριστή.










