Εάν θέλετε να συμπεριλαμβάνεται η διεύθυνση αποστολέα στο φάκελο, μπορείτε να το ρυθμίσετε αυτό πριν ξεκινήσετε να εργάζεστε στο φάκελο.
Όταν έχετε ρυθμίσει το φάκελο με τον τρόπο που θέλετε, μπορείτε να τον εκτυπώσετε, καθώς και τον αποθηκεύσετε έτσι ώστε να μπορείτε να τον χρησιμοποιήσετε ξανά.
Τι θέλετε να κάνετε;
Ρύθμιση διεύθυνσης αποστολέα
-
Εκκινήστε το Word.
-
Κάντε κλικ στην καρτέλα Αρχείο.
-
Πατήστε Επιλογές.
-
Κάντε κλικ στην επιλογή Για προχωρημένους.
-
Κάντε κύλιση προς τα κάτω και στην περιοχή Γενικά, πληκτρολογήστε τη διεύθυνση αποστολέα στο πλαίσιο Ταχυδρομική διεύθυνση.
Σημείωση: Το Word αποθηκεύει τη διεύθυνση ώστε να μπορείτε να την χρησιμοποιήσετε κάθε φορά που θέλετε να εισάγετε τη διεύθυνση αποστολέα σε ένα φάκελο, ετικέτα ή άλλο έγγραφο.
-
Κάντε κλικ στο κουμπί OK.
Επαλήθευση επιλογών εκτύπωσης
Πριν να εκτυπώσετε μια δέσμη φακέλων στον εκτυπωτή σας, μπορείτε να επαληθεύσετε ότι οι επιλογές εκτυπωτή έχουν ρυθμιστεί σωστά.
-
Στην καρτέλα Στοιχεία αλληλογραφίας, στην ομάδα Δημιουργία, κάντε κλικ στην επιλογή Φάκελοι.

-
Κάντε κλικ στις Επιλογές και, στη συνέχεια, κάντε κλικ στην καρτέλα Επιλογές φακέλων.
-
Στο πλαίσιο Μέγεθος φακέλου , κάντε κλικ στην επιλογή που αντιστοιχεί στο μέγεθος του φακέλου σας. Εάν καμία από τις επιλογές δεν ταιριάζει με το μέγεθος του φακέλου σας, κάντε κύλιση προς τα κάτω στη λίστα, κάντε κλικ στην επιλογή Προσαρμοσμένο μέγεθος και, στη συνέχεια, πληκτρολογήστε τις διαστάσεις του φακέλου σας στα πλαίσια Πλάτος και Ύψος.
-
Κάντε κλικ στην καρτέλα Επιλογές εκτύπωσης.
Το πρόγραμμα οδήγησης του εκτυπωτή ενημερώνει το Word με ποιον τρόπο θα πρέπει να τοποθετηθεί ο φάκελος στον εκτυπωτή και οι πληροφορίες αυτές εμφανίζονται στην καρτέλα Επιλογές εκτύπωσης στο παράθυρο διαλόγου Επιλογές φακέλων.
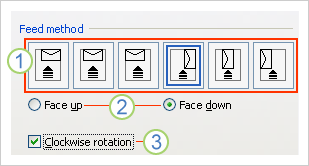
1. Η μέθοδος τροφοδοσίας καθορίζει τη θέση του φακέλου (δεξιά, στη μέση, αριστερά) και αν τροφοδοτείται η μακριά ή η στενή πλευρά στον εκτυπωτή.
2. Η μπροστινή όψη του φακέλου μπορεί να είναι στραμμένη προς τα επάνω ή προς τα κάτω. Η μπροστινή όψη είναι η πλευρά που εκτυπώνεται η διεύθυνση.
3. Εάν ο φάκελος τροφοδοτείται με τη στενή πλευρά πρώτη, ίσως χρειαστεί να περιστραφεί για να αποτραπεί η εμφάνιση του κειμένου ανάποδα στην μπροστινή όψη του φακέλου.
Ο φάκελος στην παρακάτω εικόνα είναι τοποθετημένος δεξιά, με την μπροστινή όψη προς τα κάτω, το πτερύγιο στο επάνω μέρος και τροφοδοτείται με τη στενή πλευρά στον εκτυπωτή, σύμφωνα με τις ρυθμίσεις στο παράθυρο διαλόγου που εμφανίζονται παραπάνω.
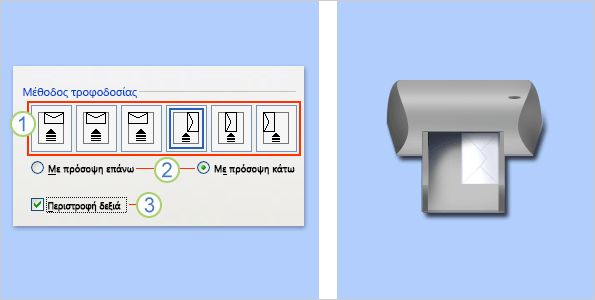
-
Τοποθετήστε το φάκελο όπως υποδεικνύεται στο παράθυρο διαλόγου.
-
Κάντε κλικ στο κουμπί OK.
-
Πληκτρολογήστε ένα δοκιμαστικό κείμενο στο πλαίσιο Διεύθυνση παραλήπτη και, στη συνέχεια, κάντε κλικ στην επιλογή Εκτύπωση για να εκτυπώσετε το φάκελο.
-
Ελέγξτε ότι ο φάκελος εκτυπώθηκε σωστά.
-
Εάν ο φάκελος δεν εκτυπωθεί σωστά, κάντε ένα από τα εξής:
-
Ανατρέξτε στις πληροφορίες του εκτυπωτή σας, εάν υπάρχουν, για να μάθετε τον τρόπο τοποθέτησης των φακέλων στον εκτυπωτή.
-
Ενημερώστε το πρόγραμμα οδήγησης του εκτυπωτή σας.
-
Επιστρέψτε στην καρτέλα Επιλογές εκτύπωσης στο παράθυρο διαλόγου Επιλογές φακέλων και κάντε προσαρμογές στις επιλογές εκτύπωσης. Εκτυπώστε ξανά το φάκελο. Επαναλάβετε αυτή τη διαδικασία μέχρι να βρείτε ένα σύνολο ρυθμίσεων που παράγει τα αποτελέσματα που θέλετε.
-
Δημιουργία και εκτύπωση ή αποθήκευση φακέλου
-
Στην καρτέλα Στοιχεία αλληλογραφίας, στην ομάδα Δημιουργία, κάντε κλικ στην επιλογή Φάκελοι.

-
Στο πλαίσιο Διεύθυνση παραλήπτη, πληκτρολογήστε τη διεύθυνση αλληλογραφίας.
Εάν θέλετε να χρησιμοποιήσετε μια διεύθυνση στο ηλεκτρονικό βιβλίο διευθύνσεων που είναι εγκατεστημένο στον υπολογιστή σας, κάντε κλικ στην επιλογή Εισαγωγή διεύθυνσης

-
Εάν θέλετε να μορφοποιήσετε το κείμενο, επιλέξτε το κείμενο, κάντε δεξί κλικ στο επιλεγμένο κείμενο και, στη συνέχεια, επιλέξτε Γραμματοσειρά στο μενού συντόμευσης.
-
Στο πλαίσιο Διεύθυνση αποστολέα, πληκτρολογήστε τη διεύθυνση αποστολέα ή χρησιμοποιήστε την προκαθορισμένη.
Εάν θέλετε να χρησιμοποιήσετε μια διεύθυνση στο ηλεκτρονικό βιβλίο διευθύνσεων που είναι εγκατεστημένο στον υπολογιστή σας, κάντε κλικ στην επιλογή Εισαγωγή διεύθυνσης

-
Εάν θέλετε να διατηρήσετε τη διεύθυνση αποστολέα για μελλοντική χρήση, αλλά δεν θέλετε να την συμπεριλάβετε στον τρέχοντα φάκελο, επιλέξτε το πλαίσιο ελέγχου Παράλειψη.
-
Εάν έχετε πρόσβαση σε ηλεκτρονικά γραμματόσημα, για παράδειγμα, εάν τα αγοράσατε από μια υπηρεσία στο World Wide Web, μπορείτε να τα προσθέσετε στο φάκελό σας.
Πώς;
-
Επιλέξτε το πλαίσιο ελέγχου Προσθήκη ηλεκτρονικών γραμματοσήμων.
Εάν δεν έχετε εγκαταστήσει ένα πρόγραμμα ηλεκτρονικών γραμματοσήμων, το Microsoft Word σάς ζητά να εγκαταστήσετε ένα και σας προσφέρει τη δυνατότητα να συνδεθείτε στην τοποθεσία Office.com. Εκεί, μπορείτε να λάβετε περισσότερες πληροφορίες και συνδέσεις σε άλλες τοποθεσίες που παρέχουν ηλεκτρονικά γραμματόσημα.
-
Για να ορίσετε επιλογές για τα προγράμματα ηλεκτρονικών γραμματοσήμων που είναι εγκατεστημένα στον υπολογιστή σας, κάντε κλικ στην επιλογή Ιδιότητες ηλεκτρονικών γραμματοσήμων.
-
-
Κάντε ένα από τα εξής:
-
Εάν θέλετε να εκτυπώσετε το φάκελο χωρίς να το αποθηκεύσετε για μελλοντική χρήση, εισαγάγετε ένα φάκελο στον εκτυπωτή όπως φαίνεται στο πλαίσιο Τροφοδοσία και, στη συνέχεια, κάντε κλικ στην επιλογή Εκτύπωση.
-
Εάν θέλετε να αποθηκεύσετε το φάκελο για μελλοντική χρήση, κάντε κλικ στην επιλογή Προσθήκη στο έγγραφό και, στη συνέχεια, κάντε κλικ στην καρτέλα Αρχείο, κάντε κλικ στην επιλογή Αποθήκευση ως και πληκτρολογήστε ένα όνομα για το έγγραφο.
Το Word προσθέτει το φάκελο στο τρέχον έγγραφο ως Σελίδα 1. Εάν θέλετε, μπορείτε να χρησιμοποιήσετε το υπόλοιπο έγγραφο για την πληκτρολόγηση αλληλογραφίας που θα αποθηκευτεί αυτόματα με το φάκελο.
Για να εκτυπώσετε το φάκελο, εισαγάγετε ένα φάκελο στον εκτυπωτή, όπως φαίνεται στο πλαίσιο Τροφοδοσία στην καρτέλα Επιλογές εκτύπωσης στο παράθυρο διαλόγου Επιλογές φακέλων και, στη συνέχεια, κάντε κλικ στην επιλογή Εκτύπωση.
-











