Ένα μπλοκ υπογραφής στο Outlook μπορεί να είναι τόσο απλό όσο το όνομά σας και ένας αριθμός τηλεφώνου. Εναλλακτικά, μπορείτε να ανεβάσετε την παρουσίασή του με μια φωτογραφία ή ένα λογότυπο, ακόμα και να προσθέσετε ορισμένα εικονίδια υπηρεσιών κοινωνικής δικτύωσης, όπως το Facebook, το Twitter, το LinkedIn και το YouTube. Θα σας δείξουμε πώς. Πριν ξεκινήσετε, βρείτε τη φωτογραφία ή το λογότυπο και τα εικονίδια κοινωνικής δικτύωσης που θέλετε να συμπεριλάβετε στο μπλοκ υπογραφής σας. Τα αρχεία εικόνας θα πρέπει να χρησιμοποιούν μια επέκταση .bmp, .gif, .jpg ή .png.
-
Στην Κεντρική καρτέλα, επιλέξτε Νέο μήνυμα ηλεκτρονικού ταχυδρομείου και, στο μπλοκ μηνύματος, επιλέξτε Εισαγωγή > πίνακα.
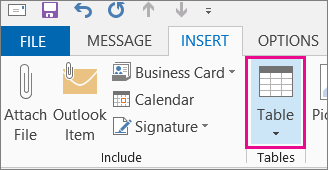
-
Σύρετε το δρομέα στο πλέγμα του πίνακα για να επιλέξετε μία γραμμή και δύο στήλες που θα χρησιμοποιήσετε για να διατηρήσετε τις πληροφορίες της υπογραφής σας.
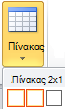
-
Με το δρομέα τοποθετημένο στο πρώτο κελί του πίνακα, επιλέξτε Εισαγωγή > Εικόνες, μεταβείτε στο φάκελο όπου είναι αποθηκευμένη η φωτογραφία ή το λογότυπό σας, επιλέξτε το αρχείο και, στη συνέχεια, επιλέξτε Εισαγωγή.
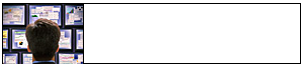
-
Τοποθετήστε το δρομέα στη δεύτερη στήλη, πληκτρολογήστε το όνομά σας και πατήστε το πλήκτρο Enter. Σε κάθε γραμμή που ακολουθούν, πληκτρολογήστε πρόσθετες προσωπικές πληροφορίες που θέλετε στο μπλοκ υπογραφής σας. Πατήστε το πλήκτρο Enter μετά από κάθε καταχώρηση.
-
Εάν σκοπεύετε να προσθέσετε ένα εικονίδιο κοινωνικής δικτύωσης, πατήστε το πλήκτρο Enter δύο φορές μετά την προσθήκη της τελικής γραμμής προσωπικών πληροφοριών. Στη συνέχεια, επιλέξτε Εισαγωγή > Εικόνες, μεταβείτε στο φάκελο όπου είναι αποθηκευμένο το εικονίδιο, επιλέξτε το αρχείο και, στη συνέχεια, επιλέξτε Εισαγωγή. Επαναλάβετε την προσθήκη περισσότερων από ένα εικονιδίων.

Συμβουλή: Εάν είναι απαραίτητο, σύρετε για να αλλάξετε το μέγεθος της φωτογραφίας ή του λογότυπου και, στη συνέχεια, προσαρμόστε το μέγεθος της στήλης ώστε να χωράει η εικόνα που αλλάξτε το μέγεθος.
Για να βεβαιωθείτε ότι η εικόνα στην αριστερή στήλη δεν περιβάλλεται από επιπλέον κενό χώρο, μπορείτε να επιλέξετε τη στήλη, να επιλέξετε την καρτέλα Διάταξη και, στη συνέχεια, στην ομάδα Μέγεθος κελιού , να ορίσετε το ύψος γραμμής και το πλάτος γραμμής σε μηδέν.
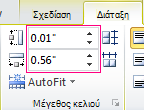
-
Επιλέξτε τον πίνακα, κάντε δεξί κλικ, επιλέξτε Περιγράμματα και σκίαση > Κανένα > OK.
Σημείωση: Εάν δεν βλέπετε την επιλογή Περιγράμματα και σκίαση όταν κάνετε δεξί κλικ, στην καρτέλα Μορφοποίηση κειμένου , στην ομάδα Παράγραφος , επιλέξτε Περιγράμματα

-
Επιλέξτε τον πίνακα. κάντε δεξί κλικ, επιλέξτε Αντιγραφή και στην καρτέλα Εισαγωγή , στην ομάδα Συμπερίληψη , επιλέξτε Υπογραφή > Υπογραφές.
Συμβουλή: Στην επάνω αριστερή γωνία του πίνακα εμφανίζεται ένα σύμβολο αγκύρωσης

-
Στην καρτέλα Υπογραφή ηλεκτρονικού ταχυδρομείου , στην περιοχή Επιλογή υπογραφής για επεξεργασία, επιλέξτε Δημιουργία και, στη συνέχεια, πληκτρολογήστε ένα όνομα για την υπογραφή
-
Στην περιοχή Επεξεργασία υπογραφής, πατήστε το συνδυασμό πλήκτρων Ctrl+V για να επικολλήσετε το μπλοκ υπογραφής που αντιγράψατε στο πλαίσιο κειμένου.
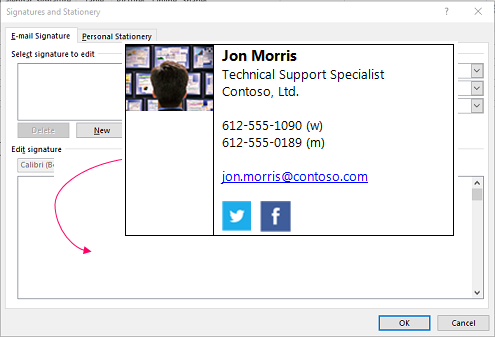
Σημείωση: Εάν το μπλοκ υπογραφής που αντιγράψατε εμφανίζει το πλέγμα πίνακα με μαύρο φόντο, επιστρέψτε στο βήμα 6, αλλά αφού επιλέξετε τον πίνακα και επιλέξετε Περιγράμματα και σκίαση, στην αναπτυσσόμενη λίστα Χρώμα , στην περιοχή Χρώματα θέματος, επιλέξτε το λευκό πλαίσιο στην επάνω αριστερή γωνία και, στη συνέχεια, επιλέξτε OK.
-
Στην περιοχή Επιλογή προεπιλεγμένης υπογραφής, κάντε τα εξής:
-
Στη λίστα Λογαριασμός ηλεκτρονικού ταχυδρομείου , επιλέξτε ένα λογαριασμό ηλεκτρονικού ταχυδρομείου για να συσχετίσετε με την υπογραφή.
-
Στη λίστα Νέα μηνύματα, επιλέξτε την υπογραφή που θέλετε να προστίθεται αυτόματα σε όλα τα νέα μηνύματα ηλεκτρονικού ταχυδρομείου. Εάν δεν θέλετε να υπογράφετε αυτόματα τα μηνύματα ηλεκτρονικού ταχυδρομείου σας, αποδεχτείτε την προεπιλεγμένη επιλογή (καμία).
-
Στη λίστα Απαντήσεις/προωθήσεις, επιλέξτε την υπογραφή που θέλετε να προστίθεται αυτόματα (αυτόματη σύνδεση) όταν απαντάτε ή προωθείτε μηνύματα. Διαφορετικά, αποδεχτείτε την προεπιλεγμένη επιλογή (καμία).
-
-
Επιλέξτε OK.
Η νέα υπογραφή σας θα είναι πλέον διαθέσιμη από την επιλογή Υπογραφή στην ομάδα Συμπερίληψη κάθε φορά που δημιουργείτε ένα νέο μήνυμα.










