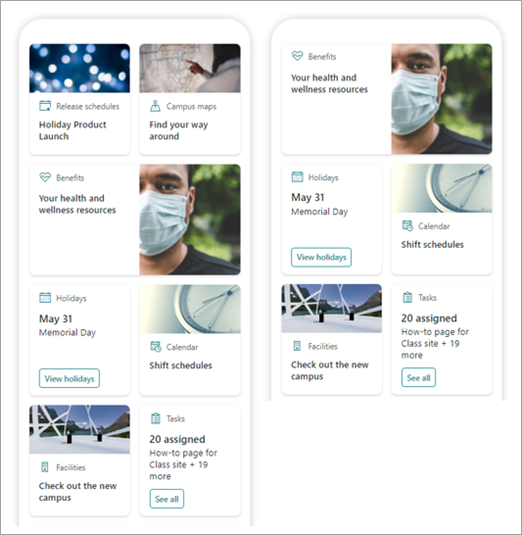Σημείωση: Αυτό το άρθρο αφορά μόνο χρήστες beta αυτής της δυνατότητας. Δεν είναι ακόμη διαθέσιμη για τους γενικούς χρήστες.
Ο πίνακας εργαλείων Viva Connections παρέχει γρήγορη και εύκολη πρόσβαση σε βασικά δεδομένα υπαλλήλων και εργασίες που σχετίζονται με την εργασία, οι οποίες μπορούν να στοχεύουν τους χρήστες σε ρόλους, αγορές και λειτουργίες εργασίας. Ένας πίνακας εργαλείων μπορεί να δημιουργηθεί χωρίς κώδικα ή ένας προγραμματιστής μπορεί να δημιουργήσει προσαρμοσμένες κάρτες για να καλύψει τις συγκεκριμένες ανάγκες ενός οργανισμού.
Όταν πληρούνται ορισμένες προϋποθέσεις, δημιουργείτε τον πίνακα εργαλείων στην αρχική τοποθεσία σας. Μπορείτε να το προσθέσετε στο Teams, ώστε να είναι εύκολα προσβάσιμο στις κινητές συσκευές και τους επιτραπέζιους υπολογιστές των χρηστών σας.
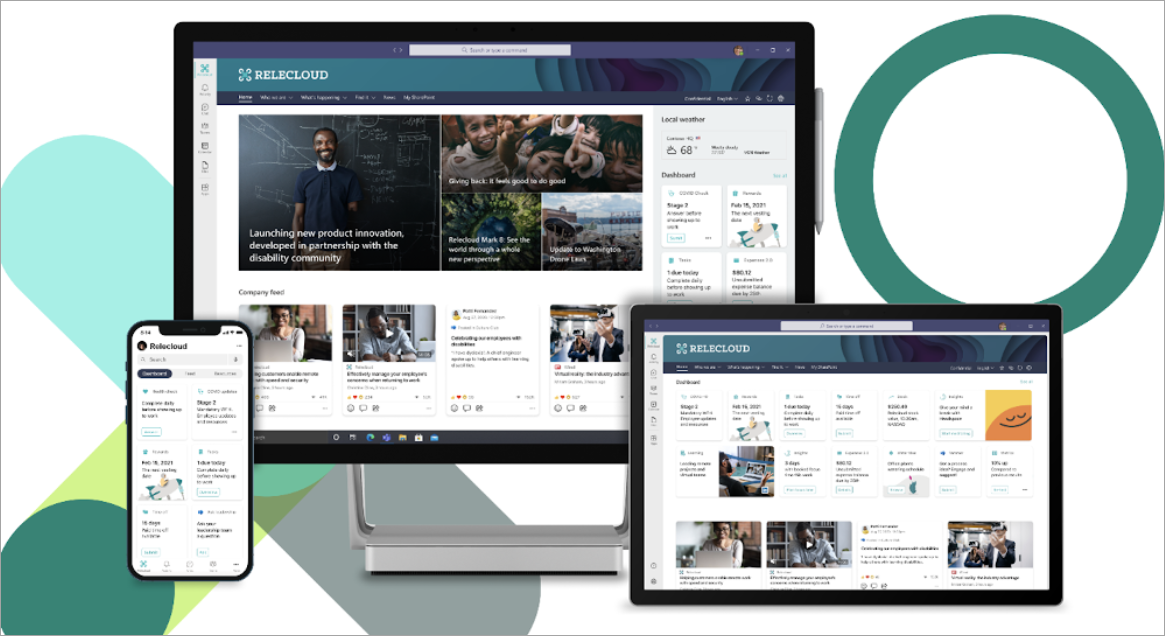
Ο πίνακας εργαλείων αποτελείται από κάρτες που μπορούν να συνδεθούν με σελίδες του SharePoint, υπάρχουσες εφαρμογές του Teams, εφαρμογές τρίτων και άλλες προσαρμοσμένες λύσεις.
Καθώς δημιουργείτε τον πίνακα εργαλείων σε λειτουργία επεξεργασίας, μπορείτε να δείτε μια προσέγγιση για το πώς θα εμφανίζεται σε διαφορετικές συσκευές. Εάν το ακροατήριό σας έχει στοχεύσει οποιαδήποτε από τις κάρτες, χρησιμοποιήστε τη λειτουργία προεπισκόπησης για να δείτε πώς θα φαίνεται για διαφορετικά ακροατήρια. Μόλις τελειώσετε, δημοσιεύστε τον πίνακα εργαλείων για να τον καταστήσετε διαθέσιμο για χρήση στην αρχική τοποθεσία σας, στο Teams και στο Teams για κινητές συσκευές.
Δείτε τι καλύπτει αυτό το άρθρο:
Δημιουργία και προσθήκη καρτών σε έναν πίνακα εργαλείων
Προσθήκη κάρτας σελίδας του SharePoint
Προσθήκη κάρτας εφαρμογής Teams
Προεπισκόπηση για να δείτε πώς θα εμφανίζεται ο πίνακας εργαλείων σας για διαφορετικά ακροατήρια
Δημιουργία πίνακα εργαλείων και προσθήκη καρτών σε αυτό
Σημείωση: Για να δημιουργήσετε έναν πίνακα εργαλείων, θα χρειαστείτε δικαιώματα επεξεργασίας στην αρχική τοποθεσία όπου τον δημιουργείτε.
-
Στην αρχική τοποθεσία σας, επιλέξτε Νέος πίνακας εργαλείων >.
-
Επιλέξτε +Προσθήκη κάρτας
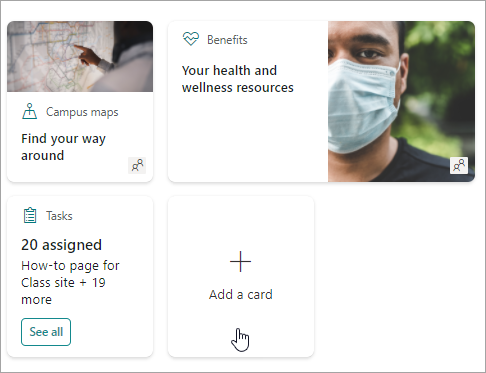
-
Επιλέξτε τον τύπο κάρτας που θέλετε να προσθέσετε από την εργαλειοθήκη καρτών πίνακα εργαλείων.
-
Ακολουθήστε τα παρακάτω βήματα για να ρυθμίσετε κάθε τύπο κάρτας.
-
Όταν τελειώσετε, δημοσιεύστε τον πίνακα εργαλείων επιλέγοντας Δημοσίευση στην επάνω δεξιά γωνία του πίνακα εργαλείων σας, ώστε να είναι διαθέσιμος για χρήση στην αρχική τοποθεσία σας, στο Teams και στο Teams για κινητές συσκευές.
Προσθήκη κάρτας σελίδας του SharePoint
Προσθέστε μια κάρτα σελίδας όταν θέλετε οι χρήστες σας να μεταβαίνουν σε μια συγκεκριμένη σελίδα του SharePoint όταν επιλέγουν την κάρτα.
-
Ενώ βρίσκεστε σε λειτουργία επεξεργασίας, επιλέξτε + Προσθήκη κάρτας από τον πίνακα εργαλείων.
-
Επιλέξτε τη σελίδα του SharePoint από την εργαλειοθήκη καρτών πίνακα εργαλείων.
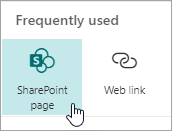
-
Στο παράθυρο ιδιοτήτων στα δεξιά, ορίστε τις επιλογές σας.
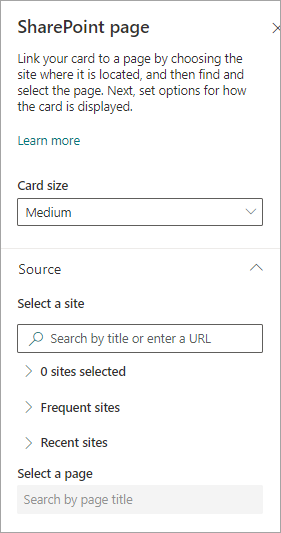
-
-
Επιλέξτε ένα μέγεθος κάρτας.
-
Επιλέξτε την τοποθεσία όπου βρίσκεται η σελίδα σας. Για να το κάνετε αυτό:
-
Στην ενότητα Προέλευση, μπορείτε να αναζητήσετε μια τοποθεσία πληκτρολογώντας έναν τίτλο ή μέρος του τίτλου. Εναλλακτικά, αναπτύξτε τα στοιχεία Συχνές ή Πρόσφατες για να βρείτε τις τοποθεσίες ή τις τοποθεσίες που έχετε προβάλει πρόσφατα.
-
Όταν επιλέξετε την τοποθεσία σας, αναζητήστε τη σελίδα που θέλετε να χρησιμοποιήσετε πληκτρολογώντας έναν τίτλο ή μέρος του τίτλου της σελίδας.
-
-
-
Ορίστε τις επιλογές εμφάνισης της κάρτας:
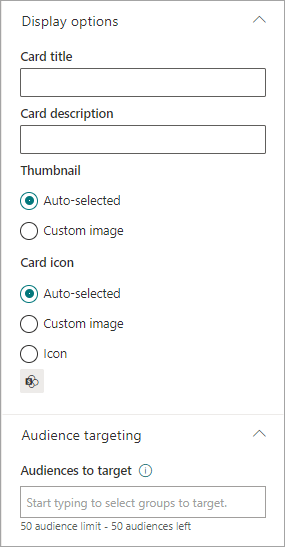
-
-
Εισαγάγετε έναν τίτλο κάρτας. Αυτό δεν θα αλλάξει τον τίτλο της σελίδας. είναι ο τίτλος που θα εμφανίζεται στο επάνω μέρος της κάρτας.
-
Πληκτρολογήστε μια περιγραφή κάρτας. Αυτό θα εμφανίζεται σε μεγαλύτερο κείμενο κάτω από τον τίτλο.
-
-
Στην περιοχή Μικρογραφία, ορίστε μία από τις παρακάτω επιλογές:
-
Αυτόματη επιλογή: Θα εμφανιστεί αυτόματα μια εικόνα στο επάνω μέρος της κάρτας σας που προέρχεται από τη σελίδα σας.
-
Προσαρμοσμένη εικόνα: Όταν κάνετε αυτήν την επιλογή, μπορείτε να επιλέξετε το κουμπί Αλλαγή για να επιλέξετε μια εικόνα που θέλετε να χρησιμοποιήσετε.
-
-
Στην περιοχή Εικονίδιο κάρτας, επιλέξτε το εικονίδιο που θα εμφανίζεται στην αριστερή πλευρά του τίτλου της κάρτας:
-
Αυτόματη επιλογή: Θα εμφανιστεί αυτόματα ένα ενσωματωμένο εικονίδιο που σχετίζεται με τη σελίδα.
-
Προσαρμοσμένη εικόνα: Επιλέξτε το κουμπί Αλλαγή για να επιλέξετε μια εικόνα που θέλετε να χρησιμοποιήσετε.
-
Εικονίδιο: Επιλέξτε το κουμπί Αλλαγή για να επιλέξετε από ένα σύνολο εικονιδίων μετοχών.
-
-
Εάν θέλετε να στοχεύσετε την κάρτα σας σε συγκεκριμένα ακροατήρια (δηλαδή, μόνο το ακροατήριο που καθορίζετε θα βλέπει την κάρτα στον πίνακα εργαλείων, επιλέξτε μία ή περισσότερες ομάδες για στόχευση. Για περισσότερες πληροφορίες σχετικά με τη στόχευση ακροατηρίου, ανατρέξτε στην ενότητα Στόχευση ακροατηρίου παρακάτω.
-
Όταν ολοκληρώσετε τη διαδικασία, μπορείτε να κλείσετε το παράθυρο ιδιοτήτων, επιλέγοντας το X επάνω δεξιά.
Προσθήκη κάρτας σύνδεσης Web
Προσθέστε μια κάρτα σύνδεσης Web όταν θέλετε οι χρήστες σας να μεταβούν σε μια εσωτερική ή εξωτερική σύνδεση σε μια τοποθεσία Web.
-
Ενώ βρίσκεστε σε λειτουργία επεξεργασίας, επιλέξτε + Προσθήκη κάρτας από τον πίνακα εργαλείων.
-
Επιλέξτε Σύνδεση Web από την εργαλειοθήκη καρτών πίνακα εργαλείων.
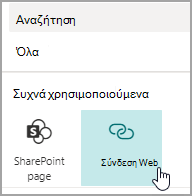
-
Στο παράθυρο ιδιοτήτων στα δεξιά, ορίστε τις επιλογές σας
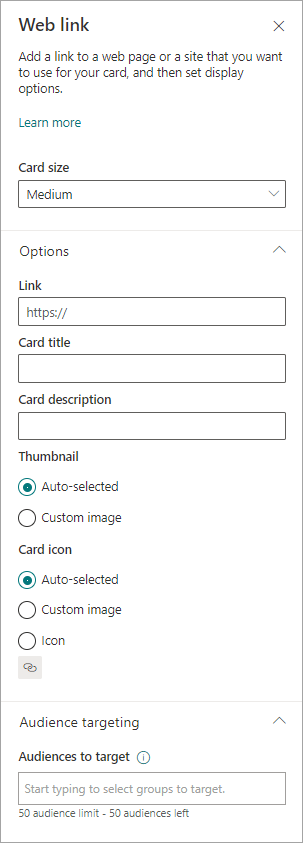
-
-
Επιλέξτε ένα μέγεθος κάρτας.
-
Πληκτρολογήστε τη διεύθυνση URL για τη σύνδεσή σας. Αυτό θα πρέπει να ξεκινά με https://
-
-
Ορίστε τις επιλογές εμφάνισης της κάρτας:
-
Εισαγάγετε έναν τίτλο κάρτας. Αυτό δεν θα αλλάξει τον τίτλο της σελίδας. είναι ο τίτλος που θα εμφανίζεται στο επάνω μέρος της κάρτας.
-
Πληκτρολογήστε μια περιγραφή κάρτας. Αυτό θα εμφανίζεται σε μεγαλύτερο κείμενο κάτω από τον τίτλο.
-
-
Στην περιοχή Μικρογραφία, ορίστε μία από τις παρακάτω επιλογές:
-
Αυτόματη επιλογή: Θα εμφανιστεί αυτόματα μια εικόνα στο επάνω μέρος της κάρτας σας που προέρχεται από τη σελίδα σας.
-
Προσαρμοσμένη εικόνα: Όταν κάνετε αυτήν την επιλογή, μπορείτε να επιλέξετε το κουμπί Αλλαγή για να επιλέξετε μια εικόνα που θέλετε να χρησιμοποιήσετε.
-
-
Στην περιοχή Εικονίδιο κάρτας, επιλέξτε το εικονίδιο που θα εμφανίζεται στην αριστερή πλευρά του τίτλου της κάρτας:
-
Αυτόματη επιλογή: Θα εμφανιστεί αυτόματα ένα ενσωματωμένο εικονίδιο που σχετίζεται με τη σελίδα.
-
Προσαρμοσμένη εικόνα: Επιλέξτε το κουμπί Αλλαγή για να επιλέξετε μια εικόνα που θέλετε να χρησιμοποιήσετε.
-
Εικονίδιο: Επιλέξτε το κουμπί Αλλαγή για να επιλέξετε από ένα σύνολο εικονιδίων μετοχών.
-
-
Εάν θέλετε να στοχεύσετε την κάρτα σας σε συγκεκριμένα ακροατήρια (δηλαδή, μόνο το ακροατήριο που καθορίζετε θα βλέπει την κάρτα στον πίνακα εργαλείων, επιλέξτε μία ή περισσότερες ομάδες για στόχευση. Για περισσότερες πληροφορίες σχετικά με τη στόχευση ακροατηρίου, ανατρέξτε στην ενότητα Στόχευση ακροατηρίου παρακάτω.
-
Όταν ολοκληρώσετε τη διαδικασία, μπορείτε να κλείσετε το παράθυρο ιδιοτήτων, επιλέγοντας το X επάνω δεξιά.
Σχεδίαση της δικής σας κάρτας με γρήγορη προβολή
Μπορείτε να επιλέξετε αυτή την κάρτα για να σχεδιάσετε τη δική σας, καθορίζοντας έναν τίτλο, ένα μέγεθος, ένα εικονίδιο, ένα πρότυπο και προσαρμοσμένα κουμπιά με συγκεκριμένες ενέργειες, όπως η σύνδεση σε μια εφαρμογή ή η εμφάνιση μιας γρήγορης προβολής.
Σημείωση: Εάν θέλετε να εμφανίσετε μια γρήγορη προβολή της κάρτας σας, μπορείτε να χρησιμοποιήσετε ένα πρότυπο κάρτας Adaptive και θα πρέπει να είστε εξοικειωμένοι με το JSON. Ανατρέξτε στο θέμα Επισκόπηση του Templating - Κάρτες προσαρμογής | Microsoft Docs για περισσότερες πληροφορίες.
Μπορείτε να επιλέξετε αυτή την κάρτα για να σχεδιάσετε τη δική σας κάρτα που περιλαμβάνει μια γρήγορη προβολή. Για να το κάνετε αυτό, θα πρέπει να είστε εξοικειωμένοι με τα πρότυπα JSON και Adaptive Card. Ανατρέξτε στο θέμα Επισκόπηση του Templating - Κάρτες προσαρμογής | Microsoft Docs για περισσότερες πληροφορίες.
-
Ενώ βρίσκεστε σε λειτουργία επεξεργασίας, επιλέξτε + Προσθήκη κάρτας από τον πίνακα εργαλείων.
-
Επιλέξτε Σχεδίαση κάρτας.
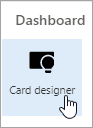
Ορισμός επιλογών κάρτας
-
Στο παράθυρο ιδιοτήτων, κάντε τις επιλογές της κάρτας σας.
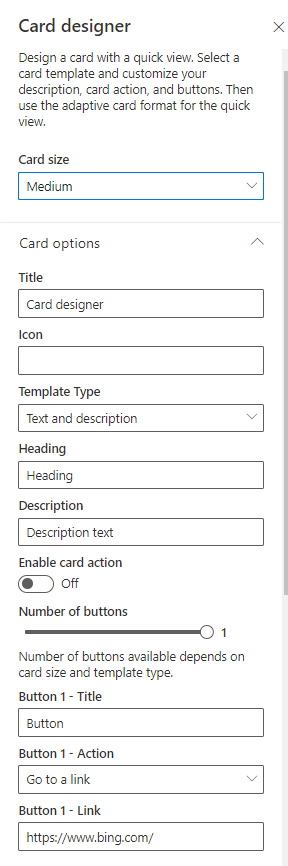
-
Επιλέξτε μεσαίο ή μεγάλο μέγεθος κάρτας.
Μια μεσαία κάρτα θα σας επιτρέψει να προσθέσετε ένα κουμπί, ενώ μια Μεγάλη κάρτα θα σας επιτρέψει να προσθέσετε δύο κουμπιά. -
Προσθέστε έναν τίτλο για την κάρτα σας.
-
Προσθέστε μια διεύθυνση URL για το εικονίδιό σας.
-
Επιλέξτε έναν τύπο προτύπου:
-
Το κείμενο θα σας δώσει τη δυνατότητα να προσθέσετε μόνο μια επικεφαλίδα.
-
Το κείμενο και η εικόνα θα σας δώσουν τη δυνατότητα να προσθέσετε μια επικεφαλίδα και μια εικόνα.
-
Το κείμενο και η περιγραφή θα σας δώσουν τη δυνατότητα να προσθέσετε τη δική σας επικεφαλίδα και μια περιγραφή, αλλά χωρίς επιλογή εικόνας.
-
-
Ανάλογα με τον τύπο προτύπου που έχετε επιλέξει, προσθέστε μια Επικεφαλίδα, μια Περιγραφή και μια σύνδεση προς μια εικόνα. Εάν δεν έχετε μία από αυτές τις επιλογές, αλλά την θέλετε, επιλέξτε διαφορετικό τύπο προτύπου.
-
Ενεργοποιήστε την επιλογή Ενεργοποίηση ενέργειας κάρτας σε Ενεργό εάν θέλετε η κάρτα είτε να μεταβαίνει σε μια σύνδεση είτε να εμφανίζει μια γρήγορη προβολή όταν την επιλέγει ο χρήστης. Η γρήγορη προβολή θα πρέπει πρώτα να ρυθμιστεί (ανατρέξτε στην ενότητα Προσθήκη γρήγορης προβολής παρακάτω).
-
Επιλέξτε τον αριθμό των κουμπιών που θα εμφανιστούν. Για μια μεσαία κάρτα, μπορείτε να εμφανίσετε μόνο 1 κουμπί. Για μια μεγάλη κάρτα, μπορείτε να εμφανίσετε 1 ή 2 κουμπιά.
-
Προσθέστε τον τίτλο, την ενέργεια και τη σύνδεση του κουμπιού σας.
Ρύθμιση γρήγορης προβολής
Στην περιοχή Διάταξη γρήγορης προβολής και δεδομένα, εισαγάγετε τον κωδικό προτύπου JSON για τη διάταξη γρήγορης προβολής και, στη συνέχεια, προσθέστε τον κώδικα για τα δεδομένα που θέλετε να χρησιμοποιήσετε. Για περισσότερες πληροφορίες σχετικά με το templating και τα δεδομένα σε ορισμένα παραδείγματα, ανατρέξτε στο θέμα Επισκόπηση Templating - Κάρτες προσαρμογής | Microsoft Docs. Μπορείτε να βρείτε περισσότερα παραδείγματα στο Σχεδίαση | Κάρτες προσαρμογής.
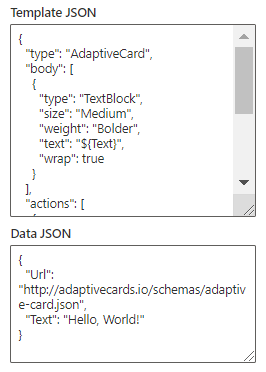
Στόχευση ακροατηρίου
Εάν θέλετε να στοχεύσετε την κάρτα σας σε συγκεκριμένα ακροατήρια (δηλαδή, μόνο το ακροατήριο που καθορίζετε θα βλέπει την κάρτα στον πίνακα εργαλείων, επιλέξτε μία ή περισσότερες ομάδες για στόχευση. Για περισσότερες πληροφορίες σχετικά με τη στόχευση ακροατηρίου, ανατρέξτε στην ενότητα Στόχευση ακροατηρίου παρακάτω.
Σύντομα διαθέσιμο: Προσθήκη κάρτας εφαρμογής Teams
Μια κάρτα εφαρμογής Teams σάς επιτρέπει να δημιουργήσετε μια κάρτα που χρησιμοποιεί μια υπάρχουσα εφαρμογή Teams.
Αυτή η κάρτα δεν είναι διαθέσιμη για έκδοση beta.
Στόχευση ακροατηρίου
Χρησιμοποιώντας τη στόχευση ακροατηρίου, μπορείτε να προβιβάσετε κάρτες σε συγκεκριμένες ομάδες ατόμων. Αυτό είναι χρήσιμο όταν θέλετε να παρουσιάσετε πληροφορίες που είναι ιδιαίτερα σχετικές με μια συγκεκριμένη ομάδα ατόμων. Για παράδειγμα, μπορείτε να στοχεύσετε κάρτες σε ένα συγκεκριμένο τμήμα.
Ορισμός του ακροατηρίου προορισμού για μια κάρτα
-
Εάν η σελίδα σας δεν είναι ήδη σε λειτουργία επεξεργασίας, επιλέξτε Επεξεργασία στην επάνω δεξιά γωνία της σελίδας του πίνακα εργαλείων.
-
Επιλέξτε την κάρτα στην οποία θέλετε να στοχεύσετε ένα ή περισσότερα ακροατήρια και επιλέξτε το μολύβι επεξεργασίας κάρτας από τη γραμμή εργαλείων στα αριστερά.
-
Στο παράθυρο ιδιοτήτων στα δεξιά, στην περιοχή Ακροατήρια για στόχευση, πληκτρολογήστε ή αναζητήστε τις ομάδες ακροατηρίου στις οποίες θέλετε να στοχεύσετε.
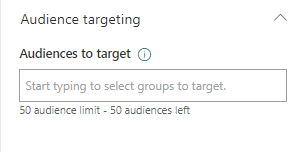
Εάν έχετε επιλέξει μια ομάδα ακροατηρίου που δημιουργήσατε ή αλλάξατε πρόσφατα, ίσως χρειαστεί κάποιος χρόνος για να δείτε την εφαρμογή στόχευσης για αυτήν την ομάδα.
Όταν μια κάρτα είναι στοχευμένη με επιτυχία από το ακροατήριο, θα δείτε ένα εικονίδιο ατόμων στην κάτω αριστερή γωνία της κάρτας.
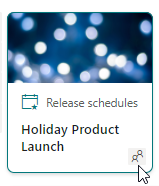
Δείτε σε προεπισκόπηση τον πίνακα εργαλείων σας για να δείτε πώς θα εμφανίζεται για διαφορετικά ακροατήρια
Όταν έχετε κάρτες στοχευμένες στο ακροατήριο, μπορείτε να δείτε πώς διαφορετικά ακροατήρια θα βλέπουν τον πίνακα εργαλείων σας ανάλογα με το ακροατήριο στο οποίο συμμετέχουν και πώς θα εμφανίζονται σε κινητές συσκευές, υπολογιστές και tablet.
Αυτό που βλέπετε στη λειτουργία προεπισκόπησης προσεγγίζει την εμφάνιση που θα εμφανίζεται σε μια συσκευή για τα ακροατήρια που επιλέγετε (μπορείτε να επιλέξετε Επιφάνεια εργασίας, Tablet ή Κινητή συσκευή). Η πραγματική προβολή θα εξαρτηθεί από τη συσκευή και την εμφάνιση κάθε χρήστη.
Για να κάνετε προεπισκόπηση για διαφορετικά ακροατήρια:
-
Ενώ βρίσκεστε σε λειτουργία επεξεργασίας, επιλέξτε Προεπισκόπηση στην επάνω δεξιά γωνία.
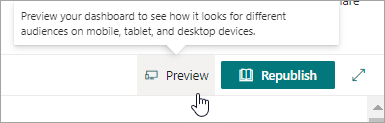
-
Επιλέξτε την αναπτυσσόμενη λίστα για Επιλογή ακροατηρίων για προεπισκόπηση ως. (εάν δεν υπάρχουν στοχευμένες κάρτες για το ακροατήριο, θα δείτε μια αχνή ετικέτα στόχευσης ακροατηρίου).
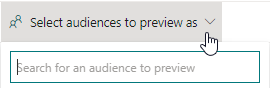
-
Αναζητήστε μια ομάδα και, στη συνέχεια, επιλέξτε την. Αφού προστεθεί, θα επιλεγεί από προεπιλογή. Μπορείτε να επιλέξετε ξανά την ομάδα στην αναπτυσσόμενη λίστα για να απο-επιλέξετε από την εμφάνιση.
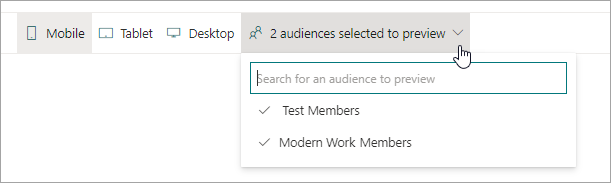
-
Θα εμφανιστούν οι κάρτες που στοχεύουν στην ομάδα που προσθέσατε.
-
Όταν είναι επιλεγμένο ένα ή περισσότερα ακροατήρια, θα εμφανίζονται επίσης κάρτες χωρίς στόχευση ακροατηρίου.
-
Εάν δεν έχουν επιλεγεί ακροατήρια, θα εμφανίζονται μόνο οι κάρτες που δεν είναι στοχευμένες από το ακροατήριο. Εάν δεν υπάρχουν στοχευμένες κάρτες ακροατηρίου, καμία δεν θα εμφανίζεται.
-
Εάν δεν είστε μέλος ενός από τα ακροατήρια που έχετε επιλέξει, θα βλέπετε μόνο κάρτες που δεν στοχεύουν το κοινό. Εάν κανένα κοινό δεν είναι στοχευμένο, δεν θα δείτε καμία κάρτα.
Παράδειγμα
Στον παρακάτω πίνακα εργαλείων, η προεπισκόπηση έχει οριστεί για κινητές συσκευές και η πρώτη εμφανίζει ότι οι δύο πρώτες κάρτες είναι στοχευμένες για το ακροατήριο ως τμήμα της ομάδας που έχει επιλεγεί για προεπισκόπηση. Στη δεύτερη προεπισκόπηση, οι δύο πρώτες κάρτες δεν είναι στοχευμένες για την επιλεγμένη ομάδα ακροατηρίου.
Μπορείτε επίσης να δείτε πώς θα εμφανίζεται ο πίνακας εργαλείων σας σε κινητές συσκευές, πίνακες και υπολογιστές, ενεργοποιώντας αυτές τις επιλογές.