Οι σημειώσεις είναι το ηλεκτρονικό ισοδύναμο των χάρτινων αυτοκόλλητων σημειώσεων. Χρησιμοποιήστε σημειώσεις για να σημειώσετε ερωτήσεις, ιδέες, υπενθυμίσεις και οτιδήποτε θα γράφατε σε χαρτί. Μπορείτε να αφήσετε τις σημειώσεις ανοιχτές στην οθόνη ενώ εργάζεστε. Αυτό είναι βολικό όταν χρησιμοποιείτε σημειώσεις για την αποθήκευση πληροφοριών που ίσως χρειαστείτε αργότερα, όπως οδηγίες ή κείμενο που θέλετε να χρησιμοποιήσετε ξανά σε άλλα στοιχεία ή έγγραφα.
-
Μπορείτε να δημιουργήσετε μια σημείωση από οποιονδήποτε φάκελο Outlook, πατώντας το συνδυασμό πλήκτρων Ctrl+Shift+N.
-
Πληκτρολογήστε το κείμενο στη σημείωση.
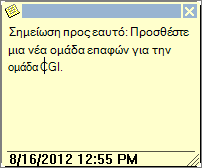
-
Μπορείτε να αφήσετε τη σημείωση ανοιχτή ενώ εργάζεστε και να τη σύρετε σε οποιαδήποτε θέση στην οθόνη σας για ευκολότερη προβολή.
-
Για να κλείσετε τη σημείωση, κάντε κλικ στο εικονίδιο σημείωσης

Για να διαβάσετε ή να αλλάξετε μια σημείωση, επιλέξτε 
Συμβουλή: Για να βλέπετε το φάκελο Σημειώσεις όλη την ώρα, επιλέξτε 
-
Μπορείτε να δημιουργήσετε μια σημείωση από οποιονδήποτε φάκελο Outlook, πατώντας το συνδυασμό πλήκτρων Ctrl+Shift+N.
-
Πληκτρολογήστε το κείμενο στη σημείωση.
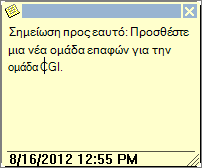
-
Μπορείτε να αφήσετε τη σημείωση ανοιχτή ενώ εργάζεστε και να τη σύρετε σε οποιαδήποτε θέση στην οθόνη σας για ευκολότερη προβολή.
-
Για να κλείσετε τη σημείωση, κάντε κλικ στο εικονίδιο σημείωσης

Για να διαβάσετε ή να αλλάξετε μια σημείωση, πατήστε ctrl+5 ή κάντε κλικ σε 
Συμβουλή: Για να βλέπετε το φάκελο Σημειώσεις όλη την ώρα, κάντε κλικ στην επιλογή 










