Ο Publisher περιλαμβάνει προσχεδιασμένες δημοσιεύσεις φυλλαδίων που έχουν δημιουργηθεί για να παρέχετε πληροφορίες σχετικά με την επιχείρησή σας. Ξεκινώντας με μια προσχεδιασμένη δημοσίευση, μπορείτε να κάνετε τα εξής:
-
Να βασίσετε το φυλλάδιο σε μια δημοσίευση με έτοιμη επαγγελματική σχεδίαση.
-
Να μορφοποιήσετε εκ νέου το φυλλάδιο με ένα μόνο κλικ σε ένα κουμπί για εναλλαγή από ένα φυλλάδιο 3 τμημάτων σε φυλλάδιο 4 τμημάτων.
-
Να συμπεριλάβετε μια ενότητα διεύθυνσης πελάτη και μια φόρμα παραγγελίας, φόρμα απάντησης ή φόρμα εγγραφής.
-
Να εξασφαλίσετε ότι το υλικό μάρκετινγκ της εταιρείας σας προβάλλει μια συνεπή ταυτότητα, χρησιμοποιώντας το ίδιο συνδυασμό γραμματοσειρών, συνδυασμό χρωμάτων και σύνολο επιχειρηματικών πληροφοριών για όλες τις δημοσιεύσεις σας.
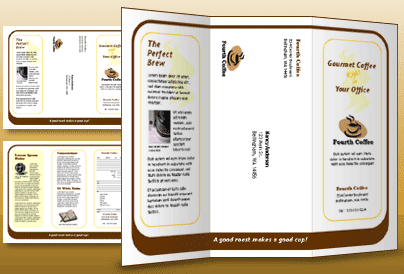
Τι θέλετε να κάνετε;
Επιλογή σχεδίου φυλλαδίου
Κατά τη δημιουργία του φυλλαδίου, μπορείτε να καθορίσετε τις επιλογές που θέλετε, όπως έναν πίνακα διευθύνσεων πελάτη, ένα σύνολο επαγγελματικών στοιχείων, έναν συνδυασμό γραμματοσειρών και μια φόρμα εγγραφής.
-
Ξεκινήστε τον Publisher.
-
Βρείτε και επιλέξτε ένα σχέδιο φυλλαδίου που θέλετε κάνοντας αναζήτηση ή κάνοντας κλικ στην κατηγορία Φυλλάδια.
-
Στην περιοχή Συνδυασμός χρωμάτων, επιλέξτε το συνδυασμό χρωμάτων που θέλετε.
-
Στην περιοχή Συνδυασμός γραμματοσειρών, επιλέξτε το συνδυασμό γραμματοσειρών που θέλετε.
-
Στην περιοχή Πληροφορίες επιχείρησης, επιλέξτε το σύνολο επαγγελματικών στοιχείων που θέλετε ή δημιουργήστε ένα νέο σύνολο επαγγελματικών στοιχείων.
-
Στην περιοχή Μέγεθος σελίδας, επιλέξτε 3 τμήματα ή 4 τμήματα.
-
Επιλέξτε ή καταργήστε την επιλογή Να συμπεριληφθεί η διεύθυνση πελάτη, ανάλογα με το εάν σκοπεύετε να στείλετε το φυλλάδιο σε πελάτες.
Όταν ενεργοποιείτε αυτή την επιλογή, ο Publisher εισάγει ένα πλαίσιο κειμένου διεύθυνσης, ένα πλαίσιο κειμένου διεύθυνσης αποστολέα και ένα πλαίσιο για το όνομα της επιχείρησης σε ένα από τα τμήματα.
-
Στην περιοχή Φόρμα, επιλέξτε έναν τύπο φόρμας απάντησης για προσθήκη ή επιλέξτε Καμία.
-
Επιλέξτε Δημιουργία.
Αλλαγή επιλογών φυλλαδίου
Αφού αποθηκεύσετε τη δημοσίευσή σας, μπορείτε να αλλάξετε τις επιλογές δημοσίευσης. Στην καρτέλα Σχεδίαση σελίδας, κάντε κλικ στην επιλογή Αλλαγή προτύπου.
Για να χρησιμοποιήσετε ένα διαφορετικό σύνολο πληροφοριών επιχείρησης, στην καρτέλα Εισαγωγή, κάντε κλικ στην επιλογή Πληροφορίες επιχείρησης και, στη συνέχεια, επιλέξτε το σύνολο που θέλετε.
Αντικατάσταση κειμένου κράτησης θέσης
Κάντε κλικ στο κείμενο κράτησης θέσης και, στη συνέχεια, πληκτρολογήστε το νέο κείμενο.
Σημειώσεις:
-
Εάν έχετε ήδη δημιουργήσει ένα σύνολο επαγγελματικών στοιχείων, οι πληροφορίες επικοινωνίας για την επιχείρησή σας και το λογότυπό σας αντικαθιστούν αυτόματα ορισμένο από το κείμενο κράτησης θέσης.
-
Στις περισσότερες περιπτώσεις, το μέγεθος του κειμένου αλλάζει αυτόματα ώστε να χωρά μέσα στο πλαίσιο κειμένου.
Αλλαγή του μεγέθους του κειμένου σε πλαίσια κειμένου
Στις περισσότερες περιπτώσεις, το μέγεθος του κειμένου αλλάζει αυτόματα ώστε να χωράει μέσα σε ένα πλαίσιο κειμένου κράτησης θέσης. Ωστόσο, μπορείτε να προσαρμόσετε το μέγεθος του κειμένου με μη αυτόματο τρόπο.
-
Κάντε κλικ στο πλαίσιο κειμένου.
-
Στην καρτέλα Εργαλεία πλαισίου κειμένου/Μορφοποίηση, κάντε κλικ στην επιλογή Προσαρμογή κειμένου και, στη συνέχεια, κάντε κλικ στην επιλογή Να μην γίνει Αυτόματη Προσαρμογή.
-
Επιλέξτε το κείμενο και, στη συνέχεια, επιλέξτε ένα νέο μέγεθος στη λίστα Μέγεθος γραμματοσειράς στην ομάδα Γραμματοσειρά.
Αντικατάσταση εικόνων κράτησης θέσης
-
Κάντε δεξί κλικ στην εικόνα κράτησης θέσης, τοποθετήστε το δείκτη του ποντικιού στην επιλογή Αλλαγή εικόνας, κάντε κλικ στην επιλογή Αλλαγή εικόνας και, στη συνέχεια, κάντε κλικ στην προέλευση της νέας εικόνας.
-
Βρείτε την εικόνα που θέλετε να εισαγάγετε στη δημοσίευση και, στη συνέχεια, κάντε διπλό κλικ στην εικόνα. Ο Publisher αλλάζει αυτόματα το μέγεθος της εικόνας ώστε να χωρέσει.
-
Επαναλάβετε όσες φορές χρειάζεται για τα υπόλοιπες εικόνες της δημοσίευσής σας.
Σημείωση: Εάν δεν βλέπετε την επιλογή Αλλαγή εικόνας, η εικόνα μπορεί να είναι ομαδοποιημένη με άλλα αντικείμενα. Κάντε δεξί κλικ στην εικόνα, κάντε κλικ στην επιλογή Κατάργηση ομαδοποίησης από το μενού συντόμευσης, κάντε δεξί κλικ στην εικόνα ξανά έτσι ώστε να είναι επιλεγμένη μόνο η εικόνα και, στη συνέχεια, τοποθετήστε το δείκτη στην επιλογή Αλλαγή εικόνας.
Ολοκλήρωση του φυλλαδίου
-
Όταν το φυλλάδιο έχει την εμφάνιση που θέλετε, αποθηκεύστε το αρχείο κάνοντας κλικ στην επιλογή Αρχείο > Αποθήκευση ως.
-
Εάν σκοπεύετε να στείλετε το φυλλάδιο σε πελάτες, προετοιμάστε το για εκτύπωση με τη συγχώνευση αλληλογραφίας για να προσθέσετε τις διευθύνσεις στα αντίγραφα του φυλλαδίου.
-
Εκτυπώστε τα φυλλάδια. Για περισσότερες πληροφορίες σχετικά με την εκτύπωση διπλής όψης, ανατρέξτε στο θέμα Εκτύπωση και στις δύο πλευρές ενός φύλλου χαρτιού (διπλής όψης).
Τι θέλετε να κάνετε;
Επιλογή σχεδίου φυλλαδίου
Κατά τη δημιουργία του φυλλαδίου, μπορείτε να καθορίσετε τις επιλογές που θέλετε, όπως έναν πίνακα διευθύνσεων πελάτη, ένα σύνολο επαγγελματικών στοιχείων, έναν συνδυασμό γραμματοσειρών και μια φόρμα εγγραφής.
-
Ξεκινήστε τον Publisher.
-
Στην περιοχή Τύποι δημοσίευσης, κάντε κλικ στην επιλογή Φυλλάδια.
-
Στον κατάλογο Φυλλάδια, κάντε κλικ στη σχεδίαση που θέλετε.
-
Στην περιοχή Συνδυασμός χρωμάτων, επιλέξτε το συνδυασμό χρωμάτων που θέλετε.
-
Στην περιοχή Συνδυασμός γραμματοσειρών, επιλέξτε το συνδυασμό γραμματοσειρών που θέλετε.
-
Στην περιοχή Πληροφορίες επιχείρησης, επιλέξτε το σύνολο επαγγελματικών στοιχείων που θέλετε ή δημιουργήστε ένα νέο σύνολο επαγγελματικών στοιχείων.
-
Στην περιοχή Μέγεθος σελίδας, επιλέξτε 3 τμήματα ή 4 τμήματα.
-
Επιλέξτε ή καταργήστε την επιλογή Να συμπεριληφθεί η διεύθυνση πελάτη, ανάλογα με το εάν σκοπεύετε να στείλετε το φυλλάδιο σε πελάτες.
Όταν ενεργοποιείτε αυτή την επιλογή, ο Publisher εισάγει ένα πλαίσιο κειμένου διεύθυνσης, ένα πλαίσιο κειμένου διεύθυνσης αποστολέα και ένα πλαίσιο για το όνομα της επιχείρησης σε ένα από τα τμήματα.
-
Στην περιοχή Φόρμα, επιλέξτε έναν τύπο φόρμας απάντησης για προσθήκη ή επιλέξτε Καμία.
-
Επιλέξτε Δημιουργία.
Αλλαγή επιλογών φυλλαδίου
Αφού αποθηκεύσετε τη δημοσίευσή σας, μπορείτε να αλλάξετε τις επιλογές δημοσίευσης. Κάντε κλικ στην επιλογή Αλλαγή προτύπου στο παράθυρο εργασιών Μορφοποίηση δημοσιεύσεων και, στη συνέχεια, αλλάξτε τις επιλογές στο παράθυρο διαλόγου Αλλαγή προτύπου.
Εάν αλλάξετε από ένα φυλλάδιο τεσσάρων τμημάτων σε ένα φυλλάδιο τριών τμημάτων, το επιπλέον περιεχόμενο τοποθετείται στο παράθυρο εργασιών Επιπλέον περιεχόμενο. Για περισσότερες πληροφορίες σχετικά με το παράθυρο εργασιών Επιπλέον περιεχόμενο, ανατρέξτε στο θέμα Αλλαγή από έναν τύπο δημοσίευσης σε έναν άλλο.
Για να χρησιμοποιήσετε ένα διαφορετικό σύνολο πληροφοριών επιχείρησης, κάντε κλικ στην επιλογή Πληροφορίες επιχείρησης στο μενού Επεξεργασία και, στη συνέχεια, επιλέξτε το σύνολο που θέλετε.
Αντικατάσταση κειμένου κράτησης θέσης
Κάντε κλικ στο κείμενο κράτησης θέσης και, στη συνέχεια, πληκτρολογήστε το νέο κείμενο.
Σημειώσεις:
-
Εάν έχετε ήδη δημιουργήσει ένα σύνολο επαγγελματικών στοιχείων, οι πληροφορίες επικοινωνίας για την επιχείρησή σας και το λογότυπό σας αντικαθιστούν αυτόματα ορισμένο από το κείμενο κράτησης θέσης.
-
Στις περισσότερες περιπτώσεις, το μέγεθος του κειμένου αλλάζει αυτόματα ώστε να χωρά μέσα στο πλαίσιο κειμένου.
Αλλαγή του μεγέθους του κειμένου σε πλαίσια κειμένου
Στις περισσότερες περιπτώσεις, το μέγεθος του κειμένου αλλάζει αυτόματα ώστε να χωράει μέσα σε ένα πλαίσιο κειμένου κράτησης θέσης. Ωστόσο, μπορείτε να προσαρμόσετε το μέγεθος του κειμένου με μη αυτόματο τρόπο.
-
Κάντε κλικ στο πλαίσιο κειμένου.
-
Στο μενού Μορφή, τοποθετήστε το δείκτη του ποντικιού στην εντολή Αυτόματη προσαρμογή κειμένου και, στη συνέχεια, κάντε κλικ στην επιλογή Χωρίς αυτόματη προσαρμογή.
-
Επιλέξτε το κείμενο και, στη συνέχεια, επιλέξτε ένα νέο μέγεθος στη λίστα Μέγεθος γραμματοσειράς στη γραμμή εργαλείων Μορφοποίηση.
Αντικατάσταση εικόνων κράτησης θέσης
-
Κάντε δεξί κλικ στην εικόνα κράτησης θέσης, κάντε κλικ στην επιλογή Αλλαγή εικόνας και, στη συνέχεια, κάντε κλικ στην προέλευση της νέας εικόνας.
Σημείωση: Εάν επιλέξετε Εικόνες Clip Art, ανοίγει το παράθυρο εργασιών Εικόνες Clip Art.
-
Βρείτε την εικόνα που θέλετε να εισαγάγετε στη δημοσίευση και, στη συνέχεια, κάντε διπλό κλικ στην εικόνα. Ο Publisher αλλάζει αυτόματα το μέγεθος της εικόνας ώστε να χωρέσει.
-
-
Επαναλάβετε όσες φορές χρειάζεται για τα υπόλοιπες εικόνες της δημοσίευσής σας.
Σημείωση: Εάν δεν βλέπετε την επιλογή Αλλαγή εικόνας, η εικόνα μπορεί να είναι ομαδοποιημένη με άλλα αντικείμενα. Κάντε δεξί κλικ στην εικόνα, κάντε κλικ στην επιλογή Κατάργηση ομαδοποίησης από το μενού συντόμευσης, κάντε δεξί κλικ στην εικόνα ξανά έτσι ώστε να είναι επιλεγμένη μόνο η εικόνα και, στη συνέχεια, τοποθετήστε το δείκτη στην επιλογή Αλλαγή εικόνας.
Ολοκλήρωση του φυλλαδίου
-
Όταν το φυλλάδιο έχει την εμφάνιση που θέλετε, αποθηκεύστε το αρχείο κάνοντας κλικ στην επιλογή Αποθήκευση ως στο μενού Αρχείο.
-
Εάν σκοπεύετε να στείλετε το φυλλάδιο σε πελάτες, προετοιμάστε το για εκτύπωση με τη συγχώνευση αλληλογραφίας για να προσθέσετε τις διευθύνσεις στα αντίγραφα του φυλλαδίου. Για περισσότερες πληροφορίες σχετικά με τη χρήση της συγχώνευσης αλληλογραφίας, ανατρέξτε στο θέμα Δημιουργία συγχώνευσης αλληλογραφίας.
-
Εκτυπώστε τα φυλλάδια. Για περισσότερες πληροφορίες σχετικά με την εκτύπωση διπλής όψης, ανατρέξτε στο θέμα Εκτύπωση και στις δύο πλευρές ενός φύλλου χαρτιού (διπλής όψης).










