Στο Word, μπορείτε να δημιουργήσετε μια φόρμα που οι άλλοι χρήστες μπορούν να συμπληρώσουν και να αποθηκεύσουν ή να εκτυπώσουν. Για να το κάνετε αυτό, θα ξεκινήσετε με το περιεχόμενο γραμμής βάσης σε ένα έγγραφο, πιθανώς μέσω ενός προτύπου φόρμας. Στη συνέχεια, μπορείτε να προσθέσετε στοιχεία ελέγχου περιεχομένου για στοιχεία όπως πλαίσια ελέγχου, πλαίσια κειμένου, επιλογές ημερομηνίας και αναπτυσσόμενες λίστες. Προαιρετικά, αυτά τα στοιχεία ελέγχου περιεχομένου μπορούν να συνδεθούν με πληροφορίες βάσης δεδομένων. Ακολουθούν τα προτεινόμενα βήματα ενεργειών με τη σειρά.
Εμφάνιση της καρτέλας "Προγραμματιστής"
Στο Word, βεβαιωθείτε ότι εμφανίζεται η καρτέλα Προγραμματιστής στην κορδέλα. (Δείτε πώς γίνεται εδώ: Εμφάνιση της καρτέλας "Προγραμματιστής".)
Άνοιγμα προτύπου ή κενού εγγράφου όπου θα βασιστεί η φόρμα
Μπορείτε να ξεκινήσετε με ένα πρότυπο ή απλώς να ξεκινήσετε από την αρχή με ένα κενό έγγραφο.
-
Μεταβείτε στην επιλογή Αρχείο > Δημιουργία.
-
Στο πεδίο Αναζήτηση για ηλεκτρονικά πρότυπα, πληκτρολογήστε Forms ή το είδος της φόρμας που θέλετε. Στη συνέχεια, πατήστε το πλήκτρο Enter.
-
Στα εμφανιζόμενα αποτελέσματα, κάντε δεξί κλικ σε οποιοδήποτε στοιχείο και, στη συνέχεια, επιλέξτε Δημιουργία.
-
Μεταβείτε στην επιλογή Αρχείο > Δημιουργία.
-
Επιλέξτε ένα Κενό έγγραφο.
Προσθήκη περιεχομένου στη φόρμα
Μεταβείτε στην ενότητα Στοιχεία ελέγχου της καρτέλας Προγραμματιστής όπου μπορείτε να επιλέξετε στοιχεία ελέγχου για προσθήκη στο έγγραφο ή τη φόρμα σας. Τοποθετήστε το δείκτη του ποντικιού επάνω από οποιοδήποτε εικονίδιο εκεί για να δείτε τον τύπο στοιχείου ελέγχου που αντιπροσωπεύει. Οι διάφοροι τύποι στοιχείων ελέγχου περιγράφονται παρακάτω. Μπορείτε να ορίσετε ιδιότητες σε ένα στοιχείο ελέγχου μετά την εισαγωγή του.
Για να διαγράψετε ένα στοιχείο ελέγχου περιεχομένου, κάντε δεξί κλικ επάνω του και, στη συνέχεια, επιλέξτε Κατάργηση στοιχείου ελέγχου περιεχομένου στο αναδυόμενο μενού.
Σημείωση: Μπορείτε να εκτυπώσετε μια φόρμα που δημιουργήθηκε μέσω στοιχείων ελέγχου περιεχομένου. Ωστόσο, τα πλαίσια γύρω από τα στοιχεία ελέγχου περιεχομένου δεν θα εκτυπωθούν.
Το στοιχείο ελέγχου περιεχομένου εμπλουτισμένου κειμένου επιτρέπει στους χρήστες να μορφοποιούν κείμενο (π.χ., έντονη γραφή, πλάγια γραφή) και να πληκτρολογούν πολλές παραγράφους. Για να περιορίσετε αυτές τις δυνατότητες, χρησιμοποιήστε το στοιχείο ελέγχου περιεχομένου απλού κειμένου.
-
Κάντε κλικ ή πατήστε στο σημείο όπου θέλετε να εισαγάγετε το στοιχείο ελέγχου.
-
Επιλέξτε Προγραμματιστής > Στοιχείο ελέγχου περιεχομένου εμπλουτισμένου κειμένου


Για να μάθετε περισσότερα σχετικά με τον ορισμό συγκεκριμένων ιδιοτήτων σε αυτά τα στοιχεία ελέγχου, ανατρέξτε στο θέμα Ορισμός ή αλλαγή ιδιοτήτων για στοιχεία ελέγχου περιεχομένου.
Ένα στοιχείο ελέγχου εικόνας χρησιμοποιείται συνήθως για πρότυπα, αλλά μπορείτε επίσης να προσθέσετε ένα στοιχείο ελέγχου εικόνας σε μια φόρμα.
-
Κάντε κλικ ή πατήστε στο σημείο όπου θέλετε να εισαγάγετε το στοιχείο ελέγχου.
-
Επιλέξτε Προγραμματιστής > Στοιχείο ελέγχου περιεχομένου εικόνας

Για να μάθετε περισσότερα σχετικά με τον ορισμό συγκεκριμένων ιδιοτήτων σε αυτά τα στοιχεία ελέγχου, ανατρέξτε στο θέμα Ορισμός ή αλλαγή ιδιοτήτων για στοιχεία ελέγχου περιεχομένου.
Χρησιμοποιήστε ένα στοιχείο ελέγχου μπλοκ δόμησης όταν θέλετε οι χρήστες να επιλέξουν ένα συγκεκριμένο μπλοκ κειμένου. Αυτά είναι χρήσιμα όταν πρέπει να προσθέσετε διαφορετικό στερεότυπο κείμενο ανάλογα με το συγκεκριμένο σκοπό του εγγράφου. Μπορείτε να δημιουργήσετε στοιχεία ελέγχου περιεχομένου εμπλουτισμένου κειμένου για κάθε έκδοση του στερεότυπου κειμένου και, στη συνέχεια, να χρησιμοποιήσετε ένα στοιχείο ελέγχου μπλοκ δόμησης ως κοντέινερ για τα στοιχεία ελέγχου περιεχομένου εμπλουτισμένου κειμένου.
-
Κάντε κλικ ή πατήστε στο σημείο όπου θέλετε να εισαγάγετε το στοιχείο ελέγχου.
-
Μεταβείτε στην επιλογή Στοιχείο ελέγχου περιεχομένου συλλογής μπλοκ δόμησης

-
Επιλέξτε Προγραμματιστής και στοιχεία ελέγχου περιεχομένου για το μπλοκ δόμησης.
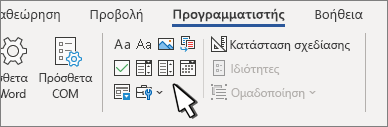
-
Κάντε κλικ ή πατήστε στο σημείο όπου θέλετε να εισαγάγετε το στοιχείο ελέγχου.
Για να μάθετε περισσότερα σχετικά με τον ορισμό συγκεκριμένων ιδιοτήτων σε αυτά τα στοιχεία ελέγχου, ανατρέξτε στο θέμα Ορισμός ή αλλαγή ιδιοτήτων για στοιχεία ελέγχου περιεχομένου.
Σε ένα σύνθετο πλαίσιο, οι χρήστες μπορούν να επιλέξουν από μια λίστα επιλογών που τους παρέχετε ή να καταχωρήσουν τις δικές τους πληροφορίες. Σε μια αναπτυσσόμενη λίστα, οι χρήστες μπορούν να επιλέξουν από τη λίστα επιλογών.
-
Μεταβείτε στην επιλογή Προγραμματιστής > Στοιχείο ελέγχου περιεχομένου σύνθετου πλαισίου


-
Επιλέξτε το στοιχείο ελέγχου περιεχομένου και, στη συνέχεια, επιλέξτε Ιδιότητες.
-
Για να δημιουργήσετε μια λίστα με επιλογές, επιλέξτε Προσθήκη στην περιοχή Ιδιότητες αναπτυσσόμενης λίστας.
-
Πληκτρολογήστε μια επιλογή στο πλαίσιο Εμφανιζόμενο όνομα, όπως Ναι, Όχι ή Ίσως.
Επαναλάβετε αυτό το βήμα ώσπου η λίστα να συμπληρωθεί με όλες τις επιλογές.
-
Συμπληρώστε όποιες άλλες ιδιότητες θέλετε.
Σημείωση: Αν επιλέξετε το πλαίσιο ελέγχου Δεν είναι δυνατή η επεξεργασία των περιεχομένων, οι χρήστες δεν θα μπορούν να κάνουν κλικ σε μια επιλογή.
-
Κάντε κλικ ή πατήστε στο σημείο όπου θέλετε να εισαγάγετε το στοιχείο ελέγχου επιλογής ημερομηνίας.
-
Επιλέξτε Προγραμματιστής > Στοιχείο ελέγχου περιεχομένου επιλογής ημερομηνίας

Για να μάθετε περισσότερα σχετικά με τον ορισμό συγκεκριμένων ιδιοτήτων σε αυτά τα στοιχεία ελέγχου, ανατρέξτε στο θέμα Ορισμός ή αλλαγή ιδιοτήτων για στοιχεία ελέγχου περιεχομένου.
-
Κάντε κλικ ή πατήστε στο σημείο όπου θέλετε να εισαγάγετε το στοιχείο ελέγχου πλαισίου ελέγχου.
-
Επιλέξτε Προγραμματιστής > Στοιχείο ελέγχου περιεχομένου πλαισίου ελέγχου

Για να μάθετε περισσότερα σχετικά με τον ορισμό συγκεκριμένων ιδιοτήτων σε αυτά τα στοιχεία ελέγχου, ανατρέξτε στο θέμα Ορισμός ή αλλαγή ιδιοτήτων για στοιχεία ελέγχου περιεχομένου.
Τα στοιχεία ελέγχου φόρμας παλαιού τύπου αφορούν συμβατότητα με παλαιότερες εκδόσεις του Word και αποτελούνται από παλαιού τύπου στοιχεία ελέγχου φόρμας και Active X.
-
Κάντε κλικ ή πατήστε στο σημείο όπου θέλετε να εισαγάγετε το στοιχείο ελέγχου παλαιού τύπου.
-
Μεταβείτε στην αναπτυσσόμενη λίστα Προγραμματιστής > Φόρμες παλαιού τύπου

-
Επιλέξτε το στοιχείο ελέγχου Φόρμα παλαιού τύπου ή το Στοιχείου ελέγχου Active X που θέλετε να συμπεριλάβετε.
Ορισμός ή αλλαγή ιδιοτήτων για στοιχεία ελέγχου περιεχομένου
Κάθε στοιχείο ελέγχου περιεχομένου έχει ιδιότητες που μπορείτε να ορίσετε ή να αλλάξετε. Για παράδειγμα, το στοιχείο ελέγχου επιλογής ημερομηνίας προσφέρει επιλογές για τη μορφή που θέλετε να χρησιμοποιήσετε για την εμφάνιση της ημερομηνίας.
-
Επιλέξτε το στοιχείο ελέγχου περιεχομένου που θέλετε να αλλάξετε.
-
Μεταβείτε στην επιλογή Προγραμματιστής > Ιδιότητες.
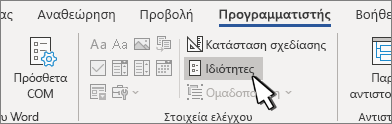
-
Αλλάξτε τις ιδιότητες που θέλετε.
Προσθήκη προστασίας σε φόρμα
Αν θέλετε να περιορίσετε το βαθμό στον οποίο άλλοι χρήστες μπορούν να επεξεργάζονται ή να διαμορφώνουν μια φόρμα, χρησιμοποιήστε την εντολή Περιορισμός επεξεργασίας:
-
Ανοίξτε τη φόρμα που θέλετε να κλειδώσετε ή να προστατεύσετε.
-
Κάντε κλικ στην επιλογή Προγραμματιστής > Περιορισμός επεξεργασίας.
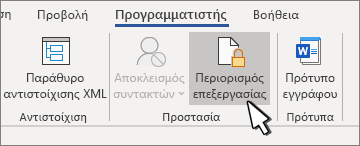
-
Αφού επιλέξετε περιορισμούς, επιλέξτε Ναι, έναρξη επιβολής προστασίας.
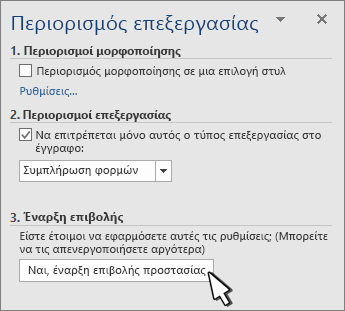
Συμβουλή για προχωρημένους:
Εάν θέλετε να προστατεύσετε μόνο τμήματα του εγγράφου, διαχωρίστε το έγγραφο σε ενότητες και προστατεύστε μόνο τις ενότητες που θέλετε.
Για να το κάνετε αυτό, επιλέξτε Επιλογή ενοτήτων στον πίνακα Περιορισμός επεξεργασίας. Για περισσότερες πληροφορίες σχετικά με τις ενότητες, ανατρέξτε στο θέμα Εισαγωγή αλλαγής ενότητας.
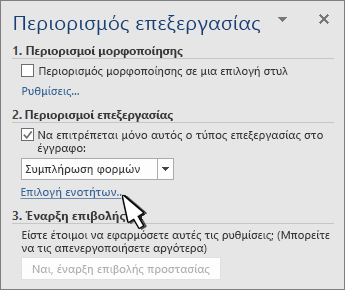
Εμφάνιση της καρτέλας "Προγραμματιστής"
Εάν η καρτέλα προγραμματιστή δεν υπάρχει, ανατρέξτε στο θέμα Εμφάνιση της καρτέλας Προγραμματιστής.
Άνοιγμα προτύπου ή χρήση κενού εγγράφου
Για να δημιουργήσετε μια φόρμα στο Word την οποία άλλοι χρήστες μπορούν να συμπληρώνουν, ξεκινήστε με ένα πρότυπο ή έγγραφο και προσθέστε στοιχεία ελέγχου περιεχομένου. Τα στοιχεία ελέγχου περιεχομένου περιλαμβάνουν, για παράδειγμα, πλαίσια ελέγχου, πλαίσια κειμένου και αναπτυσσόμενες λίστες. Αν είστε εξοικειωμένοι με τις βάσεις δεδομένων, αυτά τα στοιχεία ελέγχου μπορεί ακόμα και να συνδέονται με δεδομένα.
-
Μεταβείτε στην επιλογή Αρχείο > Δημιουργία από πρότυπο.

-
Στο πλαίσιο αναζήτησης, πληκτρολογήστε φόρμα.
-
Κάντε διπλό κλικ στο πρότυπο που θέλετε να χρησιμοποιήσετε.
-
Επιλέξτε Αρχείο > Αποθήκευση ως και επιλέξτε μια θέση για την αποθήκευση της φόρμας.
-
Σε Αποθήκευση ως, πληκτρολογήστε ένα όνομα αρχείου και, στη συνέχεια, επιλέξτε Αποθήκευση.
-
Μεταβείτε στην επιλογή Αρχείο > Νέο έγγραφο.

-
Επιλέξτε Αρχείο > Αποθήκευση ως.
-
Σε Αποθήκευση ως, πληκτρολογήστε ένα όνομα αρχείου και, στη συνέχεια, επιλέξτε Αποθήκευση.
Προσθήκη περιεχομένου στη φόρμα
Μεταβείτε στην επιλογή Προγραμματιστήςκαι, στη συνέχεια, επιλέξτε τα στοιχεία ελέγχου που θέλετε να προσθέσετε στο έγγραφο ή τη φόρμα. Για να καταργήσετε ένα στοιχείο ελέγχου περιεχομένου, επιλέξτε το στοιχείο ελέγχου και πατήστε το πλήκτρο Delete. Μπορείτε να ορίσετε Επιλογές στα στοιχεία ελέγχου μετά την εισαγωγή τους. Από τις Επιλογές, μπορείτε να προσθέσετε μακροεντολές εισόδου και εξόδου που θα εκτελούνται όταν οι χρήστες αλληλεπιδρούν με τα στοιχεία ελέγχου, καθώς και στοιχεία λίστας για σύνθετα πλαίσια.
-
Στο έγγραφο, κάντε κλικ ή πατήστε στο σημείο όπου θέλετε να προσθέσετε ένα στοιχείο ελέγχου περιεχομένου.
-
Στην καρτέλα Προγραμματιστής, επιλέξτε Πλαίσιο κειμένου, Πλαίσιο ελέγχου ή Σύνθετο πλαίσιο.
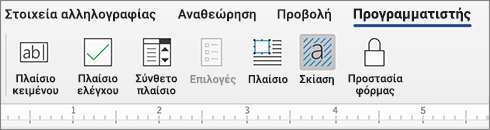
-
Για να ορίσετε συγκεκριμένες ιδιότητες για το στοιχείο ελέγχου, επιλέξτε Επιλογέςκαι ορίστε το .
-
Επαναλάβετε τα βήματα 1 έως 3 για κάθε στοιχείο ελέγχου που θέλετε να προσθέσετε.
Οι Επιλογές σας επιτρέπουν να ορίσετε κοινές ρυθμίσεις, καθώς και να ελέγξετε συγκεκριμένες ρυθμίσεις. Επιλέξτε ένα στοιχείο ελέγχου και, στη συνέχεια, επιλέξτε επιλογές για να ρυθμίσετε ή να κάνετε αλλαγές.
-
Ορισμός κοινών ιδιοτήτων.
-
Η Επιλογή μακροεντολής για εκτέλεση σε σάς επιτρέπει να επιλέξετε μια καταγεγραμμένη ή προσαρμοσμένη μακροεντολή που θα εκτελεστεί κατά την Είσοδο ή την Έξοδο από το πεδίο.
-
Σελιδοδείκτης Ορίστε ένα μοναδικό όνομα ή σελιδοδείκτη για κάθε στοιχείο ελέγχου.
-
Υπολογισμός κατά την έξοδο Αυτό επιβάλλει στο Word να εκτελεί ή να ανανεώνει τυχόν υπολογισμούς, όπως τη συνολική τιμή όταν ο χρήστης εξέρχεται από το πεδίο.
-
Προσθήκη κειμένου βοήθειας Δώστε υποδείξεις ή οδηγίες για κάθε πεδίο.
-
OK Αποθηκεύει τις ρυθμίσεις και τερματίζει τον πίνακα.
-
Άκυρο Ξεχνά τις αλλαγές και εξέρχεται από τον πίνακα.
-
-
Ορισμός συγκεκριμένων ιδιοτήτων για ένα Πλαίσιο κειμένου
-
Τύπος Επιλέξτε τη μορφή Κανονικό κείμενο, Αριθμός, Ημερομηνία, Τρέχουσα ημερομηνία, Τρέχουσα ώρα ή Υπολογισμός.
-
Το Προεπιλεγμένο κείμενο ορίζει προαιρετικό κείμενο οδηγιών που εμφανίζεται στο πλαίσιο κειμένου πριν από τους τύπους χρήστη στο πεδίο. Ορίστε την επιλογή Πλαίσιο κειμένου ενεργοποιημένο ώστε ο χρήστης να εισαγάγει κείμενο στο πεδίο.
-
Το Μέγιστο μήκος ορίζει το μήκος του κειμένου που μπορεί να εισαγάγει ένας χρήστης. Η προεπιλογή είναι Απεριόριστο.
-
Η Μορφή κειμένου μπορεί να ορίσει εάν το κείμενο μορφοποιείται αυτόματα σε Κεφαλαία, Πεζά, Με αρχικό κεφαλαίο, ή Γράμματα τίτλου.
-
Πλαίσιο κειμένου ενεργοποιημένο Επιτρέπει στον χρήστη να εισαγάγει κείμενο σε ένα πεδίο. Εάν υπάρχει προεπιλεγμένο κείμενο, το κείμενο χρήστη το αντικαθιστά.
-
-
Ορισμός συγκεκριμένων ιδιοτήτων για ένα Πλαίσιο ελέγχου.
-
Προεπιλεγμένη τιμή Επιλέξτε μεταξύ των επιλογών Μη επιλεγμένο ή επιλεγμένο ως προεπιλογή.
-
Μέγεθος πλαισίου ελέγχου Ορίστε ένα μέγεθος Ακριβώς ή Αυτόματα για να αλλάξετε το μέγεθος, ανάλογα με τις ανάγκες.
-
Πλαίσιο ελέγχου ενεργοποιημένο Επιτρέπει στον χρήστη να ελέγξει ή να καταργήσει την επιλογή του πλαισίου κειμένου.
-
-
Ορισμός συγκεκριμένων ιδιοτήτων για ένα Σύνθετο πλαίσιο
-
Αναπτυσσόμενο στοιχείο Πληκτρολογήστε συμβολοσειρές για τα στοιχεία του πλαισίου λίστας. Πατήστε + ή Enter για να προσθέσετε ένα στοιχείο στη λίστα.
-
Στοιχεία στην αναπτυσσόμενη λίστα Εμφανίζει την τρέχουσα λίστα σας. Επιλέξτε ένα στοιχείο και χρησιμοποιήστε το επάνω ή κάτω βέλος για να αλλάξετε τη σειρά. Πατήστε - για να καταργήσετε ένα επιλεγμένο στοιχείο.
-
Αναπτυσσόμενο στοιχείο ενεργοποιημένο Επιτρέπει στο χρήστη να ανοίξει το σύνθετο πλαίσιο και να κάνει επιλογές.
-
-
Μεταβείτε στην επιλογή Προγραμματιστής > Προστασία φόρμας.
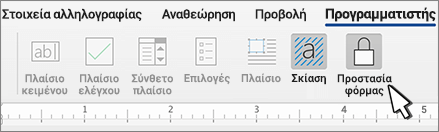
Σημείωση: Για να καταργήσετε την προστασία της φόρμας και να συνεχίσετε την επεξεργασία, επιλέξτε ξανά Προστασία φόρμας.
-
Αποθηκεύστε και κλείστε τη φόρμα.
Εάν θέλετε, μπορείτε να ελέγξετε τη φόρμα προτού τη διανείμετε.
-
Προστατεύστε τη φόρμα.
-
Ανοίξτε ξανά τη φόρμα, συμπληρώστε την όπως θα έκανε ένας χρήστης και, στη συνέχεια, αποθηκεύστε ένα αντίγραφο.
Η δημιουργία φορμών με δυνατότητα συμπλήρωσης δεν είναι διαθέσιμη στο Word για το web.
Μπορείτε να δημιουργήσετε τη φόρμα με την έκδοση υπολογιστή του Word με τις οδηγίες στο Δημιουργία φόρμας με δυνατότητα συμπλήρωσης.
Όταν αποθηκεύσετε το έγγραφο και το ανοίξετε ξανά στο Word για το web, θα δείτε τις αλλαγές που κάνατε.










