
Ως χρήστης του Teams που έχει ενεργοποιηθεί για δημοσίευση εργασιών από τον οργανισμό σας, μπορείτε να δημιουργήσετε μια λίστα εργασιών για αποστολή σε οποιονδήποτε αριθμό ομάδων στον οργανισμό σας. Κάθε ομάδα λαμβάνει το δικό της αντίγραφο της λίστας για την ανάθεση και ολοκλήρωση εργασιών και την παρακολούθηση της προόδου της ομάδας. Εάν είστε διαχειριστής ομάδας, μάθετε πώς να αναθέτετε και να παρακολουθείτε εργασίες στο Teams.
Μπορείτε να δημιουργήσετε και να δημοσιεύσετε λίστες εργασιών από ένα σημείο: Την καρτέλα Δημοσιευμένες λίστες στην εφαρμογή Εργασίες.
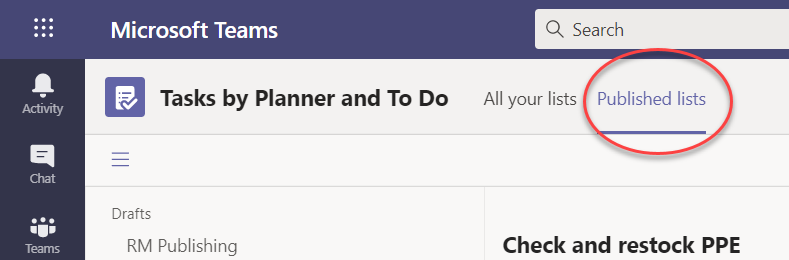
Σημείωση: Η καρτέλα Όλες οι λίστες σας εμφανίζει τις μεμονωμένες εργασίες για εσάς και τις εργασίες στις οποίες εργάζεστε απευθείας με τα μέλη της ομάδας σας (στις Ομάδες/Κανάλια). Η καρτέλα Δημοσιευμένες λίστες σάς επιτρέπει να δημοσιεύετε ευρέως σε ομάδες στις οποίες δεν είστε μέλος. Ως αποτέλεσμα, τα σχέδια στην ενότητα Όλες οι λίστες σας δεν μπορούν να δημοσιευτούν.
Η δημοσίευση λίστας εργασιών είναι ο τρόπος με τον οποίο οι διαχειριστές λειτουργιών και άλλοι σχεδιαστές του οργανισμού κατανέμουν εργασίες στις ομάδες που εκτελούν την εργασία. Κάθε ομάδα λαμβάνει ένα αντίγραφο της λίστας, ώστε οι τοπικοί διαχειριστές να μπορούν να αναθέτουν εργασίες στους εργαζομένους τους. Οι διαχειριστές που αποτελούν μέρος των ομάδων στην ιεραρχία μεταξύ του τοπικού διευθυντή και του εκδότη της λίστας εργασιών μπορούν να παρακολουθούν την ανάθεση και την ολοκλήρωση των εργασιών, αλλά δεν μπορούν να αλλάξουν τίποτα.
Για παράδειγμα, ας υποθέσουμε ότι η Άννα είναι διευθύντρια επιχειρήσεων στα κεντρικά γραφεία της Contoso Markets, μιας αλυσίδας 250 καταστημάτων, οργανωμένη στο Teams ανά περιοχή. Κάθε περιοχή διαθέτει τουλάχιστον ένα κατάστημα και οι εργαζόμενοι κάθε καταστήματος λαμβάνουν οδηγίες εργασίας μέσω εργασιών στην εφαρμογή Teams. Η Άννα σχεδιάζει μια καλοκαιρινή πώληση, και έχει ετοιμάσει μια λίστα εργασιών που θα δημοσιεύσει σε όλη την αλυσίδα.
-
Η Άννα μεταβαίνει στην εφαρμογή Εργασίες στο Teams και δημιουργεί μια λίστα εργασιών για τη ρύθμιση της πώλησης και την ονομάζει Summer Sale. Επισυνάπτει κάποιες οπτικές διατάξεις προϊόντων για να καθοδηγήσει τη λίστα εργασιών της Στη συνέχεια, δημοσιεύει τη λίστα εργασιών της και στα 250 καταστήματα.
-
Η Srina διαχειρίζεται τη δυτική περιοχή, τα καταστήματα της οποίας έχουν μια επιπλέον κατηγορία προϊόντων: αθλητικά αγαθά. Αποφασίζει να αντιγράψει τη λίστα εργασιών Της Θερινής Πώλησης, να προσθέσει εργασίες για αθλητικά αγαθά και να τη δημοσιεύσει στα καταστήματα της περιοχής της ως Summer Sale Western.
-
Η Frank διαχειρίζεται το Store 004, το μεγαλύτερο κατάστημα στη Δυτική περιοχή. Ανοίγει το Teams στον υπολογιστή του μια ημέρα πριν ξεκινήσει η προετοιμασία των πωλήσεων. Βλέπει τις δύο νέες δημοσιευμένες λίστες και έχει μια ματιά. Αναθέτει εργασίες στους εργαζόμενους της πρώτης γραμμής και σε μερικούς στον εαυτό του.
-
Ο Will, ένας υπάλληλος μετοχών στο Store 004, ανοίγει το Teams στο τηλέφωνό του για να δει τι του επιφυλάσσει. Εξετάζει τις οπτικές ρυθμίσεις προϊόντων που η Άννα συνδέθηκε με την εργασία του και αρχίζει να το εφαρμόζει στο κατάστημά του.
Όταν δημοσιεύετε μια λίστα, οι διαχειριστές μπορούν να επεξεργαστούν οποιοδήποτε από τα πεδία εργασιών εκτός από τον τίτλο και τις σημειώσεις της εργασίας. Οι διαχειριστές δεν μπορούν να διαγράψουν δημοσιευμένες εργασίες.
-
Στο κάτω αριστερό μέρος της καρτέλας Δημοσιευμένες λίστες, επιλέξτε Νέα λίστα.
-
Δώστε όνομα στη λίστα σας.
-
Επιλέξτε τον τρόπο επιλογής των ομάδων παραληπτών. Μπορείτε να επιλέξετε τις ομάδες από μια ιεραρχία ή να αποστείλετε μια προσαρμοσμένη λίστα ομάδων. Μάθετε περισσότερα σχετικά με αυτές τις επιλογές εδώ. Τα παρακάτω βήματα δείχνουν την επιλογή από μια ιεραρχία.
-
Εάν ανήκετε σε περισσότερες από μία ομάδες στις Εργασίες, επιλέξτε την ομάδα από την οποία θα τη δημοσιεύσετε. Οι ομάδες που λαμβάνουν τη δημοσίευση της λίστας εργασιών θα μπορούν να δουν από ποια ομάδα δημοσιεύτηκε η λίστα εργασιών.
-
Επιλέξτε Δημιουργία. Η νέα λίστα εμφανίζεται στην περιοχή Πρόχειρα, στα αριστερά.
-
Στην περιοχή Τίτλος εργασίας, δώστε έναν τίτλο στην πρώτη εργασία και επιλέξτε Enter.
-
Επιλέξτε τον τίτλο της εργασίας για να ανοίξετε την εργασία και να προσθέσετε ή να επεξεργαστείτε οποιοδήποτε από τα παρακάτω.
-
Ο τίτλος
-
Κάδος (χρησιμοποιείται για την κατηγοριοποίηση εργασιών – για παράδειγμα κάδοι αποθήκης ή γραφείου πωλήσεων θα μπορούσε να χρησιμοποιηθεί για τον προσδιορισμό της ομάδας εργασίας που θα εκτελέσει την εργασία)
-
Προτεραιότητα (επείγουσα, σημαντική, μεσαία ή χαμηλή)
-
Ημερομηνία έναρξης ή προθεσμία
-
Σημειώσεις
-
Μια λίστα ελέγχου έως 20 στοιχείων (εσείς ελέγχετε τα στοιχεία και την παραγγελία, οι παραλήπτες εργασιών ελέγχουν αν έχουν ολοκληρωθεί)
-
Συνημμένο
-
-
Για να προσθέσετε μια άλλη εργασία, πληκτρολογήστε ένα όνομα εργασίας στο πεδίο Νέα εργασία.
Σημείωση: Εάν μόλις επιστρέψατε στη λίστα εργασιών μετά από κάποια άλλη ενέργεια, πριν να εισαγάγετε ένα όνομα στη Νέα εργασία , ίσως χρειαστεί πρώτα να επιλέξετε Προσθήκη εργασίας.
Συμβουλή: Αφού δημιουργήσετε εργασίες, μπορείτε να επεξεργαστείτε μαζικά την προτεραιότητα, την προθεσμία ή τον κάδο για όλες τις επιλεγμένες εργασίες. Για οδηγίες, ανατρέξτε στο θέμα Αλλαγή πολλών εργασιών ταυτόχρονα.
Μπορείτε να αντιγράψετε μια πρόχειρη λίστα ή μια δημοσιευμένη λίστα. Στη συνέχεια, μπορείτε να επεξεργαστείτε το αντίγραφο για να το προετοιμάσετε για δημοσίευση ξεχωριστά.
-
Στην καρτέλα Δημοσιευμένες λίστες, επιλέξτε τη λίστα εργασιών που θέλετε να αντιγράψετε, επιλέξτε Περισσότερες επιλογές

Σημείωση: Όταν λαμβάνετε μια δημοσιευμένη λίστα εργασιών, εάν μπορείτε επίσης να δημοσιεύσετε λίστες εργασιών, η νέα λίστα εμφανίζεται στην καρτέλα Δημοσιευμένες λίστες , στο αριστερό τμήμα παραθύρου, στην περιοχή Παραλαβή.
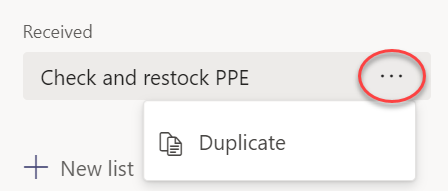
-
Μόλις αναπαραγάγετε τη λίστα, μπορείτε να αλληλεπιδράσετε με τη λίστα όπως ακριβώς και με άλλες πρόχειρες λίστες.
Μπορείτε να μετονομάσετε μια πρόχειρη λίστα πριν από τη δημοσίευσή της. Μπορείτε να μετονομάσετε οποιαδήποτε λίστα εργασιών σε πρόχειρη κατάσταση.
-
Στην καρτέλα Δημοσιευμένες λίστες, στην περιοχή Πρόχειρα, τοποθετήστε το δείκτη του ποντικιού στη λίστα που θέλετε να μετονομάσετε.
-
Επιλέξτε Περισσότερες επιλογές

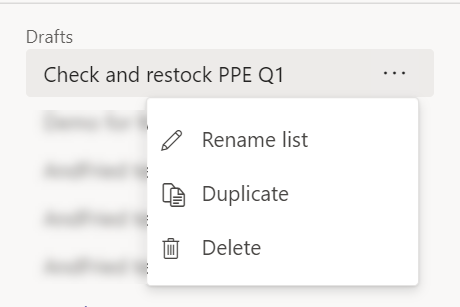
-
Πληκτρολογήστε το νέο όνομα στο πλαίσιο Τίτλος . Το Teams ελέγχει το όνομα για να βεβαιωθεί ότι δεν υπάρχουν διενέξεις. Εάν εμφανιστεί ένα σημάδι ελέγχου στο άκρο του πλαισίου Τίτλος , το όνομα θα λειτουργήσει. Επιλέξτε Αποθήκευση για να εφαρμόσετε την αλλαγή ονόματος.
Σημείωση: Μια λίστα που δημοσιεύτηκε αλλά είναι πλέον αδημοσίευτη δεν δημοσιεύεται πλέον. Ωστόσο, μπορείτε να το αντιγράψετε και το αντίγραφο θα δημοσιευτεί.
-
Στην καρτέλα Πρόχειρα, επιλέξτε τη λίστα εργασιών που θέλετε να επεξεργαστείτε.
-
Για να αλλάξετε μια εργασία, επιλέξτε τον τίτλο της για να ανοίξετε την εργασία και, στη συνέχεια, κάντε ένα από τα εξής:
-
Για να αλλάξετε οποιοδήποτε από τα πεδία των εργασιών, επιλέξτε το πεδίο και επεξεργαστείτε το, ανάλογα με τις ανάγκες. Μπορείτε επίσης να προσθέσετε σημειώσεις και συνημμένα.
-
Για να διαγράψετε την εργασία, στα δεξιά του ονόματος της εργασίας, επιλέξτε Περισσότερες επιλογές

-
Σημαντικό: Δεν μπορείτε να διαγράψετε μια δημοσιευμένη λίστα, εκτός αν την καταργήσετε πρώτα. Μετά την κατάργηση δημοσίευσης, θα εμφανίζεται στην περιοχή Αδημοσίευτη.
Μπορείτε να διαγράψετε οποιαδήποτε λίστα εργασιών στην περιοχή Πρόχειρα και Μη δημοσιευμένα.
-
Στην καρτέλα Δημοσιευμένες λίστες , στην περιοχή Πρόχειρα ή Αδημοσίευτα, τοποθετήστε το δείκτη του ποντικιού επάνω από τη λίστα εργασιών που θέλετε να διαγράψετε.
-
Επιλέξτε Περισσότερες επιλογές

Όταν η λίστα εργασιών σας είναι έτοιμη για χρήση, δημοσιεύστε την στις ομάδες των οποίων τα μέλη θα εκτελέσουν την εργασία.
Σημείωση: Μετά τη δημοσίευση, μπορείτε να κάνετε οποιεσδήποτε αλλαγές σε μια λίστα εργασιών.
-
Στην εφαρμογή Εργασίες, επιλέξτε Δημοσιευμένες λίστες.
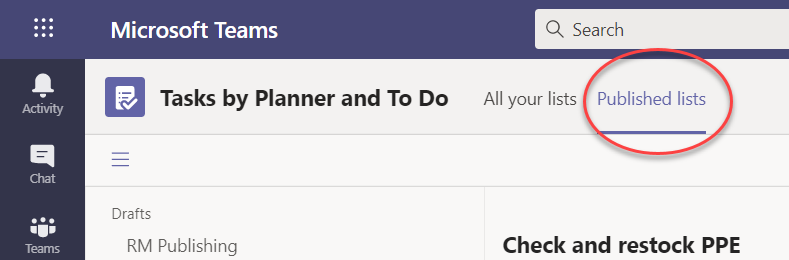
-
Στη λίστα Πρόχειρα , επιλέξτε μια λίστα εργασιών και, στη συνέχεια, επιλέξτε Δημοσίευση στην επάνω δεξιά γωνία.
-
Επιλέξτε τις ομάδες που θα λάβουν τη λίστα εργασιών. Χρησιμοποιήστε την κύρια λίστα του Teams ή/και τυχόν διαθέσιμα φίλτρα για να εντοπίσετε τις ομάδες που θα συμπεριλάβετε.
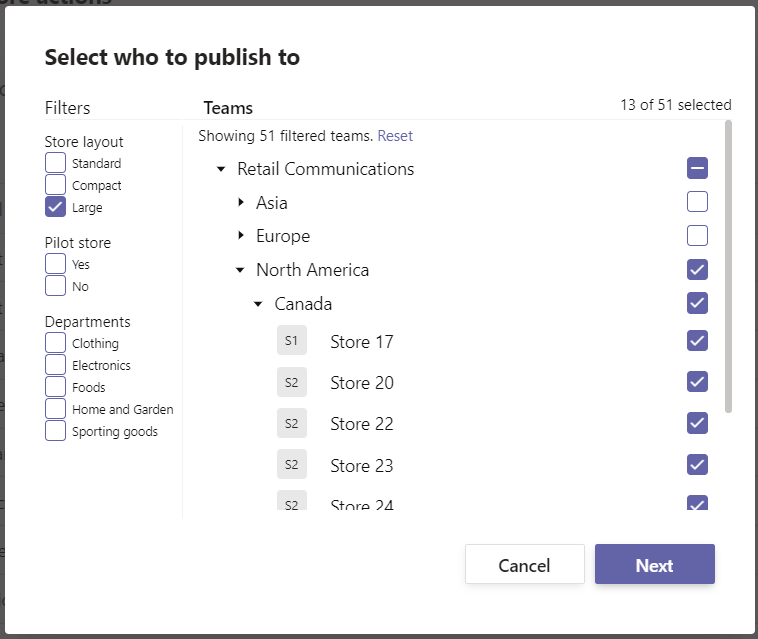
-
Για να επιλέξετε όλες τις ομάδες σε μια κατηγορία, επιλέξτε το πλαίσιο ελέγχου για την επικεφαλίδα κατηγορίας. Στην παρακάτω περίπτωση, επιλέγοντας "Περιοχή 1" θα επιλεγούν όλα τα καταστήματα στη συγκεκριμένη περιοχή.
-
Για να δημοσιεύσετε μόνο σε εκείνα τα καταστήματα στην Περιοχή 1 που διαθέτουν τμήμα ενδυμάτων, επιλέξτε το φίλτρο "Ρούχα" εκτός από την επικεφαλίδα της περιοχής.
-
-
Επιλέξτε Επόμενο για να εξετάσετε το σχέδιο δημοσίευσης. Για να κάνετε αλλαγές, επιλέξτε Πίσω.
-
Επιλέξτε Έτοιμο, όλα φαίνονται εντάξει εδώ και, στη συνέχεια, επιλέξτε Δημοσίευση.
Σημειώσεις:
-
Μόλις ξεκινήσει η διαδικασία δημοσίευσης, η λίστα εργασιών θα μετακινηθεί από Πρόχειρα σε Δημοσιευμένα για να υποδείξει ότι οι εργασίες αποστέλλονται και γίνονται ορατές στους παραλήπτες.
-
Σε διάφορα σημεία της διαδικασίας δημοσίευσης, το Teams ελέγχει τις οδηγίες δημοσίευσης και σας ενημερώνει για τυχόν προβλήματα που αντιμετωπίζει.
-
Η δημοσίευση εργασιών μπορεί να διαρκέσει λίγο εάν υπάρχει μεγάλος αριθμός εργασιών στη λίστα εργασιών σας ή εάν επιλέξετε μεγάλο αριθμό ομάδων παραληπτών. Μπορείτε να κλείσετε την οθόνη δημοσίευσης και να επιστρέψετε αργότερα. Οι εργασίες θα συνεχίσουν να δημοσιεύονται στο παρασκήνιο.
-
-
Μόλις ολοκληρωθεί η δημοσίευση, στο επάνω μέρος της καρτέλας Δημοσιευμένες λίστες, ένα μήνυμα υποδεικνύει ότι οι εργασίες σας παραδόθηκαν με επιτυχία.
Σημαντικό: Εάν εμφανιστούν εικονίδια ειδοποίησης, επιλέξτε Προβολή λεπτομερειών για να βοηθήσετε στην επίλυση των προβλημάτων.
Μπορείτε να επεξεργαστείτε εργασίες σε μια δημοσιευμένη λίστα, τοποθετώντας τη λίστα σε λειτουργία επεξεργασίας. Όταν η λίστα είναι σε λειτουργία επεξεργασίας, μπορείτε να ενημερώσετε εργασίες στη λίστα, να διαγράψετε εργασίες από τη λίστα ή να προσθέσετε νέες εργασίες στη λίστα. Οι αλλαγές δεν δημοσιεύονται στις ομάδες παραληπτών μέχρι να επιλέξετε την επιλογή Δημοσίευση αλλαγών και να επιβεβαιώσετε τη σύνοψη.
Όταν δημοσιεύετε αλλαγές σε μια εργασία σε μια δημοσιευμένη λίστα, οι τιμές στα πεδία εργασιών στην ενημερωμένη εργασία θα αντικαταστήσουν τις τιμές αυτών των πεδίων εργασιών σε κάθε ομάδα παραλήπτη, με εξαίρεση το ότι δεν γίνεται επαναφορά της κατάστασης της εργασίας. Συνιστάται να επεξεργαστείτε μια εργασία σε μια δημοσιευμένη λίστα όταν θέλετε να διευκρινίσετε τι πρέπει να γίνει. Εάν υπάρχει μια διόρθωση που απαιτεί την εκ νέου ολοκλήρωση της εργασίας ακόμη και εάν ολοκληρώθηκε σύμφωνα με τις λεπτομέρειες της προηγούμενης εργασίας, συνιστάται να διαγράψετε την αρχική εργασία και να δημιουργήσετε μια νέα.
-
Στην ενότητα Δημοσίευση , επιλέξτε τη λίστα που θέλετε να επεξεργαστείτε.
-
Επιλέξτε Επεξεργασία λίστας , όπως φαίνεται στην εικόνα.
-
Όταν η λίστα είναι σε λειτουργία επεξεργασίας, μπορείτε να κάνετε κλικ σε μια εργασία για επεξεργασία. Μπορείτε επίσης να προσθέσετε μια νέα εργασία ή να κάνετε κλικ στο μενού ... δίπλα σε μια υπάρχουσα εργασία για να τη διαγράψετε.
-
Εάν αποφασίσετε να μην κάνετε αλλαγές, μπορείτε να επιλέξετε Ακύρωση επεξεργασίας στο ίδιο σημείο που βρήκατε το κουμπί Επεξεργασία λίστας και δεν θα δημοσιευτούν αλλαγές σε καμία από τις ομάδες παραληπτών.
-
Εάν είστε έτοιμοι να δημοσιεύσετε αλλαγές, μπορείτε να επιλέξετε Δημοσίευση αλλαγών στην επάνω δεξιά γωνία για να δημοσιεύσετε τις αλλαγές σε όλες τις αρχικές ομάδες παραληπτών.
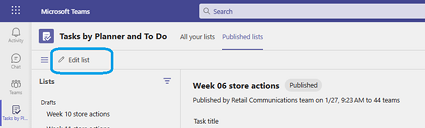
Σημείωση: Εναλλακτικά, μπορείτε να επιλέξετε να ακυρώσετε τις αλλαγές που κάνατε και η λίστα θα επανέλθει στην κατάσταση που είχε δημοσιευτεί προηγουμένως.
Εάν θέλετε να καταργήσετε τη δημοσίευση, είναι καλύτερα να το κάνετε το συντομότερο δυνατό για να μειώσετε την ανάθεση και την ολοκλήρωση των εργασιών που έχουν εξαλειφθεί. Μια μη δημοσιευμένη λίστα μετακινείται στην ενότητα "Μη δημοσιευμένη" και μπορεί να αντιγραφεί, αλλά δεν είναι δυνατή η αναδημοσίευση της ίδιας.
Προσοχή: Η κατάργηση της δημοσίευσης μιας λίστας εργασιών θα καταργήσει όλες τις εργασίες στη λίστα από όλες τις ομάδες που τις έλαβαν. Θα χάσουν όλα τα σχόλια και τα συνημμένα που μπορεί να έχουν προσθέσει.
-
Δίπλα στη λίστα που θέλετε να καταργήσετε τη δημοσίευση, επιλέξτε Περισσότερες επιλογές

-
Αφού η λίστα είναι στην ενότητα Μη δημοσιευμένη, μπορείτε να την αντιγράψετε, να επεξεργαστείτε το αντίγραφο και να δημοσιεύσετε το επεξεργασμένο αντίγραφο.
Αφού δημοσιεύσετε μια λίστα εργασιών, είναι πιθανό να θέλετε να παρακολουθείτε την πρόοδο των ομάδων όσον αφορά την ανάθεση και την ολοκλήρωση των εργασιών που τους στείλατε. Μπορείτε να προβάλετε λεπτομέρειες για τις δημοσιευμένες εργασίες με διάφορους τρόπους.
Σημείωση: Οι χρήστες στον οργανισμό σας μπορούν να προβάλουν αναφορές για οποιαδήποτε ομάδα στην οποία συμμετέχουν και για τις ομάδες που αναφέρουν μέχρι την ομάδα ή τις ομάδες τους στην ιεραρχία που ορίζεται από τον οργανισμό σας.
Η προβολή Εργασίες εμφανίζει την πρόοδο με ανάλυση ανά εργασία. Μπορείτε να επιλέξετε μια εργασία για να δείτε πρόσθετες λεπτομέρειες για την ανάθεση και την ολοκλήρωση αυτής της εργασίας σε όλες τις ομάδες που την έλαβαν.
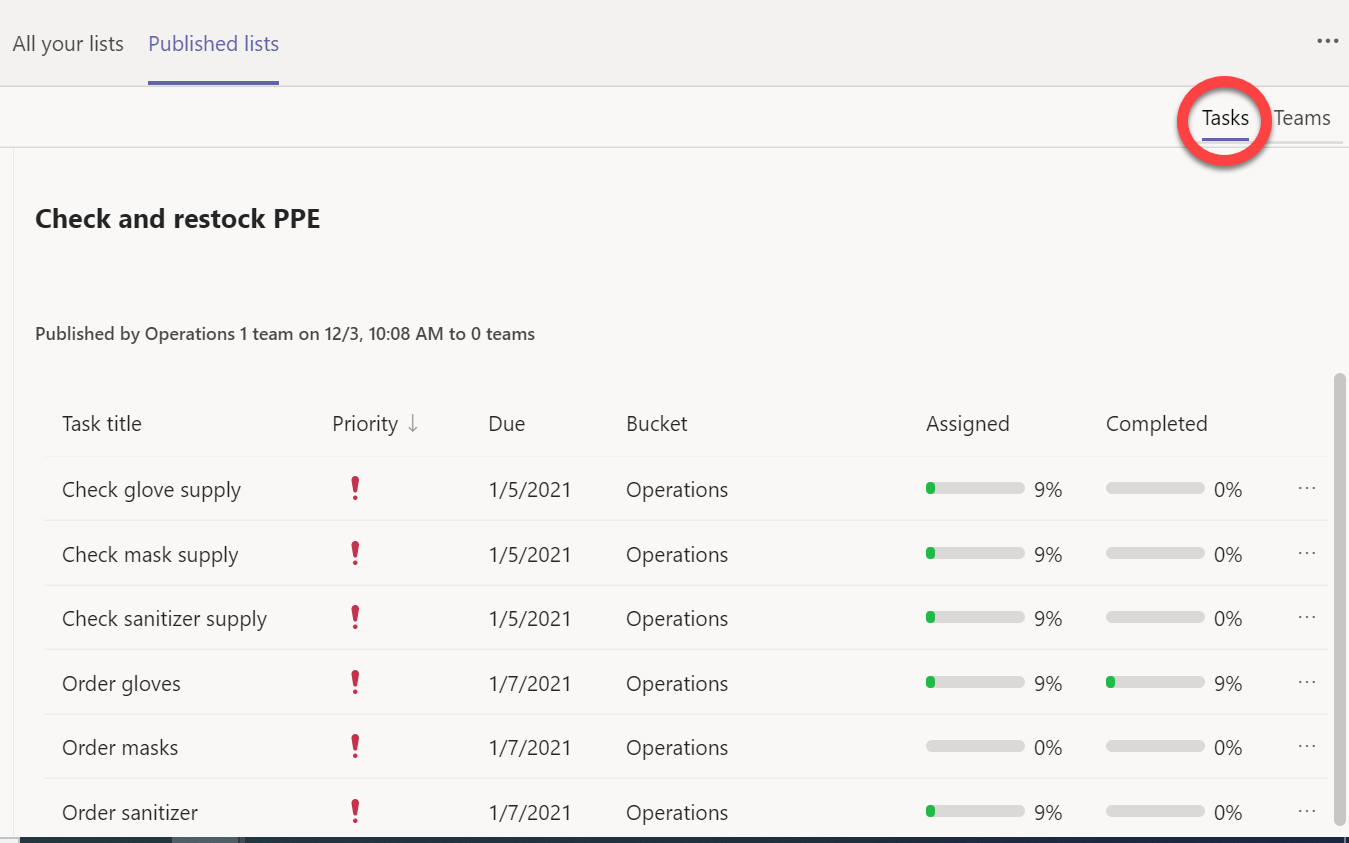
-
Επιλέξτε

Η προβολή Teams σάς επιτρέπει να βλέπετε την πρόοδο ανά ομάδα για όλες τις εργασίες στη λίστα. Μπορείτε να επιλέξετε ομαδοποιήσεις, όπως περιοχές ή περιοχές, για να τις αναπτύξετε και μπορείτε να επιλέξετε μια μεμονωμένη ομάδα που έλαβε τη λίστα εργασιών για να δείτε τις λεπτομέρειες για τη συγκεκριμένη ομάδα.
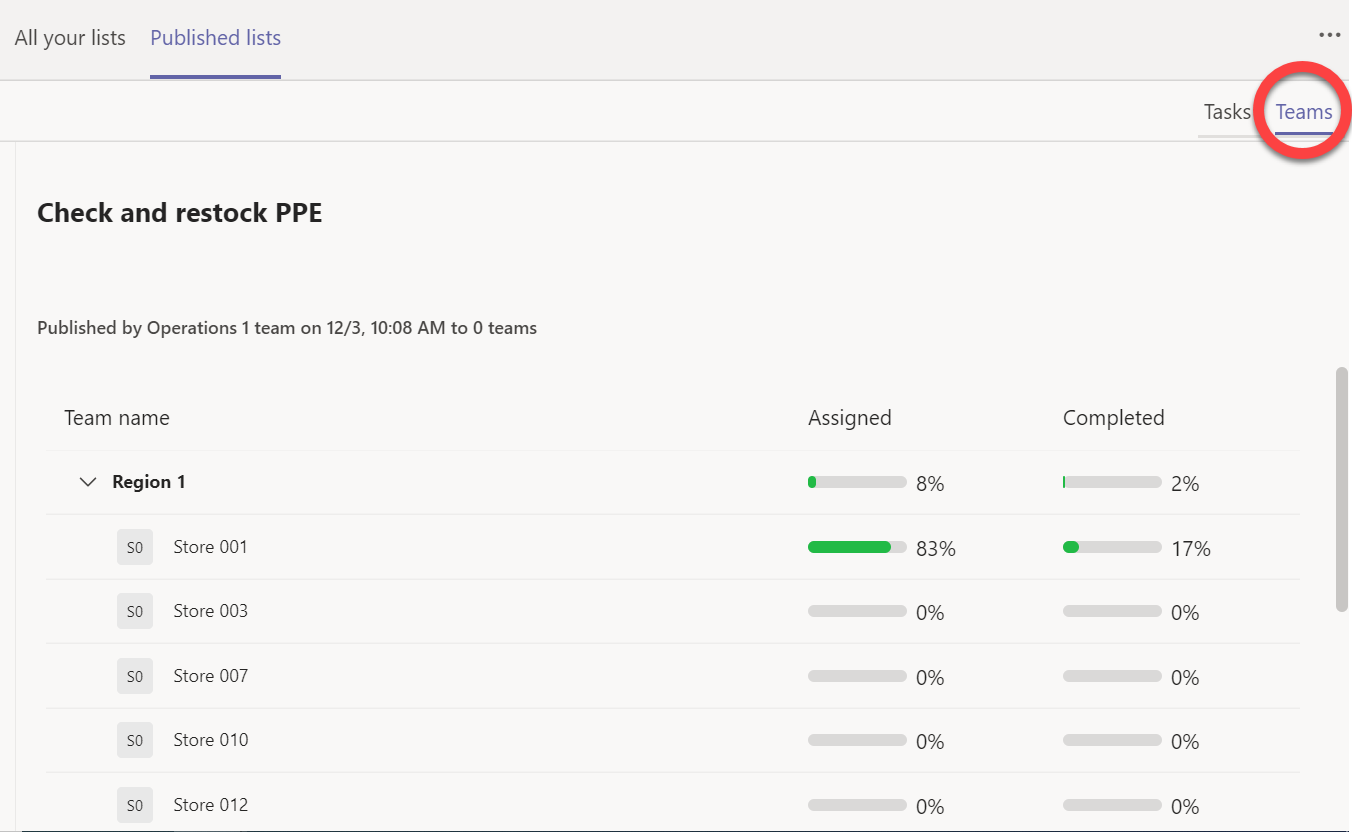
Για να δείτε πώς εκτελείται μια ομάδα σε κάθε εργασία, επιλέξτε το όνομα της ομάδας.
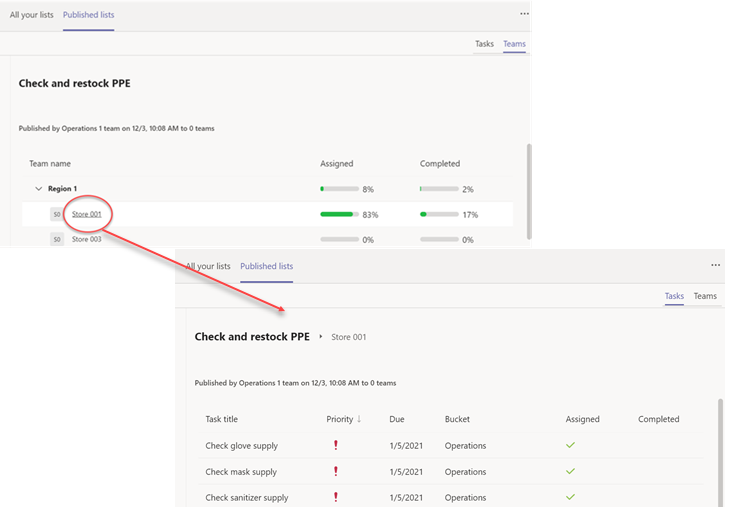
Για να επιστρέψετε σε μια προβολή υψηλού επιπέδου αφού δείτε τις λεπτομέρειες, κάντε κλικ στο όνομα της λίστας εργασιών στα αριστερά του ονόματος της ομάδας.










