PowerPoint έχει επιλογές Αυτόματης Προσαρμογής που σας βοηθούν να διαχειρίζεστε το κείμενό σας όταν υπάρχει τόσο μεγάλο μέρος του που δεν θα χωράει φυσικά σε ένα πλαίσιο κράτησης θέσης.
Οι επιλογές Αυτόματης Προσαρμογής εμφανίζονται στην κάτω αριστερή γωνία του πλαισίου κράτησης θέσης που περιέχει το κείμενο, αλλά μόνο όταν το πλαίσιο κράτησης θέσης αρχίζει να είναι υπεργεμισμένο με κείμενο.
Οι επιλογές Αυτόματης Προσαρμογής εμφανίζονται μόνο στα πλαίσια κράτησης θέσης και όχι στα πλαίσια κειμένου.
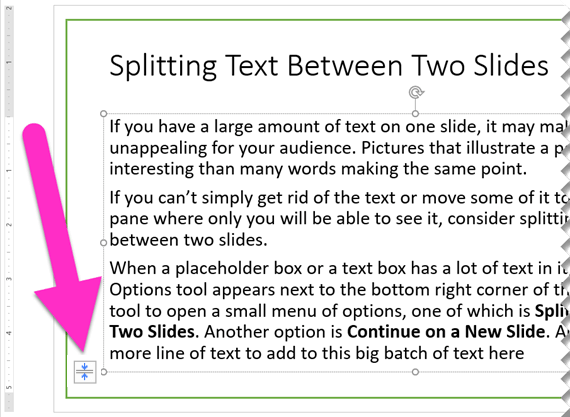
Διαίρεση κειμένου μεταξύ δύο διαφανειών
-
Κάντε κλικ στο εργαλείο Επιλογές Αυτόματης Προσαρμογήςστην κάτω αριστερή γωνία του πλαισίου κράτησης θέσης.
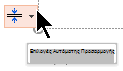
-
Επιλέξτε Διαίρεση κειμένου μεταξύ δύο διαφανειών ή Συνέχεια σε νέα διαφάνεια.
Μια νέα διαφάνεια δημιουργείται αμέσως μετά την τρέχουσα.
Διαίρεση κειμένου ... Διαιρεί το τρέχον κείμενο σε δύο μισά. Το δεύτερο μισό μετακινείται στη νέα διαφάνεια.
Συνεχίσει... αφήνει όλο το τρέχον κείμενο στην τρέχουσα διαφάνεια. Κάνετε κλικ στη νέα διαφάνεια και συνεχίζετε να πληκτρολογείτε.
Ενεργοποίηση ή απενεργοποίηση της Αυτόματης Προσαρμογής για ένα δεδομένο σύμβολο κράτησης θέσης
Το μενού διαθέτει επιλογές για την ενεργοποίηση ή την απενεργοποίηση της Αυτόματης Προσαρμογής :
|
Επιλογή |
Περιγραφή |
|---|---|
|
Αυτόματη προσαρμογή κειμένου |
Εάν προσθέσετε περισσότερο κείμενο από όσο χωράει στο πλαίσιο κράτησης θέσης, PowerPoint το μέγεθος του κειμένου σας να αλλάζετε σε μικρότερο μέγεθος γραμματοσειράς. Αυτή είναι η προεπιλεγμένη ρύθμιση. |
|
Διακοπή προσαρμογής κειμένου |
PowerPoint δεν θα μειώσει το κείμενο σε αυτό το πλαίσιο σε μικρότερο μέγεθος γραμματοσειράς. Το κείμενο θα υπεργεννήσει το πλαίσιο. Χρησιμοποιήστε μία από τις επόμενες τρεις επιλογές για να διορθώσετε την υπερχείλιση. |
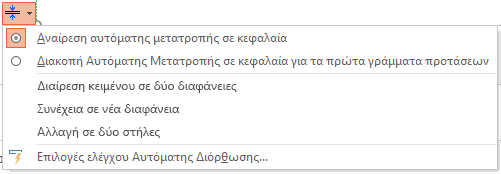
Καθορισμός του τρόπου διαίρεσης και μορφοποίησης του κειμένου
Το μενού διαθέτει επίσης επιλογές για το διαχωρισμό κειμένου μεταξύ διαφανειών ή τη μορφοποίηση κειμένου σε δύο στήλες:
|
Επιλογή |
Περιγραφή |
|---|---|
|
Διαίρεση κειμένου μεταξύ δύο διαφανειών |
PowerPoint δημιουργεί μια νέα διαφάνεια με τον ίδιο τίτλο με την τρέχουσα διαφάνεια και διαιρεί το κείμενο περίπου ομοιόμορφα μεταξύ των δύο διαφανειών. |
|
Συνέχεια σε νέα διαφάνεια |
PowerPoint δημιουργεί μια νέα διαφάνεια με τον ίδιο τίτλο με την τρέχουσα διαφάνεια. Απλώς μεταβείτε σε αυτό και συνεχίστε να πληκτρολογείτε το κείμενο που θέλετε να προσθέσετε. |
|
Αλλαγή σε δύο στήλες |
PowerPoint μορφοποιεί το τρέχον κείμενο σε διάταξη δύο στηλών. |
Δεν λειτούργησε;
Οι επιλογές Αυτόματης Προσαρμογής δεν λειτουργούν για τα πλαίσια κειμένου που σχεδιάζετε σε μια διαφάνεια. Οι επιλογές Αυτόματης Προσαρμογής εμφανίζονται μόνο για το σώμα κειμένου σε ένα πλαίσιο κράτησης θέσης. Τα σύμβολα κράτησης θέσης είναι τα διάστικτα πλαίσια που τοποθετούνται αυτόματα σε διαφάνειες από PowerPoint.
Εάν η διαδικασία δεν λειτουργεί για το κείμενο που θέλετε να διαιρέσετε, κάντε αποκοπή (Ctrl+X) του κειμένου από μία διαφάνεια και επικολλήστε το (Ctrl+V) σε μια άλλη διαφάνεια.
Διαίρεση πίνακα σε δύο διαφάνειες
Ανατρέξτε στο άρθρο Βίντεο: Διαίρεση πίνακα σε δύο διαφάνειες.
Διαίρεση κειμένου μεταξύ δύο διαφανειών
-
Κάντε κλικ στο εργαλείο Επιλογές Αυτόματης Προσαρμογήςστην κάτω αριστερή γωνία του πλαισίου κράτησης θέσης.
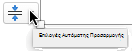
-
Επιλέξτε Διαίρεση κειμένου μεταξύ δύο διαφανειών ή Συνέχεια σε νέα διαφάνεια.
Μια νέα διαφάνεια δημιουργείται αμέσως μετά την τρέχουσα.
Διαίρεση κειμένου ... Διαιρεί το τρέχον κείμενο σε δύο μισά. Το δεύτερο μισό μετακινείται στη νέα διαφάνεια.
Συνεχίσει... αφήνει όλο το τρέχον κείμενο στην τρέχουσα διαφάνεια. Κάνετε κλικ στη νέα διαφάνεια και συνεχίζετε να πληκτρολογείτε.
Ενεργοποίηση ή απενεργοποίηση της Αυτόματης Προσαρμογής για ένα δεδομένο σύμβολο κράτησης θέσης
Το μενού διαθέτει επιλογές για την ενεργοποίηση ή την απενεργοποίηση της Αυτόματης Προσαρμογής :
|
Επιλογή |
Περιγραφή |
|---|---|
|
Αυτόματη προσαρμογή κειμένου |
Εάν προσθέσετε περισσότερο κείμενο από όσο χωράει στο πλαίσιο κράτησης θέσης, PowerPoint το μέγεθος του κειμένου σας να αλλάζετε σε μικρότερο μέγεθος γραμματοσειράς. Αυτή είναι η προεπιλεγμένη ρύθμιση. |
|
Διακοπή προσαρμογής κειμένου |
PowerPoint δεν θα μειώσει το κείμενο σε αυτό το πλαίσιο σε μικρότερο μέγεθος γραμματοσειράς. Το κείμενο θα υπεργεννήσει το πλαίσιο. Χρησιμοποιήστε μία από τις επόμενες τρεις επιλογές για να διορθώσετε την υπερχείλιση. |
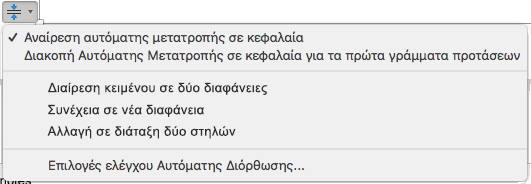
Καθορισμός του τρόπου διαίρεσης και μορφοποίησης του κειμένου
Το μενού διαθέτει επίσης επιλογές για το διαχωρισμό κειμένου μεταξύ διαφανειών ή τη μορφοποίηση κειμένου σε δύο στήλες:
|
Επιλογή |
Περιγραφή |
|---|---|
|
Διαίρεση κειμένου μεταξύ δύο διαφανειών |
PowerPoint δημιουργεί μια νέα διαφάνεια με τον ίδιο τίτλο με την τρέχουσα διαφάνεια και διαιρεί το κείμενο περίπου ομοιόμορφα μεταξύ των δύο διαφανειών. |
|
Συνέχεια σε νέα διαφάνεια |
PowerPoint δημιουργεί μια νέα διαφάνεια με τον ίδιο τίτλο με την τρέχουσα διαφάνεια. Απλώς μεταβείτε σε αυτό και συνεχίστε να πληκτρολογείτε το κείμενο που θέλετε να προσθέσετε. |
|
Αλλαγή σε δύο στήλες |
PowerPoint μορφοποιεί το τρέχον κείμενο σε διάταξη δύο στηλών. |
Δεν λειτούργησε;
Οι επιλογές Αυτόματης Προσαρμογής δεν λειτουργούν για τα πλαίσια κειμένου που σχεδιάζετε σε μια διαφάνεια. Οι επιλογές Αυτόματης Προσαρμογής εμφανίζονται μόνο για το σώμα κειμένου σε ένα πλαίσιο κράτησης θέσης.Τα σύμβολα κράτησης θέσης είναι τα διάστικτα πλαίσια που τοποθετούνται αυτόματα σε διαφάνειες από PowerPoint.
Εάν η διαδικασία δεν λειτουργεί για το κείμενο που θέλετε να διαιρέσετε, κάντε αποκοπή (Ctrl+X) του κειμένου από μία διαφάνεια και επικολλήστε το (Ctrl+V) σε μια άλλη διαφάνεια.
PowerPoint για το Web δεν υποστηρίζει αυτοματοποιημένη διαίρεση κειμένου μεταξύ διαφανειών. Πρέπει να κάνετε αποκοπή και επικόλληση για να μεταφέρετε κείμενο υπερχείλισης σε διαφορετική διαφάνεια, διαφορετικά χρησιμοποιήστε μια έκδοση υπολογιστή του PowerPoint.










