Καταργήστε μια εικόνα, όπως μια φωτογραφία, ένα στιγμιότυπο οθόνης, ένα αντικείμενο σχεδίασης ή άλλον τύπο εικόνας από την παρουσίασή σας PowerPoint όταν δεν τη χρειάζεστε πλέον. Μερικές φορές η διαγραφή εικόνων είναι εύκολη, επειδή βρίσκονται επάνω από άλλες εικόνες, αλλά μερικές φορές είναι πιο δύσκολη, επειδή βρίσκονται πίσω από εικόνες, στο υπόδειγμα διαφανειών ή στο φόντο.
-
Επιλέξτε την εικόνα που θέλετε να διαγράψετε. Γνωρίζετε ότι η εικόνα επιλέγεται όταν βλέπετε ότι περιβάλλεται από γκρι περίγραμμα με λαβές.

-
Πατήστε Delete στο πληκτρολόγιο. Η εικόνα εξαφανίζεται.

Σημείωση: Εάν θέλετε να διαγράψετε πολλές εικόνες ταυτόχρονα, κρατήστε πατημένο το πλήκτρο Ctrl και κάντε κλικ σε κάθε εικόνα που θέλετε να διαγράψετε. Στη συνέχεια, πατήστε το πλήκτρο Delete στο πληκτρολόγιό σας.

Κατάργηση εικόνας από όλες τις διαφάνειες
Εάν η παρουσίασή σας PowerPoint έχει μια εικόνα που εμφανίζεται σε κάθε διαφάνεια, για να διαγράψετε την εικόνα από όλες τις διαφάνειες, πρέπει να διαγράψετε την εικόνα από το υπόδειγμα διαφανειών.
-
Κάντε κλικ στην καρτέλα Προβολή. Στην ομάδα Προβολές υποδείγματος , κάντε κλικ στην επιλογή Υπόδειγμα διαφανειών.

-
Στο παράθυρο μικρογραφιών διαφανειών, βεβαιωθείτε ότι έχετε επιλέξει τη μικρογραφία στο επάνω μέρος, με έναν αριθμό κοντά στην επάνω αριστερή γωνία.
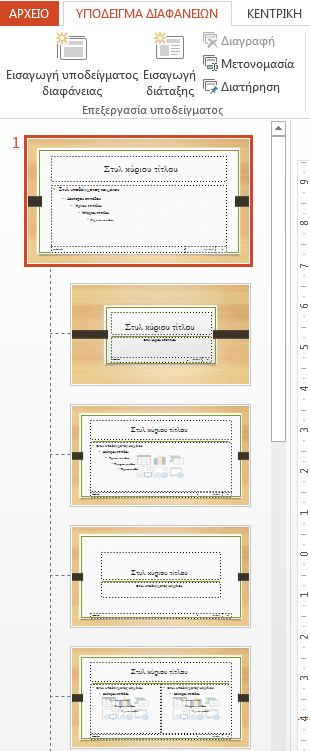
-
Επιλέξτε την εικόνα που θέλετε να διαγράψετε και πατήστε το πλήκτρο Delete. Η εικόνα εξαφανίζεται, αλλά τα άλλα στοιχεία του υποδείγματος διαφανειών παραμένουν.
-
Στην καρτέλα Υπόδειγμα διαφανειών , κάντε κλικ στην επιλογή Κλείσιμο προβολής υποδείγματος για να επιστρέψετε στην παρουσίασή σας. Η εικόνα έχει καταργηθεί από κάθε διαφάνεια της παρουσίασης.
Κατάργηση εικόνας κάτω από άλλα στοιχεία
Εάν μια εικόνα που θέλετε να καταργήσετε είναι κρυφή κάτω από άλλα στοιχεία, ώστε να μην μπορείτε να κάνετε κλικ σε αυτήν, χρησιμοποιήστε το Παράθυρο επιλογής για να μεταφέρετε την εικόνα στο επάνω μέρος των άλλων στοιχείων, ώστε να μπορείτε να την καταργήσετε.
-
Στην ΚΕΝΤΡΙΚΉ καρτέλα, στην ομάδα Επεξεργασία , κάντε κλικ στην επιλογή Επιλογή > παράθυρο επιλογής.
-
Στο Παράθυρο επιλογής, κάθε αντικείμενο στη διαφάνεια εμφανίζεται ως ξεχωριστό στοιχείο με τη σειρά που είναι στρωμένο στη διαφάνεια. Κάντε κλικ και κρατήστε πατημένο το κουμπί του ποντικιού στο σωστό επίπεδο για την εικόνα που θέλετε να διαγράψετε και σύρετέ το στην κορυφή της λίστας.
-
Στη διαφάνεια, κάντε κλικ στην εικόνα για να την επιλέξετε και, στο πληκτρολόγιό σας, πατήστε το πλήκτρο Delete.
Συμβουλή: Στο Παράθυρο επιλογής, μπορείτε επίσης να αποκρύψετε προσωρινά ένα αντικείμενο, κάνοντας κλικ στο σύμβολο ματιού.
Σημείωση: Τα επίπεδα στο Παράθυρο επιλογής μπορεί να έχουν παραπλανητικά ονόματα. Εάν δεν είστε βέβαιοι ποιο επίπεδο είναι το σωστό, κάντε κλικ στο σύμβολο ματιού στη δεξιά πλευρά κάθε επιπέδου από επάνω προς τα κάτω για να αποκρύψετε κάθε στρώμα μέχρι να βρείτε το σωστό.
Κατάργηση εικόνας φόντου
Η εικόνα που θέλετε να καταργήσετε μπορεί επίσης να βρίσκεται στη ρύθμιση φόντου για μια συγκεκριμένη διαφάνεια. Για να την καταργήσετε, ανατρέξτε στην ενότητα "Κατάργηση εικόνας φόντου" στο άρθρο , Προσθήκη εικόνας φόντου σε διαφάνειες.
Δείτε επίσης
Χρήση υποδειγμάτων διαφανειών για την προσαρμογή μιας παρουσίασης (βίντεο)
Τι είναι το υπόδειγμα διαφανειών;
Προσαρμογή υποδείγματος διαφανειών
Εφαρμογή ή αλλαγή διάταξης διαφάνειας










