Η προσθήκη υποσημειώσεων και σημειώσεων τέλους στο Word δεν είναι δύσκολη. η κατάργηση μίας, κάποιων ή ακόμα και όλων, είναι ακόμα πιο εύκολη. Μπορείτε επίσης να καταργήσετε τη γραμμή που διαχωρίζει τις υποσημειώσεις και τις σημειώσεις τέλους από το σώμα κειμένου.
Σημαντικό: Είναι ο αριθμός ή το σημάδι αναφοράς που διαγράφετε (στο σώμα του κειμένου), ΟΧΙ η ίδια η υποσημείωση ή η ίδια η σημείωση τέλους. Εάν διαγράψετε την ίδια την υποσημείωση ή σημείωση τέλους, το Word επαναλαμβάνει την αρίθμηση των σημειώσεων με νέα σειρά.
Κατάργηση υποσημείωσης
Ακολουθεί ένα παράδειγμα υποσημείωσης. η υποσημείωση βρίσκεται στο κάτω μέρος της σελίδας:
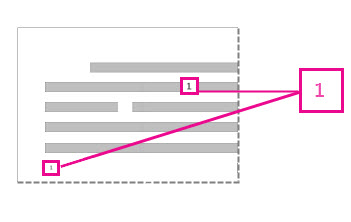
Εάν θέλετε να διαγράψετε την υποσημείωση (που βρίσκεται στο κάτω μέρος της σελίδας), διαγράψτε τον αριθμό "1" στο σώμα. Όταν το κάνετε αυτό, η ίδια η υποσημείωση εξαφανίζεται. Ένας άλλος τρόπος για να το κάνετε αυτό είναι να κάνετε δεξί κλικ στην υποσημείωση στο κάτω μέρος της σελίδας, να επιλέξετε Μετάβαση στην υποσημείωση και, στη συνέχεια, να διαγράψετε τον αριθμό εκεί.
Κατάργηση σημείωσης τέλους
Η κατάργηση μιας σημείωσης τέλους λειτουργεί με τον ίδιο τρόπο όπως η κατάργηση μιας υποσημείωσης:
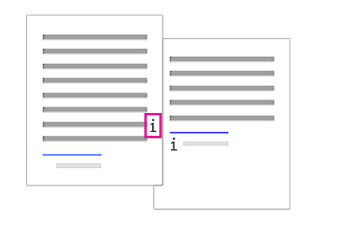
Για να καταργήσετε τη σημείωση τέλους, διαγράψτε το "i" στο σώμα του κειμένου (αυτό με το ροζ πλαίσιο γύρω από αυτή στην παραπάνω εικόνα) και αυτή η σημείωση τέλους εξαφανίζεται. Επίσης, εάν βρείτε μια σημείωση τέλους που θέλετε να διαγράψετε, μπορείτε να κάνετε δεξί κλικ σε αυτήν, να επιλέξετε Μετάβαση στο endnote και να διαγράψετε τον αριθμό εκεί.
Κατάργηση όλων των υποσημειώσεων ή σημειώσεων τέλους από ένα έγγραφο
Για να βρείτε και να καταργήσετε όλες τις υποσημειώσεις ή σημειώσεις τέλους, χρησιμοποιήστε το εργαλείο Εύρεση και αντικατάσταση:
-
Τοποθετήστε το δρομέα στο επάνω μέρος του εγγράφου σας και, στη συνέχεια, ανοίξτε το παράθυρο διαλόγου Πρόσθετα κριτήρια εύρεσης και αντικατάστασης . Πατήστε το συνδυασμό πλήκτρων Ctrl + H.
-
Στο Word για Mac, στο μενού Επεξεργασία , κάντε κλικ στην επιλογή Εύρεση > Πρόσθετα κριτήρια εύρεσης και αντικατάστασης.
-
-
Στο παράθυρο διαλόγου Εύρεση και αντικατάσταση , κάντε κλικ στην καρτέλα Αντικατάσταση .
-
Στο πλαίσιο Εύρεση του, εισαγάγετε ^ f για υποσημείωση ή ^e για σημείωση τέλους.
Εναλλακτικά, μπορείτε να εισαγάγετε αυτά τα σύμβολα κάνοντας κλικ στο κουμπί Περισσότερα για να αναπτύξετε το παράθυρο διαλόγου, κάνοντας κλικ στην επιλογή Ειδική και επιλέγοντας σήμανση σημείωσης τέλους ή Σήμανση υποσημείωσης στη λίστα. Στο Word για Mac, κάντε κλικ στο βέλος στο κάτω μέρος του παραθύρου διαλόγου Εύρεση και αντικατάσταση για να εμφανίσετε όλες τις επιλογές.
-
Βεβαιωθείτε ότι το πλαίσιο Αντικατάσταση με είναι κενό και, στη συνέχεια, κάντε κλικ στην επιλογή Αντικατάσταση όλων.
Κατάργηση ή αλλαγή διαχωριστικού υποσημείωσης ή σημείωσης τέλους
Μπορείτε να καταργήσετε ή να αλλάξετε τη γραμμή που διαχωρίζει τις υποσημειώσεις και τις σημειώσεις τέλους από το σώμα κειμένου.
-
Κάντε κλικ στην καρτέλα Προβολή και, στη συνέχεια, κάντε κλικ στην επιλογή Πρόχειρη στην ομάδα Προβολές .
-
Κάντε διπλό κλικ σε οποιαδήποτε υποσημείωση ή σημείωση τέλους στο σώμα του κειμένου σας.
Το τμήμα παραθύρου Υποσημειώσεις εμφανίζεται στο κάτω μέρος του εγγράφου σας.
-
Μπορείτε να επεξεργαστείτε το χρώμα ή το στυλ του διαχωριστικού, επιλέγοντας επιλογές στην Κεντρική καρτέλα ή, για να διαγράψετε τα διαχωριστικά, κάντε κλικ στην επιλογή Διαχωριστικό υποσημειώσεων στη λίστα Υποσημειώσεις και, στη συνέχεια, επιλέξτε και διαγράψτε τη διαχωριστική γραμμή.
Χρησιμοποιήστε την καρτέλα Προβολή για να επιστρέψετε σε λειτουργία ανάγνωσης, προβολή διάταξης εκτύπωσης ή προβολή διάταξης Web.
Σχετικές πληροφορίες
Προσθήκη ή αλλαγή υποσημειώσεων και σημειώσεων τέλους στο Word
Προσθήκη ή αλλαγή υποσημειώσεων και σημειώσεων τέλους στο Word 2016 για Mac










