Σημαντικό: Στο Excel για Microsoft 365 και Excel 2021, το Power View καταργείται στις 12 Οκτωβρίου 2021. Ως εναλλακτική λύση, μπορείτε να χρησιμοποιήσετε τη αλληλεπιδραστική οπτική εμπειρία που παρέχεται από την Power BI Desktop, την οποία μπορείτε να κατεβάσετε δωρεάν. Μπορείτε επίσης εύκολα να εισάγετε βιβλία εργασίας Excel σε Power BI Desktop.
Οι εικόνες είναι ιδανικές για την προσθήκη οπτικής εμφάνισης σε ένα φύλλο Power View στο Excel ή στο Power View στο SharePoint. Μπορείτε να κάνετε τα εξής:
-
Προσθέστε στατικές εικόνες ως φόντο, όπως ένα υδατογράφημα ή ως στοιχείο σχεδίασης, όπως ένα λογότυπο εταιρείας.
-
Προσθέστε εικόνες δεσμευμένες με δεδομένα που είναι συνδεδεμένες με τα δεδομένα που εμφανίζετε στην αναφορά σας.
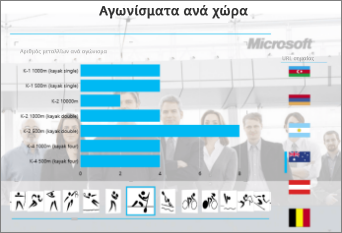
Σε αυτό το άρθρο
Προσθήκη στατικών εικόνων στο Power View
Μπορείτε να προσθέσετε εικόνες και εικόνες φόντου για σκοπούς σχεδίασης ή αναγνώρισης. Οι εικόνες και οι εικόνες φόντου δεν επαναλαμβάνονται σε κάθε φύλλο ή προβολή ενός βιβλίου εργασίας ή αναφοράς. Μπορείτε να χρησιμοποιήσετε μοναδικές εικόνες ή να τις χρησιμοποιήσετε ξανά σε κάθε φύλλο ή προβολή.
Προσθήκη εικόνας φόντου
-
Εάν βρίσκεστε σε Excel, βεβαιωθείτε ότι είστε σε ένα φύλλο του Power View. Εάν όχι, η επιλογή Εισαγωγή > Power View.
-
Στην καρτέλα Power View > ενότητα Εικόνα φόντου > Ορισμός εικόνας.
Μπορείτε να τοποθετήσετε την εικόνα χρησιμοποιώντας τις επιλογές Επέκταση, Πλακίδιοή Κέντρο.
-
Ορισμός διαφάνειας. Όσο μεγαλύτερο είναι το ποσοστό, τόσο πιο διαφανές (και λιγότερο ορατό) είναι η εικόνα.
Προσθήκη εικόνας
-
Στον κενό καμβά σε ένα φύλλο του Power View, στην καρτέλα Power View > Εισαγωγή > εικόνας.
-
Μεταβείτε στην εικόνα και κάντε κλικ στην επιλογή Άνοιγμα.
-
Αφού η εικόνα βρίσκεται στο φύλλο, μπορείτε να κάνετε τα εξής:
-
Μετακίνηση: επιλέξτε την και, στη συνέχεια, τοποθετήστε τον δείκτη του ποντικιού επάνω από την άκρη μέχρι να εμφανιστεί ο δρομέας που δείχνει το χέρι.

-
Αλλάξτε το μέγεθός του: επιλέξτε το και, στη συνέχεια, τοποθετήστε το δείκτη του ποντικιού επάνω στις λαβές αλλαγής μεγέθους στη μέση και στις γωνίες των άκρων μέχρι να εμφανιστεί ο δρομέας διπλού βέλους.

-
Χρήση εικόνων δεσμευμένες με δεδομένα στο Power View
Οι εικόνες που είναι δεσμευμένες με δεδομένα αποτελούν μέρος των δεδομένων στο μοντέλο δεδομένων σας. Για παράδειγμα, μπορεί να έχετε φωτογραφίες των υπαλλήλων της εταιρείας σας ή των προϊόντων σας.
Μπορείτε να χρησιμοποιήσετε αυτές τις εικόνες στο Power View με τρόπους που κάνουν την αναφορά σας πιο χαρακτηριστική και ελκυστική:
-
Ως καρτέλες σε ένα κοντέινερ πλακιδίων.
-
Στις κάρτες.
-
Ως τιμές σε έναν αναλυτή.
Ίσως χρειαστεί να ορίσετε ιδιότητες στο Power Pivot, ώστε να μπορείτε να χρησιμοποιήσετε εικόνες στο Power View. Οι εικόνες που συνδέονται με δεδομένα μπορεί να είναι εσωτερικές ή εξωτερικές στο μοντέλο δεδομένων σας. Η πηγή του κάνει τη διαφορά στον τρόπο με τον οποίο μπορείτε να τις χρησιμοποιήσετε.
Εικόνες ως καρτέλες σε κοντέινερ πλακιδίων
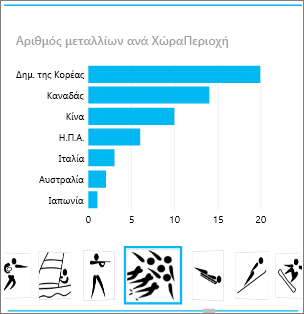
Τα πλακίδια στο Power View είναι κοντέινερ με μια δυναμική λωρίδα περιήγησης. Τα πλακίδια ενεργούν ως φίλτρα – φιλτράρουν το περιεχόμενο μέσα στο πλακίδιο με βάση την τιμή που έχει επιλεγεί στη λωρίδα καρτελών. Οι εικόνες είναι εξαιρετικές καρτέλες σε πλακίδια.
-
Σε ένα φύλλο ή προβολή του Power View, δημιουργήστε μια απεικόνιση που θέλετε στο πλακίδιο.
-
Σύρετε το πεδίο εικόνας στο πλαίσιο Παράθεση κατά.
Το Power View δημιουργεί πλακίδια με εικόνες στη λωρίδα καρτελών.
Μπορείτε να κάνετε πολλά περισσότερα με τα πλακίδια. Διαβάστε σχετικά με τα πλακίδια στο Power View.
Εικόνες σε μια κάρτα
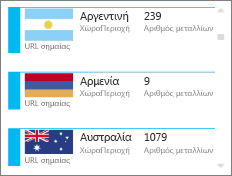
-
Σε ένα φύλλο του Power View, προσθέστε τα πεδία που θέλετε στην κάρτα.
-
Στην καρτέλα Σχεδίαση > κάρτα > πίνακα.
Το Power View τακτοποιεί τα πεδία με την ίδια σειρά που έχουν στο πλαίσιο Πεδία, με δύο εξαιρέσεις:
-
Το προεπιλεγμένο πεδίο εμφανίζεται ως επικεφαλίδα.
-
Η προεπιλεγμένη εικόνα είναι μεγάλη και εμφανίζεται ευδιάκριτα.
Εικόνες ως την τιμή σε έναν αναλυτή
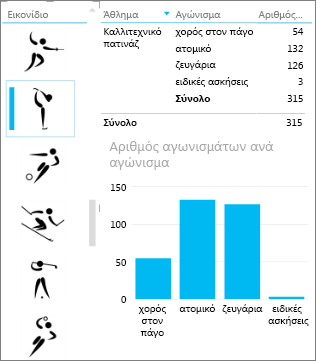
-
Σε ένα φύλλο ή προβολή του Power View, κάντε κλικ στον κενό καμβά.
-
Στη λίστα πεδίων, επιλέξτε το πλαίσιο ελέγχου για το πεδίο που περιέχει τις εικόνες σας.
-
Το Power View δημιουργεί έναν πίνακα με αυτές τις εικόνες.
-
Στην καρτέλα Σχεδίαση > Αναλυτής.
Συμβουλή: Εάν ο αναλυτής είναι γκρι, ελέγξτε εάν υπάρχουν περισσότερα από ένα πεδία στον πίνακα. Μπορείτε να δημιουργήσετε έναν αναλυτή μόνο από έναν πίνακα με ένα πεδίο.
-
Τώρα, όταν κάνετε κλικ στις εικόνες στον αναλυτή, το φύλλο φιλτράρεται με βάση τις τιμές που σχετίζονται με αυτή την εικόνα.
Διαβάστε σχετικά με τους αναλυτές στο Power View.
Ορισμός ιδιοτήτων εικόνας σε Power Pivot για χρήση στο Power View
Ορισμός προεπιλεγμένης εικόνας στο Power Pivot
Μπορείτε να ορίσετε μια προεπιλεγμένη εικόνα στο Power Pivot, εάν τα δεδομένα σας βρίσκονται στο Excel. Οι προεπιλεγμένες εικόνες είναι μεγαλύτερες και πιο ευδιάκριτες όταν προστίθενται σε μια κάρτα. Για να οριστούν ως προεπιλεγμένη εικόνα, οι εικόνες (ή συνδέσεις προς τις εικόνες) πρέπει να βρίσκονται σε έναν πίνακα στον οποίο είναι μοναδικές, δηλαδή κάθε γραμμή περιέχει διαφορετική εικόνα.
-
Στην καρτέλα Power Pivot στο Excel > Διαχείριση μοντέλου δεδομένων.
Δεν βλέπετε την καρτέλα Power Pivot; Ενεργοποίηση του Power Pivot.
-
Κάντε κλικ στην επιλογή Για προχωρημένους > συμπεριφορά πίνακα.
-
Ορίστε ένα αναγνωριστικό γραμμής – για παράδειγμα, μια στήλη που περιέχει ένα μοναδικό αναγνωριστικό. Οι τιμές στη στήλη "Αναγνωριστικό γραμμής" πρέπει να είναι μοναδικές.
-
Ορίστε ως Προεπιλεγμένη εικόνα το όνομα της στήλης εικόνας σας.
Συμβουλή: Εάν ορίσετε μια Προεπιλεγμένη ετικέτα, επίσης, εμφανίζεται κάτω από την εικόνα σε ένα κοντέινερ πλακιδίων.
Διαβάστε σχετικά με τη ρύθμιση παραμέτρων των ιδιοτήτων συμπεριφοράς πίνακα για αναφορές Power View.
Έλεγχος σειράς ταξινόμησης
Ένα άλλο πλεονέκτημα της ρύθμισης μιας προεπιλεγμένης εικόνας είναι ότι μπορείτε να ελέγξετε τη σειρά ταξινόμησης των εικόνων. Από προεπιλογή, οι εικόνες στους αναλυτές και τα πλακίδια είναι ταξινομημένες κατά το όνομα αρχείου της εικόνας, αλλά εάν προσδιορίσετε μια εικόνα ως την προεπιλεγμένη εικόνα, τότε θα ταξινομηθεί σύμφωνα με τη στήλη Αναγνωριστικό γραμμής. Εάν προσδιορίσετε μια άλλη στήλη ως τη στήλη Προεπιλεγμένη ετικέτα, οι εικόνες θα ταξινομηθούν σύμφωνα με τις τιμές σε αυτή τη στήλη.
Εάν τα δεδομένα σας είναι σε Excel και οι εικόνες βρίσκονται σε έναν πίνακα στον οποίο οι γραμμές δεν είναι μοναδικές, εξακολουθείτε να μπορείτε να ορίσετε τη σειρά ταξινόμησης σε άλλο πεδίο.
-
Στην καρτέλα Power Pivot > Διαχείριση μοντέλου δεδομένων.
Δεν βλέπετε την καρτέλα Power Pivot; Ενεργοποίηση του Power Pivot.
-
Κάντε κλικ στη στήλη που περιέχει εικόνες ή διευθύνσεις URL εικόνας.
-
Στην Κεντρική καρτέλα >Ταξινόμηση κατά στήλη.
-
Η στήλη εικόνας βρίσκεται στο πλαίσιο Ταξινόμηση.
-
Στο πλαίσιο Κατά, επιλέξτε το όνομα της στήλης κατά την οποία θα ταξινομήσετε τις εικόνες.
-
Κάντε κλικ στο κουμπί OK.
Προελεύσεις για εικόνες δεσμευμένες με δεδομένα
Οι εικόνες στην αναφορά του Power View μπορεί να προέρχονται από διάφορες προελεύσεις:
-
Σε μια εξωτερική τοποθεσία.
-
Στο μοντέλο δεδομένων.
-
Σε μια τοποθεσία SharePoint.
Εικόνες σε μια εξωτερική τοποθεσία
Όταν οι εικόνες βρίσκονται σε μια εξωτερική τοποθεσία, το Power View αποκτά πρόσβαση στις εικόνες ανώνυμα, επομένως οι εικόνες πρέπει να επιτρέπουν την ανώνυμη πρόσβαση. Επομένως, ακόμη και εάν ένα πρόγραμμα ανάγνωσης αναφορών έχει δικαιώματα προβολής των εικόνων, οι εικόνες ενδέχεται να εξακολουθούν να μην είναι ορατές.
Η διαδικασία για τις εικόνες στην εξωτερική τοποθεσία λειτουργεί επίσης και για εικόνες σε SharePoint, εκτός φυσικά από τη διεύθυνση URL είναι προς μια εξωτερική τοποθεσία και όχι για μια τοποθεσία SharePoint.
Ας υποθέσουμε ότι έχετε πρόσβαση σε ένα σύνολο εικόνων σε μια εξωτερική τοποθεσία και στο Excel έχετε μια στήλη σε έναν πίνακα που περιέχει τα ονόματα των εικόνων. Ο πιο ευέλικτος τρόπος για να διαχειριστείτε τις συνδέσεις προς τις εικόνες είναι να δημιουργήσετε μια υπολογιζόμενη στήλη για να μεταφέρετε το όνομα της εικόνας και τη διεύθυνση URL στη θέση των εικόνων στην εξωτερική τοποθεσία.
-
Αντιγράψτε τη διεύθυνση URL προς την εξωτερική τοποθεσία.
-
Στην καρτέλα Power Pivot στο Excel > Διαχείριση μοντέλου δεδομένων.
Δεν βλέπετε την καρτέλα Power Pivot; Ενεργοποίηση του Power Pivot.
-
Κάντε κλικ σε ένα κενό κελί στη στήλη Προσθήκη στήλης και πληκτρολογήστε ένα σύμβολο ίσον (=), τη διεύθυνση URL σε εισαγωγικά ("") και το όνομα της στήλης εικόνας σε αγκύλες ([]). Για παράδειγμα:
="http://contoso.com/images" & [ImageNameColumn]
-
Power Pivot συμπληρώνει κάθε κελί της στήλης με τη διεύθυνση URL συν το όνομα της εικόνας.
-
Κάντε κλικ στην επικεφαλίδα στήλης, κάντε δεξί κλικ, κάντε κλικ στην επιλογή Μετονομασία στήληςκαι δώστε στη στήλη ένα ενημερωτικό όνομα.
-
Για να βεβαιωθείτε ότι αυτό λειτουργεί, αντιγράψτε μία από τις τιμές και επικολλήστε την στο πλαίσιο Διεύθυνση σε ένα πρόγραμμα περιήγησης. Θα πρέπει να εμφανίσει την εικόνα.
Σημείωση: Δεν είναι δυνατή η εμφάνιση εξωτερικών εικόνων σε φύλλα του Power View στο Microsoft 365. Οι εικόνες πρέπει να είναι αποθηκευμένες σε έναν πίνακα στο μοντέλο δεδομένων.
Εικόνες αποθηκευμένες στο μοντέλο δεδομένων
Η ύπαρξη των εικόνων στο μοντέλο δεδομένων έχει πλεονεκτήματα:
-
Το βιβλίο εργασίας ολοκληρώθηκε. Μπορείτε να το μεταφέρετε εκτός σύνδεσης και να εξακολουθείτε να βλέπετε τις εικόνες.
-
Οι εικόνες θα εμφανίζονται σε φύλλα του Power View στο Microsoft 365.
Οι εικόνες πρέπει να είναι σε μια στήλη με τον δυαδικό τύπο δεδομένων. Δεν μπορείτε να δείτε τις εικόνες στο Power Pivot; κάθε πεδίο στη στήλη θα διαβάζει απλώς "Δυαδικά δεδομένα". Ωστόσο, όταν προσθέτετε το πεδίο στο Power View, οι εικόνες εμφανίζονται εκεί.
Σημαντικό: Οι εικόνες σε μια δυαδική στήλη είναι ορατές στη λίστα πεδίων στο Power View, μόνο εάν ο υποκείμενος πίνακας έχει μια στήλη αναγνωριστικού γραμμής. Διαβάστε σχετικά με τη ρύθμιση παραμέτρων των ιδιοτήτων συμπεριφοράς πίνακα για αναφορές Power View.
Εάν έχετε πρόσβαση στο SQL Server, μπορείτε να μεταφέρετε τις εικόνες SQL Server και, στη συνέχεια, να τις αποστείλετε στο μοντέλο σας.
Σημαντικό: Το Power View δεν υποστηρίζει αντικείμενα OLE ως εικόνες. Αυτό σημαίνει ότι δεν μπορείτε να εισαγάγετε εικόνες στο μοντέλο σας από την Access, επειδή η Access αποθηκεύει εικόνες ως αντικείμενα OLE.
Εικόνες σε ένα φάκελο SharePoint
Εάν χρησιμοποιείτε το Power View στο SharePoint (όχι το Power View στο Excel), μπορείτε να δημιουργήσετε συνδέσεις με εικόνες σε ένα SharePoint φάκελο με τον ίδιο τρόπο που συνδέεστε με αυτές σε μια εξωτερική τοποθεσία.
Σημείωση: Σε Excel στον υπολογιστή σας, τα φύλλα του Power View μπορούν να εμφανίσουν εικόνες που είναι αποθηκευμένες σε μια τοποθεσία SharePoint μόνο εάν οι εικόνες επιτρέπουν την ανώνυμη πρόσβαση, κάτι που δεν επιτρέπει οι περισσότερες SharePoint ρυθμίσεις παραμέτρων. Επομένως, ακόμη και εάν εσείς και οι αναγνώστες του βιβλίου εργασίας σας έχετε δικαιώματα προβολής των εικόνων απευθείας στην τοποθεσία SharePoint, το Power View στο Excel ενδέχεται να μην μπορεί να τις εμφανίσει.










