Σημείωση: Θέλουμε να σας παρέχουμε το πιο πρόσφατο περιεχόμενο βοήθειας στη γλώσσα σας όσο πιο σύντομα γίνεται. Αυτή η σελίδα έχω μεταφραστεί μέσω αυτοματοποιημένης διαδικασίας και ενδεχομένως να περιέχει γραμματικά λάθη και ανακρίβειες. Ο σκοπός μας είναι αυτό το περιεχόμενο να σας φανεί χρήσιμο. Μπορείτε να μας ενημερώσετε στο κάτω μέρος αυτής της σελίδας εάν οι πληροφορίες σάς φάνηκαν χρήσιμες; Εδώ θα βρείτε το άρθρο στα Αγγλικά , για να το συμβουλεύεστε εύκολα.
Σε αυτό το άρθρο
Εισαγωγή στους πίνακες διάταξης
Μπορείτε να χρησιμοποιήσετε πίνακες διάταξης για να σχεδιάσετε ένα πρότυπο φόρμας πιο οργανωμένη, επαγγελματική εμφάνιση. Πίνακας διάταξης είναι ένα πλαίσιο που περιλαμβάνει γραμμές και στήλες για οργάνωση και τη διάταξη περιεχομένου του προτύπου φόρμας, συμπεριλαμβανομένων των στοιχείων ελέγχου, ενότητες του προτύπου φόρμας, καθώς και λογότυπα ή άλλες εικόνες.
Στο παρακάτω παράδειγμα, χρησιμοποιείται ένας πίνακας διάταξης για την οργάνωση των πλαισίων κειμένου μέσα σε μια ενότητα σε ένα πρότυπο φόρμας.
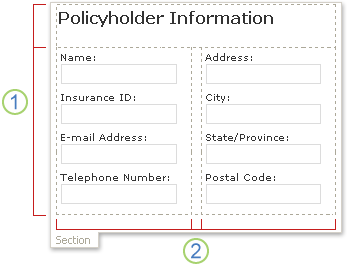
1. Αυτός ο πίνακας διάταξης έχει δύο γραμμές.
2. Υπάρχουν τρεις στήλες στη δεύτερη γραμμή. Η κεντρική στήλη χρησιμοποιείται μόνο για σκοπούς απόσταση.
Τα περιγράμματα του πίνακα διάταξης εμφανίζεται ως διακεκομμένες γραμμές πλέγματος σε κατάσταση σχεδίασης. Όταν οι χρήστες συμπληρώνουν μια φόρμα που βασίζεται στο πρότυπο φόρμας σας, αυτές οι γραμμές πλέγματος δεν είναι ορατές.
Συμβουλή: Για να αποκρύψετε τις γραμμές πλέγματος σε κατάσταση σχεδίασης, κάντε κλικ στην επιλογή Απόκρυψη γραμμών πλέγματος από το μενού του πίνακα.
Στο παράθυρο εργασιών " διάταξη ", θα βρείτε μια συλλογή πινάκων προσχεδιασμένη διάταξη. Μπορείτε να εισαγάγετε αυτούς τους πίνακες στο πρότυπο φόρμας και να τροποποιούν, ώστε να ανταποκρίνονται στις ανάγκες σας. Για παράδειγμα, μπορείτε να επιλέξετε Πίνακας τριών στηλών για να εισαγάγετε γρήγορα έναν κενό πίνακα με μία γραμμή και τρεις στήλες σε πρότυπο φόρμας. Εάν θέλετε να προσθέσετε μια επιπλέον γραμμή σε αυτόν τον πίνακα, κάντε κλικ σε ένα κελί πίνακα στο πρότυπο φόρμας και, στη συνέχεια, κάντε κλικ στην επιλογή Προσθήκη γραμμής πίνακα στο παράθυρο εργασιών " διάταξη ".
Εάν προτιμάτε να δημιουργήσετε το δικό σας πίνακα διάταξης, μπορείτε να εισαγάγετε έναν προσαρμοσμένο πίνακα διάταξης που περιέχει έναν συγκεκριμένο αριθμό γραμμών και στηλών. Εναλλακτικά, μπορείτε να σχεδιάσετε μια προσαρμοσμένη διάταξη πίνακα, ο οποίος μπορεί να είναι χρήσιμο εάν θέλετε να δημιουργήσετε μια πιο σύνθετη σχεδίασης. Για παράδειγμα, μπορείτε να δημιουργήσετε έναν πίνακα διάταξης που περιέχει τα κελιά της διαφορετικού ύψους ή διαφορετικό αριθμό στηλών ανά γραμμή.
Εισαγάγετε μια προκαθορισμένη διάταξη πίνακα
-
Στο πρότυπο φόρμας, τοποθετήστε το δρομέα στο σημείο που θέλετε να εισαγάγετε τον πίνακα διάταξης.
-
Στο μενού " μορφή ", κάντε κλικ στην επιλογή διάταξη.
-
Στη λίστα Εισαγωγή πινάκων διάταξης στο παράθυρο εργασιών " διάταξη ", κάντε κλικ στον τύπο του πίνακα διάταξης που θέλετε.
-
Για να προσθέσετε επιπλέον γραμμές και στήλες του πίνακα, κάντε κλικ σε ένα κελί πίνακα στο πρότυπο φόρμας και, στη συνέχεια, κάντε κλικ στις επιλογές που θέλετε στο το Συγχώνευση και διαίρεση κελιών λίστας.
Συμβουλή: Για να διαγράψετε γραμμές, στήλες ή στον ίδιο τον πίνακα, κάντε δεξί κλικ σε οποιοδήποτε σημείο του πίνακα, τοποθετήστε το δείκτη για να διαγράψετε και, στη συνέχεια, κάντε κλικ στην επιλογή που θέλετε.
Εισαγωγή πίνακα προσαρμοσμένη διάταξη με συγκεκριμένες διαστάσεις
-
Στο πρότυπο φόρμας, τοποθετήστε το δρομέα στο σημείο που θέλετε να εισαγάγετε τον πίνακα διάταξης.
-
Στη γραμμή εργαλείων " πίνακες ", κάντε κλικ στην επιλογή Εισαγωγή και, στη συνέχεια, κάντε κλικ στην επιλογή Πίνακα διάταξης.
-
Στο παράθυρο διαλόγου " Εισαγωγή πίνακα ", πληκτρολογήστε τον αριθμό των στηλών και γραμμών που θέλετε να συμπεριλάβετε στον πίνακα.
Σχεδίαση πίνακα διάταξης
-
Στο πρότυπο φόρμας, τοποθετήστε το δρομέα στο σημείο όπου θέλετε να σχεδιάσετε τον πίνακα διάταξης.
-
Στη γραμμή εργαλείων " πίνακες ", κάντε κλικ στην επιλογή " Σχεδίαση πίνακα ".
Ο δείκτης μετατρέπεται σε μολύβι.
-
Για να ορίσετε τα εξωτερικά όρια του πίνακα, σχεδιάστε ένα ορθογώνιο στο πρότυπο φόρμας και, στη συνέχεια, σχεδιάστε τα όρια στηλών και γραμμών μέσα στο ορθογώνιο.
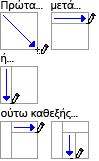
-
Για να διαγράψετε μια γραμμή ή ένα μπλοκ γραμμών, κάντε κλικ στην επιλογή Γόμα

Αυτόματη μορφοποίηση των στοιχείων ελέγχου μέσα σε πίνακα διάταξης
Μπορείτε να χρησιμοποιήσετε το παράθυρο εργασιών στοιχεία ελέγχου ή το παράθυρο εργασιών Προέλευση δεδομένων για να εισαγάγετε στοιχεία ελέγχου στο πρότυπο φόρμας. Εάν χρησιμοποιείτε το παράθυρο εργασιών Προέλευση δεδομένων για να εισαγάγετε στοιχεία ελέγχου, μπορείτε να χρησιμοποιήσετε μια συντόμευση που σας επιτρέπει να εισαγάγετε αμέσως στοιχεία ελέγχου και τις αντίστοιχες ετικέτες μέσα σε πίνακα διάταξης σε μια ενότητα. Αυτήν τη συντόμευση λειτουργεί καλύτερα όταν σχεδιάζετε ένα πρότυπο φόρμας που βασίζεται σε μια βάση δεδομένων, υπηρεσία Web ή άλλη εξωτερική προέλευση δεδομένων και θέλετε να εισαγάγετε μια μη επαναλαμβανόμενη ομάδα από την προέλευση δεδομένων. Στοιχεία ελέγχου όπως ενότητες και προαιρετικές ενότητες είναι συνδεδεμένα με μη επαναλαμβανόμενες ομάδες.
Η παρακάτω εικόνα εμφανίζει μια ομάδα υπαλλήλου επιλεγμένο στο παράθυρο εργασιών Προέλευση δεδομένων και την εντολή στοιχεία ελέγχου σε πίνακα διάταξης που επιλέγονται από το μενού συντόμευσης.
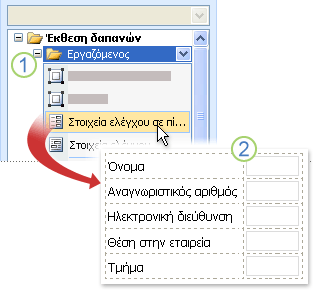
1. Όταν κάνετε κλικ στο βέλος δίπλα στην ομάδα υπάλληλο, ένα μενού παρέχει επιλογές για την εισαγωγή στοιχείων ελέγχου. Για να εισαγάγετε στοιχεία ελέγχου μέσα σε έναν πίνακα διάταξης, κάντε κλικ στην επιλογή στοιχεία ελέγχου σε πίνακα διάταξης στο μενού.
2. κάθε πεδίο στην ομάδα υπαλλήλου αντιπροσωπεύεται τώρα σωστά από ένα στοιχείο ελέγχου και την αντίστοιχη ετικέτα στο πρότυπο φόρμας. Ετικέτες των στοιχείων ελέγχου προέρχονται από το πεδίο ή την ομάδα ονόματα στην προέλευση δεδομένων.
-
Εάν το παράθυρο εργασιών Προέλευση δεδομένων δεν είναι ορατό, κάντε κλικ στο Αρχείο προέλευσης δεδομένων στο μενού Προβολή.
-
Στο παράθυρο εργασιών " Προέλευση δεδομένων ", επιλέξτε ένα μη επαναλαμβανόμενα ομάδα που περιέχει ένα ή περισσότερα πεδία.
Σημείωση: Εάν επιλέξετε ένα επαναλαμβανόμενη ομάδα κατά λάθος, λαμβάνετε ένα διαφορετικό σύνολο των εντολών στο μενού συντόμευσης.
-
Κάντε δεξί κλικ στην ομάδα και, στη συνέχεια, κάντε κλικ στην επιλογή στοιχεία ελέγχου σε πίνακα διάταξης στο μενού συντόμευσης.
Το Microsoft Office InfoPath προσθέτει αμέσως έναν πίνακα διάταξης στο πρότυπο φόρμας που περιέχει τα στοιχεία ελέγχου και τις ετικέτες για κάθε πεδίο στην επιλεγμένη ομάδα. Το InfoPath καθορίζει τον τύπο του στοιχείου ελέγχου για να προσθέσετε, με βάση το τύπος δεδομένων για το πεδίο ή την ομάδα. Για παράδειγμα, εάν τα μεμονωμένα πεδία σε μια ομάδα Χρησιμοποιήστε έναν τύπο δεδομένων κειμένου (συμβολοσειρά), το InfoPath προσθέτει στα κελιά του πίνακα στοιχεία ελέγχου πλαισίου κειμένου.










