Σημείωση: Αυτό το άρθρο έχει εκπληρώσει το σκοπό του και πρόκειται να αποσυρθεί σύντομα. Για την αποφυγή των σφαλμάτων "Η σελίδα δεν βρέθηκε", θα καταργήσουμε τις γνωστές συνδέσεις. Εάν έχετε δημιουργήσει συνδέσεις σε αυτή τη σελίδα, καταργήστε τις και μαζί θα διατηρήσουμε τη σωστή λειτουργία του web.
Μπορείτε να προσθέσετε, να αντιγράψετε ή να διαγράψετε πλαίσια κειμένου στις εφαρμογές του Microsoft Office για Mac. Ένα πλαίσιο κειμένου σας επιτρέπει να προσθέσετε κείμενο σε οποιοδήποτε σημείο του αρχείου σας. Για παράδειγμα, μπορείτε να δημιουργήσετε ελκυστικές φράσεις ή πλαϊνές γραμμές που τραβούν την προσοχή σε σημαντικές πληροφορίες.
-
Στο μενού Εισαγωγή, κάντε κλικ στην επιλογή Πλαίσιο κειμένου.
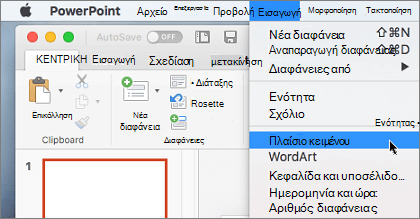
Σημείωση: Στο Word 2016, όταν κάνετε κλικ στην επιλογή εισαγωγή > πλαισίου κειμένου , θα έχετε δύο επιλογές. Το πλαίσιο κειμένου θα σας επιτρέψει να σχεδιάσετε ένα κανονικό πλαίσιο κειμένου. Το κατακόρυφο πλαίσιο κειμένου σάς επιτρέπει να σχεδιάσετε ένα πλαίσιο κειμένου όπου το κείμενο περιστρέφεται 90 μοίρες.
-
Κάντε κλικ στο αρχείο σας όπου θέλετε να εισαγάγετε το πλαίσιο κειμένου, κρατήστε πατημένο το κουμπί του ποντικιού και, στη συνέχεια, σύρετε το δείκτη του ποντικιού για να σχεδιάσετε το πλαίσιο κειμένου στο μέγεθος που θέλετε.
-
Αφού έχετε σχεδιάσει το πλαίσιο κειμένου, κάντε κλικ μέσα σε αυτό για να προσθέσετε κείμενο.










