Εάν έχετε ένα εκτυπωμένο έγγραφο ή εικόνα που θέλετε να εισαγάγετε στο έγγραφο Word, υπάρχουν δύο τρόποι με τους οποίους μπορείτε να το κάνετε αυτό.
Σημείωση: Αν αναζητάτε οδηγίες σχετικά με τον τρόπο σύνδεσης του σαρωτή ή του αντιγραφείου στα Microsoft Windows, επισκεφτείτε την τοποθεσία web υποστήριξης του κατασκευαστή για τη συσκευή σας.
Σάρωση εικόνας στο Word
Για να σαρώσετε μια εικόνα σε ένα Word έγγραφο, μπορείτε να χρησιμοποιήσετε έναν σαρωτή, έναν εκτυπωτή πολλαπλών λειτουργιών, ένα αντιγραφικό με δυνατότητα σάρωσης ή μια ψηφιακή κάμερα.
-
Σαρώστε την εικόνα σας ή τραβήξτε μια φωτογραφία της με την ψηφιακή κάμερα ή το smartphone σας.
-
Αποθηκεύστε την εικόνα ως τυπική μορφή εικόνας, όπως .JPG, .PNG ή .GIF. Τοποθετήστε το σε ένα φάκελο στον οποίο μπορείτε να αποκτήσετε πρόσβαση στον υπολογιστή σας.
-
Στο Word, τοποθετήστε το δρομέα στο σημείο όπου θέλετε να εισαγάγετε τη σαρωμένη εικόνα και στην καρτέλα Εισαγωγή της κορδέλας, κάντε κλικ στην επιλογή Εικόνες.
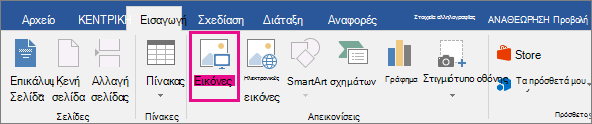
-
Επιλέξτε τη σαρωμένη εικόνα από το παράθυρο διαλόγου και κάντε κλικ στην επιλογή Εισαγωγή.
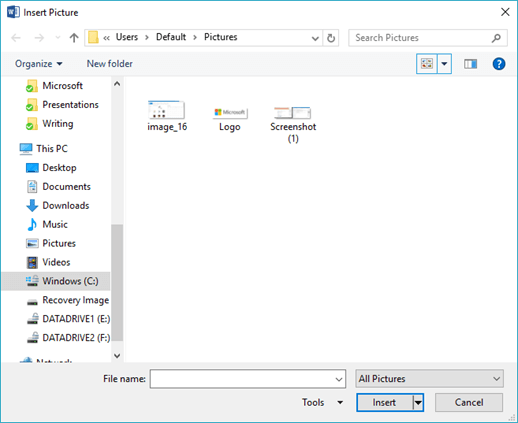
Σάρωση κειμένου στο Word
Ο καλύτερος τρόπος για να σαρώσετε ένα έγγραφο στο Microsoft Word είναι να χρησιμοποιήσετε τη δωρεάν εφαρμογή Office Lens στο smartphone ή το tablet σας. Χρησιμοποιεί την κάμερα της συσκευής σας για την καταγραφή του εγγράφου και μπορεί να αποθηκεύσει απευθείας σε Word μορφή ως έγγραφο με δυνατότητα επεξεργασίας. Είναι διαθέσιμο δωρεάν σε iPad, iPhone, Windows Phone και Android.
Εάν δεν θέλετε να χρησιμοποιήσετε το Office Lens, η επόμενη καλύτερη επιλογή είναι να σαρώσετε το έγγραφό σας ως PDF χρησιμοποιώντας το εγγενές λογισμικό του σαρωτή σας και, στη συνέχεια, να ανοίξετε αυτό το αρχείο PDF στο Word.
-
Στην Word, κάντε κλικ στην επιλογή Αρχείο > Άνοιγμα.
-
Μεταβείτε στη θέση όπου είναι αποθηκευμένο το αρχείο PDF και ανοίξτε το.
-
Word θα ανοίξει ένα παράθυρο διαλόγου που επιβεβαιώνει ότι πρόκειται να επιχειρήσει να εισαγάγει το κείμενο του αρχείου PDF. Κάντε κλικ στο κουμπί OK για επιβεβαίωση και Word θα εισαγάγει το κείμενο. Word θα κάνει ό,τι καλύτερο μπορεί για να διατηρήσει τη μορφοποίηση του κειμένου όπως εμφανίζεται στο PDF.

Ανατρέξτε στο θέμα Επεξεργασία περιεχομένου PDF στο Word για περισσότερες πληροφορίες.
Σημείωση: Η ακρίβεια της αναγνώρισης κειμένου εξαρτάται από την ποιότητα της σάρωσης και την ευκρίνεια του κειμένου που σαρώσατε. Το χειρόγραφο κείμενο σπάνια αναγνωρίζεται, επομένως, η σάρωση πληκτρολογημένου ή εκτυπωμένου κειμένου θα δώσει τα καλύτερα αποτελέσματα. Να κάνετε πάντα γλωσσικό έλεγχο του κειμένου μετά το άνοιγμά του σε Word για να εξασφαλίσετε ότι το κείμενο αναγνωρίστηκε με ακρίβεια.
Εναλλακτικά, ο σαρωτής μπορεί να συνοδεύεται από μια εφαρμογή που σας επιτρέπει να κάνετε Οπτική αναγνώριση χαρακτήρων (OCR). Ανατρέξτε στην τεκμηρίωση της συσκευής σας ή επικοινωνήστε με τον κατασκευαστή της συσκευής σας για περισσότερες πληροφορίες.
Έχετε κάποια ερώτηση σχετικά με το Word που δεν απαντήθηκε εδώ;
Δημοσιεύστε μια ερώτηση στο φόρουμ της κοινότητας του Word Answers
Βοηθήστε μας να βελτιώσουμε το Word
Έχετε προτάσεις για το πώς μπορούμε να βελτιώσουμε Word; Ενημερώστε μας παρέχοντάς μας σχόλια. Ανατρέξτε στο θέμα Πώς μπορώ να παρέχω σχόλια σχετικά με το Microsoft Office; για περισσότερες πληροφορίες.










