Σημείωση: Θέλουμε να σας παρέχουμε το πιο πρόσφατο περιεχόμενο βοήθειας στη γλώσσα σας όσο πιο σύντομα γίνεται. Αυτή η σελίδα έχω μεταφραστεί μέσω αυτοματοποιημένης διαδικασίας και ενδεχομένως να περιέχει γραμματικά λάθη και ανακρίβειες. Ο σκοπός μας είναι αυτό το περιεχόμενο να σας φανεί χρήσιμο. Μπορείτε να μας ενημερώσετε στο κάτω μέρος αυτής της σελίδας εάν οι πληροφορίες σάς φάνηκαν χρήσιμες; Εδώ θα βρείτε το άρθρο στα Αγγλικά , για να το συμβουλεύεστε εύκολα.
Όταν σχεδιάζετε ένα πρότυπο φόρμας του Microsoft Office InfoPath, πρέπει να εξετάσετε τον τρόπο για να ορίσετε τη διάταξη ή να τακτοποιήσετε τα στοιχεία στο πρότυπο φόρμας.
Γενικά, θα πρέπει να μπορείτε να οργανώσετε τα διάφορα μέρη του προτύπου φόρμας, έτσι ώστε τα άτομα που συμπληρώνουν να μετακινηθείτε μέσα στη φόρμα με ένα λογικό τρόπο. Επίσης, είναι καλή ιδέα να στοιχίσετε πλαίσια κειμένου, πλαίσια ελέγχου και άλλα στοιχεία κατά μήκος του οριζόντιες και κατακόρυφες γραμμές πλέγματος φανταστικό. Μπορείτε να χρησιμοποιήσετε πίνακες διάταξης για να ορίσετε τα όρια του πλέγματος και να ευθυγραμμίσετε τα στοιχεία στο πρότυπο φόρμας.
Σε αυτό το άρθρο
Οι πίνακες διάταξης και το παράθυρο εργασιών "Διάταξη"
Ιδανικά, θα πρέπει να σχεδιάζετε ένα πρότυπο φόρμας που είναι οπτικά ελκυστικό και εύκολο για χρήση από άλλους. Οι πίνακες διάταξης μπορούν να σας βοηθήσουν να επιτύχετε και τα δύο από αυτούς τους στόχους.
Το παράθυρο εργασιών διάταξη προσφέρει μια συλλογή πινάκων προσχεδιασμένη διάταξη που μπορείτε να χρησιμοποιήσετε στο πρότυπο φόρμας για να του δώσετε μια οπτική δομή.
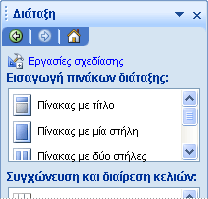
Πίνακας διάταξης είναι όπως οποιονδήποτε άλλο πίνακα, με τη διαφορά ότι χρησιμοποιείται μόνο για λόγους διάταξης και όχι για παρουσίαση δεδομένων. Επιπλέον, σε αντίθεση με άλλους πίνακες, οι πίνακες διάταξης δεν έχουν ορατά περιγράμματα από προεπιλογή. Κατά τη σχεδίαση του προτύπου φόρμας σε κατάσταση σχεδίασης, τα περιγράμματα του πίνακα διάταξης αντιπροσωπεύονται από διακεκομμένες γραμμές, ώστε να γνωρίζετε ότι εργάζεστε μέσα στον πίνακα. Ωστόσο, όταν οι χρήστες συμπληρώνουν μια φόρμα που βασίζεται στο πρότυπο φόρμας, τα περιγράμματα δεν εμφανίζονται.
Μεταξύ άλλων, μπορείτε να χρησιμοποιήσετε πίνακες διάταξης για να οργανώσετε τα στοιχεία ελέγχου, για να διαχωρίσετε μία ενότητα από την άλλη, για να δημιουργήσετε ενότητες κεφαλίδας και υποσέλιδου και, για να χωρέσουν λογότυπα και άλλα γραφικά.
Στο παρακάτω παράδειγμα, χρησιμοποιείται ένας πίνακας διάταξης για την οργάνωση των πλαισίων κειμένου μέσα σε ένα ενότητα σε ένα πρότυπο φόρμας.
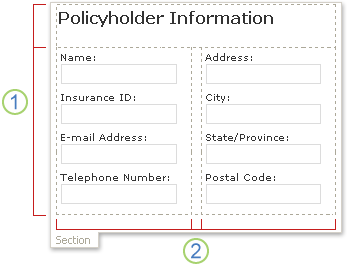
1. Αυτός ο πίνακας διάταξης έχει δύο γραμμές.
2. Υπάρχουν τρεις στήλες στη δεύτερη γραμμή. Η κεντρική στήλη χρησιμοποιείται μόνο για σκοπούς απόσταση.
Εάν θέλετε να προσθέσετε ή να καταργήσετε γραμμές και στήλες από έναν πίνακα διάταξης, κάντε κλικ σε οποιαδήποτε από τις ρυθμίσεις του το Συγχώνευση και διαίρεση κελιών λίστα στο παράθυρο εργασιών. Εάν οι πίνακες διάταξης στο παράθυρο εργασιών " διάταξη " δεν καλύπτει τις ανάγκες σας, μπορείτε να εισαγάγετε έναν προσαρμοσμένο πίνακα διάταξης με τον ακριβή αριθμό γραμμών και στηλών που θέλετε.
Μπορείτε επίσης να χρησιμοποιήσετε το παράθυρο εργασιών " διάταξη " για να εισαγάγετε γρήγορα περιοχές κύλισης και οριζόντιες περιοχές στο πρότυπο φόρμας, οι οποίες περιγράφονται αναλυτικά στην παρακάτω ενότητα.
Σχετικά με τη διάταξη στοιχείων ελέγχου
Εκτός από πίνακες διάταξης, μπορείτε να χρησιμοποιήσετε στοιχεία ελέγχου σχετικά με τη διάταξη, όπως ενότητες ή επαναλαμβανόμενες ενότητες, θα σας βοηθήσουν να σχεδιάσετε το πρότυπο φόρμας. Όταν εισάγετε ένα στοιχείο ελέγχου σχετικά με τη διάταξη στο πρότυπο φόρμας, ουσιαστικά εισάγετε ένα κενό κοντέινερ για την αποθήκευση άλλων στοιχείων ελέγχου.
Ο παρακάτω πίνακας παρέχει σύντομες περιγραφές των στοιχείων ελέγχου που χρησιμοποιούνται συχνότερα για λόγους διάταξης.
|
Στοιχείο ελέγχου |
Περιγραφή |
|
Ενότητα |
Ένα στοιχείο ελέγχου που περιέχει άλλα στοιχεία ελέγχου. Για παράδειγμα, σε ένα πρότυπο φόρμας αίτησης ασφάλισης, μπορείτε να χρησιμοποιήσετε μια ενότητα για να ομαδοποιήσετε ένα σύνολο πλαισίων κειμένου που χρησιμοποιούνται για τη συλλογή πληροφοριών από τους κατόχους της πολιτικής. |
|
Προαιρετική ενότητα |
Ένα στοιχείο ελέγχου που περιέχει άλλα στοιχεία ελέγχου, αλλά δεν θα εμφανίζονται στη φόρμα, εκτός εάν ο χρήστης επιλέγει για να την προσθέσετε. Για παράδειγμα, αν και όλων των υπαλλήλων σε μια εταιρεία να χρησιμοποιήσετε μια ενότητα στόχων στην στις φόρμες αναθεώρησης απόδοσης, μόνο οι διαχειριστές ενδέχεται να επιλέξουν για να προσθέσετε μια προαιρετική ενότητα σχετικά με τους στόχους ηγετική θέση. |
|
Στοιχείο ελέγχου επαναλαμβανόμενης |
Ένα στοιχείο ελέγχου, όπως μια επαναλαμβανόμενη ενότητα ή επαναλαμβανόμενος πίνακας, που επιτρέπει στους χρήστες να αναπτύξετε τα περιεχόμενα μιας φόρμας όταν συμπληρωθεί και να εμφανίσετε μόνο τον απαραίτητο αριθμό καταχωρήσεων σε μια σειρά. Για παράδειγμα, μπορείτε να χρησιμοποιήσετε έναν επαναλαμβανόμενο πίνακα για τη συλλογή αναλυτικών εξόδων σε ένα πρότυπο φόρμας αναφοράς εξόδων. |
|
Περιοχή κύλισης |
Ένα στοιχείο ελέγχου που περιέχει άλλα στοιχεία ελέγχου, διατηρεί σταθερό μέγεθος και περιλαμβάνει γραμμές κύλισης, έτσι ώστε οι χρήστες να κάνετε κύλιση για να δείτε πληροφορίες που βρίσκονται εκτός προβολής. Περιοχές κύλισης μπορεί να είναι χρήσιμη όταν μια ενότητα ενός προτύπου φόρμας περιέχει πολλά δεδομένα και οι χρήστες δεν χρειάζεται να δείτε όλα τα δεδομένα ταυτόχρονα. Για παράδειγμα, εάν χρησιμοποιείτε έναν επαναλαμβανόμενο πίνακα για να εμφανίσετε πολλές εγγραφές από μια βάση δεδομένων, μπορείτε να εισαγάγετε τον επαναλαμβανόμενο πίνακα μέσα σε μια περιοχή κύλισης για να εμφανίσετε μόνο μερικές από τις εγγραφές κάθε φορά. Επειδή οι περιοχές κύλισης χρησιμοποιούνται αποκλειστικά για λόγους διάταξης, δεν συνδέονται σε πεδία ή ομάδες στο αρχείο προέλευσης δεδομένων. Οι περιοχές κύλισης δεν υποστηρίζονται σε πρότυπα φόρμας με συμβατότητα προγράμματος περιήγησης. |
|
Οριζόντιας περιοχής |
Ένα στοιχείο ελέγχου που περιέχει άλλα στοιχεία ελέγχου και μπορεί να τοποθετηθεί σε έναν οριζόντιο σχηματισμό σε ένα πρότυπο φόρμας. Για παράδειγμα, όταν πολλές οριζόντιες περιοχές τοποθετούνται σε παράθεση, τις περιοχές θα αναδίπλωση ή ροής, όπως το μέγεθος των αλλαγών οθόνης στην επόμενη γραμμή. Επειδή οριζόντιες περιοχές χρησιμοποιούνται αποκλειστικά για λόγους διάταξης, δεν συνδέονται σε πεδία ή ομάδες στο αρχείο προέλευσης δεδομένων. Στοιχεία ελέγχου οριζόντιων περιοχών δεν υποστηρίζονται σε πρότυπα φόρμας με συμβατότητα προγράμματος περιήγησης. |
|
Ομάδα επιλογών |
Ένα στοιχείο ελέγχου που παρουσιάζει ένα σύνολο αμοιβαία αποκλειόμενων επιλογών σε χρήστες. Μια ομάδα επιλογών περιέχει ενότητες επιλογών, μία από τις οποίες εμφανίζεται ως η προεπιλεγμένη επιλογή σε μια φόρμα. Αυτές οι ενότητες επιλογών περιέχουν άλλα στοιχεία ελέγχου. Για παράδειγμα, πληροφορίες για τη διεύθυνση σε ένα πρότυπο φόρμας πληροφορίες υπαλλήλων μπορεί να μορφοποιηθεί ως ομάδα επιλογών που περιέχει ενότητες επιλογών. Κάθε ενότητα επιλογών περιέχει στοιχεία ελέγχου με τη σωστή διεύθυνση σύνταξη για μια συγκεκριμένη χώρα ή περιοχή. Όταν οι υπάλληλοι συμπληρώνουν μια φόρμα που βασίζεται στο πρότυπο φόρμας, μπορούν να αντικαταστήσουν ενότητα προεπιλεγμένη διεύθυνση με ένα που εφαρμόζει τους χώρα ή περιοχή. |
Συμβουλές διάταξης
Χρησιμοποιήστε τις παρακάτω συμβουλές για να σας βοηθήσει να βελτιώσετε την εμφάνιση, το μέγεθος και άλλες πτυχές της πίνακες διάταξης και στοιχεία ελέγχου σχετικά με τη διάταξη.
-
Εάν σχεδιάζετε ένα νέο, κενό πρότυπο φόρμας, είναι χρήσιμο να καθορίσετε τον τρόπο που θέλετε να τοποθετημένα πριν ξεκινήσετε τη σχεδίαση του του προτύπου φόρμας. Εάν δυσκολεύεστε να φανταστείτε μια διάταξη, δοκιμάστε να σχεδιάσετε τις ιδέες σας σε χαρτί. Μπορείτε επίσης να χρησιμοποιήσετε ένα πρόγραμμα όπως το Microsoft Office Visio για να βελτιώσετε τις ιδέες σας και να δημιουργήσετε μοντέλα του περιβάλλοντος εργασίας χρήστη του προτύπου φόρμας. Αφού έχετε ένα πρόγραμμα υπόψη, μπορείτε να εισαγάγετε έναν προσχεδιασμένο πίνακα από το παράθυρο εργασιών " διάταξη " και να την προσαρμόσετε ανάλογα με τις ανάγκες.
-
Στην προβολή σχεδίασης, τα περιγράμματα των πινάκων διάταξης αντιπροσωπεύονται από διακεκομμένες γραμμές, ώστε να μπορείτε να δείτε μεμονωμένες γραμμές και στήλες. Όταν οι χρήστες συμπληρώνουν μια φόρμα που βασίζεται στο πρότυπο φόρμας σας, αυτές οι γραμμές πλέγματος είναι κρυφές. Το αποτέλεσμα είναι μια πιο καθαρή, λιγότερο ακατάστατη σχεδίαση. Εάν προτιμάτε να αποκρύψετε τις γραμμές πλέγματος σε κατάσταση σχεδίασης, μπορείτε να τις απενεργοποιήσετε κάνοντας κλικ στην επιλογή Απόκρυψη γραμμών πλέγματος από το μενού του πίνακα.
-
Από προεπιλογή, το InfoPath εισάγει πίνακες διάταξης και στοιχεία ελέγχου σχετικά με τη διάταξη, όπως ενότητες και τις περιοχές κύλισης, σε πλάτος που αντιστοιχεί στο όνομα της εκτυπωμένης σελίδας. Για να αλλάξετε αυτήν την προεπιλεγμένη ρύθμιση, στο μενού Προβολή, κάντε κλικ στην επιλογή Προβολή ιδιοτήτων. Στην καρτέλα Γενικά, στην περιοχή Ρυθμίσεις διάταξης, επιλέξτε το πλαίσιο ελέγχου Χρήση προσαρμοσμένου πλάτους διάταξης για αυτό το πρότυπο φόρμας και, στη συνέχεια, πληκτρολογήστε ένα διαφορετικό αριθμό στο πλαίσιο Πλάτος προσαρμοσμένης διάταξης.
-
Εάν καθορίσετε μια προσαρμοσμένη διάταξη πλάτος για πίνακες διάταξης και διάταξη στοιχείων ελέγχου, βεβαιωθείτε ότι δεν είναι μεγαλύτερο από την εκτυπώσιμη περιοχή για το πρότυπο φόρμας. Για να δείτε γρήγορα το πλάτος είναι εκτυπωμένη σελίδα σας — και εάν το περιεχόμενο του προτύπου φόρμας θα χωράει στη σελίδα, κάντε κλικ στην επιλογή Οδηγός πλάτους σελίδας στο μενού Προβολή. Όταν κάνετε κλικ σε αυτή την εντολή, μια διακεκομμένη κατακόρυφου οδηγού εμφανίζεται στη δεξιά πλευρά της οθόνης. Αυτός ο οδηγός υποδεικνύει το δεξιό περιθώριο του εκτυπωμένη σελίδα, με βάση τον προεπιλεγμένο εκτυπωτή για τον υπολογιστή σας.
-
Για να αλλάξετε το περίγραμμα ή το χρώμα των στοιχείων ελέγχου διάταξης ή πίνακες διάταξης, επιλέξτε τα στοιχεία ελέγχου ή τους πίνακες που θέλετε να αλλάξετε. Στο μενού " μορφή ", κάντε κλικ στην επιλογή Περιγράμματα και σκίαση και, στη συνέχεια, κάντε τις απαραίτητες προσαρμογές.
-
Από προεπιλογή, ένας πίνακας διάταξης είναι στοιχισμένο στην αριστερή πλευρά του προτύπου φόρμας. Στο κέντρο ή δεξιά στοίχιση ολόκληρο τον πίνακα, επιλέξτε τον πίνακα. Στο μενού " Πίνακας ", κάντε κλικ στην επιλογή Ιδιότητες πίνακα και, στη συνέχεια, κάντε κλικ στην επιλογή Κέντρο ή δεξιά στην καρτέλα του πίνακα.
-
Αναπλήρωση κελιών είναι το μέγεθος του διαστήματος που περιβάλλει τα περιεχόμενα ενός κελιού. Μπορείτε να θεωρήσετε το ως ουδέτερο χώρο μεταξύ του κελιού και το κείμενο μέσα στο κελί. Προσαρμογή της αναπλήρωσης προσφέρει γενικά τη δυνατότητα περισσότερο έλεγχο απόσταση από κάνει πατώντας το πλήκτρο ENTER για να προσθέσετε επιπλέον χώρο. Για να προσαρμόσετε της αναπλήρωσης κελιών σε ένα κελί, κάντε τις επιλογές στην καρτέλα κελί στο παράθυρο διαλόγου Ιδιότητες πίνακα.










