Εάν δημιουργήσετε μια προσαρμοσμένη μορφή αριθμού για έναν αριθμό πιστωτικής κάρτας 16 ψηφίων (όπως ################ ή ######),το Excel αλλάζει το τελευταίο ψηφίο σε μηδέν, επειδή το Excel αλλάζει τα ψηφία μετά το δέκατο πέμπτο σημείο σε μηδενικά.
Επιπλέον, το Excel εμφανίζει τον αριθμό σε εκθετική σημειογραφία, αντικαθιστώντας μέρος του αριθμού με E+n, όπου το E (το οποίο υποδεικνύει εκθέτη) πολλαπλασιάζει τον προηγούμενο αριθμό επί 10 στην nth δύναμη. Για να εμφανίσετε με επιτυχία έναν αριθμό πιστωτικής κάρτας 16 ψηφίων πλήρως, πρέπει να μορφοποιήσετε τον αριθμό ως κείμενο.
Για λόγους ασφαλείας, μπορείτε να αποκρύψετε όλα τα στοιχεία εκτός από τα τελευταία ψηφία ενός αριθμού πιστωτικής κάρτας, χρησιμοποιώντας έναν τύπο που περιλαμβάνει τις συναρτήσεις CONCATENATE, RIGHT και REPT .
Πλήρης εμφάνιση αριθμών πιστωτικής κάρτας
-
Επιλέξτε το κελί ή την περιοχή κελιών που θέλετε να μορφοποιήσετε.
Τρόπος επιλογής κελιού ή περιοχής
Για να επιλέξετε
Κάντε το εξής
Ένα μόνο κελί
Κάντε κλικ στο κελί ή πατήστε τα πλήκτρα βέλους για να μετακινηθείτε στο κελί.
Μια περιοχή κελιών
Κάντε κλικ στο πρώτο κελί της περιοχής και, στη συνέχεια, σύρετε το δείκτη του ποντικιού μέχρι το τελευταίο κελί ή κρατήστε πατημένο το πλήκτρο SHIFT ενώ πατάτε τα πλήκτρα βέλους για να επεκτείνετε την επιλογή.
Μπορείτε, επίσης, να επιλέξετε το πρώτο κελί της περιοχής και, στη συνέχεια, να πατήσετε το πλήκτρο F8 για να επεκτείνετε την επιλογή χρησιμοποιώντας τα πλήκτρα βέλους. Για να σταματήσετε την επέκταση της επιλογής, πατήστε ξανά το πλήκτρο F8.
Μια μεγάλη περιοχή κελιών
Κάντε κλικ στο πρώτο κελί της περιοχής και, στη συνέχεια, κρατώντας πατημένο το πλήκτρο SHIFT, κάντε κλικ στο τελευταίο κελί της περιοχής. Μπορείτε να κάνετε κύλιση για να εμφανίσετε το τελευταίο κελί.
Όλα τα κελιά σε ένα φύλλο εργασίας
Κάντε κλικ στο κουμπί Επιλογή όλων.

Για να επιλέξετε ολόκληρο το φύλλο εργασίας, μπορείτε επίσης να πατήσετε το συνδυασμό πλήκτρων CTRL+A.
Σημείωση: Εάν το φύλλο εργασίας περιέχει δεδομένα, με το CTRL+A επιλέγεται η τρέχουσα περιοχή. Εάν πατήσετε το συνδυασμό πλήκτρων CTRL+A για δεύτερη φορά, θα επιλεχθεί ολόκληρο το φύλλο εργασίας.
Μη γειτονικά κελιά ή περιοχές κελιών
Επιλέξτε το πρώτο κελί ή περιοχή κελιών και, στη συνέχεια, κρατώντας πατημένο το πλήκτρο CTRL, επιλέξτε τα υπόλοιπα κελιά ή περιοχές.
Μπορείτε, επίσης, να επιλέξετε το πρώτο κελί ή περιοχή κελιών και, στη συνέχεια, να πατήσετε το συνδυασμό πλήκτρων SHIFT+F8 για να προσθέσετε άλλο ένα μη γειτονικό κελί ή περιοχή στην επιλογή. Για να σταματήσετε την προσθήκη κελιών ή περιοχών στην επιλογή, πατήστε ξανά το συνδυασμό πλήκτρων SHIFT+F8.
Σημείωση: Δεν είναι δυνατή η ακύρωση της επιλογής ενός κελιού ή περιοχής κελιών σε μια μη γειτονική επιλογή χωρίς να ακυρωθεί ολόκληρη η επιλογή.
Ολόκληρη γραμμή ή στήλη
Κάντε κλικ στην επικεφαλίδα της γραμμής ή της στήλης.
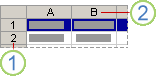
1. Επικεφαλίδα γραμμής
2. Επικεφαλίδα στήλης
Μπορείτε, επίσης, να επιλέξετε κελιά σε μια γραμμή ή στήλη, επιλέγοντας το πρώτο κελί και, στη συνέχεια, πιέζοντας το συνδυασμό πλήκτρων CTRL+SHIFT+Πλήκτρο βέλους (Δεξιό ή Αριστερό βέλος για γραμμές, Επάνω ή Κάτω βέλος για στήλες).
Σημείωση: Εάν η γραμμή ή η στήλη περιέχει δεδομένα, τότε με το συνδυασμό πλήκτρων CTRL+SHIFT+Πλήκτρο βέλους επιλέγετε τη γραμμή ή τη στήλη μέχρι το τελευταίο κελί που χρησιμοποιείται. Πιέζοντας το συνδυασμό πλήκτρων CTRL+SHIFT+Πλήκτρο βέλους για δεύτερη φορά, επιλέγετε ολόκληρη τη γραμμή ή τη στήλη.
Γειτονικές γραμμές ή στήλες
Σύρετε το δείκτη του ποντικιού στις επικεφαλίδες των γραμμών ή των στηλών. Εναλλακτικά, μπορείτε να επιλέξετε την πρώτη γραμμή ή στήλη και, στη συνέχεια, κρατώντας πατημένο το πλήκτρο SHIFT να επιλέξετε την τελευταία γραμμή ή στήλη.
Μη γειτονικές γραμμές ή στήλες
Κάντε κλικ στην επικεφαλίδα της πρώτης γραμμής ή στήλης στην επιλογή σας και, στη συνέχεια, κρατώντας πατημένο το πλήκτρο CTRL, κάντε κλικ στις επικεφαλίδες των υπόλοιπων γραμμών ή στηλών που θέλετε να προσθέσετε στην επιλογή.
Το πρώτο ή το τελευταίο κελί σε μια γραμμή ή στήλη
Επιλέξτε ένα κελί στη γραμμή ή τη στήλη και, στη συνέχεια, πατήστε το συνδυασμό πλήκτρων CTRL+Πλήκτρο βέλους (Δεξιό ή Αριστερό βέλος για γραμμές, Επάνω ή Κάτω βέλος για στήλες).
Το πρώτο ή το τελευταίο κελί σε ένα φύλλο εργασίας ή σε έναν πίνακα του Microsoft Office Excel
Πατήστε το συνδυασμό πλήκτρων CTRL+HOME για να επιλέξετε το πρώτο κελί σε ένα φύλλο εργασίας ή σε μια λίστα του Excel.
Πατήστε το συνδυασμό πλήκτρων CTRL+END για να επιλέξετε το τελευταίο κελί στο φύλλο εργασίας ή σε μια λίστα του Excel που περιέχει δεδομένα ή μορφοποίηση.
Τα κελιά μέχρι το τελευταίο κελί που χρησιμοποιείται σε ένα φύλλο εργασίας (κάτω δεξιά γωνία)
Επιλέξτε το πρώτο κελί και, στη συνέχεια, πατήστε το συνδυασμό πλήκτρων CTRL+SHIFT+END, για να επεκτείνετε την επιλογή κελιών μέχρι το τελευταίο κελί που χρησιμοποιείται στο φύλλο εργασίας (κάτω δεξιά γωνία).
Κελιά μέχρι την αρχή του φύλλου εργασίας
Επιλέξτε το πρώτο κελί και, στη συνέχεια, πατήστε το συνδυασμό πλήκτρων CTRL+SHIFT+HOME για να επεκτείνετε την επιλογή κελιών μέχρι την αρχή του φύλλου εργασίας.
Περισσότερα ή λιγότερα κελιά από την ενεργή επιλογή
Κρατώντας πατημένο το πλήκτρο SHIFT, κάντε κλικ στο τελευταίο κελί που θέλετε να συμπεριλάβετε στη νέα επιλογή. Η ορθογώνια περιοχή μεταξύ του ενεργού κελιού και του κελιού στο οποίο κάνετε κλικ γίνεται η νέα επιλογή.
Συμβουλή: Για να ακυρώσετε μια επιλογή κελιών, κάντε κλικ σε οποιοδήποτε κελί μέσα στο φύλλο εργασίας.
Συμβουλή: Μπορείτε επίσης να επιλέξετε κενά κελιά και, στη συνέχεια, να εισαγάγετε αριθμούς αφού μορφοποιήσετε τα κελιά ως κείμενο. Αυτοί οι αριθμοί θα μορφιστούν ως κείμενο.
-
Κάντε κλικ στην Κεντρική καρτέλα και, στη συνέχεια, κάντε κλικ στην Εκκίνηση παραθύρου διαλόγου

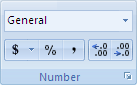
-
Στο πλαίσιο Κατηγορία , κάντε κλικ στην επιλογή Κείμενο.
Σημείωση: Εάν δεν βλέπετε την επιλογή Κείμενο , χρησιμοποιήστε τη γραμμή κύλισης για να μετακινηθείτε στο τέλος της λίστας.
Συμβουλή: Για να συμπεριλάβετε άλλους χαρακτήρες (όπως παύλες) σε αριθμούς που είναι αποθηκευμένοι ως κείμενο, μπορείτε να τους συμπεριλάβετε όταν πληκτρολογείτε τους αριθμούς πιστωτικών καρτών.
Για συνηθισμένα μέτρα ασφαλείας, μπορεί να θέλετε να εμφανίσετε μόνο τα τελευταία ψηφία ενός αριθμού πιστωτικής κάρτας και να αντικαταστήσετε τα υπόλοιπα ψηφία με αστερίσκους ή άλλους χαρακτήρες. Αυτό μπορείτε να το κάνετε χρησιμοποιώντας έναν τύπο που περιλαμβάνει τις συναρτήσεις CONCATENATE, REPT και RIGHT .
Η παρακάτω διαδικασία χρησιμοποιεί δεδομένα παραδείγματος για να δείξει πώς μπορείτε να εμφανίσετε μόνο τους τελευταίους τέσσερις αριθμούς ενός αριθμού πιστωτικής κάρτας. Αφού αντιγράψετε τον τύπο στο φύλλο εργασίας σας, μπορείτε να τον προσαρμόσετε ώστε να εμφανίζει τους δικούς σας αριθμούς πιστωτικών καρτών με παρόμοιο τρόπο.
-
Δημιουργήστε ένα κενό βιβλίο ή φύλλο εργασίας.
-
Σε αυτό το άρθρο βοήθειας, επιλέξτε το ακόλουθο παράδειγμα δεδομένων χωρίς τις κεφαλίδες γραμμών και στηλών.
A
B
1
Τύπος
Δεδομένα
2
Αριθμός πιστωτικής κάρτας
5555-5555-5555-5555
3
Τύπος
Περιγραφή (αποτέλεσμα)
4
=CONCATENATE(REPT("****-";3); RIGHT(B2;4))
Επαναλαμβάνει τη συμβολοσειρά κειμένου "****-" τρεις φορές και συνδυάζει το αποτέλεσμα με τα τέσσερα τελευταία ψηφία του αριθμού της πιστωτικής κάρτας (-******-5555)
-
Πώς μπορείτε να επιλέξετε δεδομένα παραδείγματος
-
Κάντε κλικ μπροστά από το κείμενο στο κελί A1 και, στη συνέχεια, σύρετε το δείκτη κατά μήκος των κελιών για να επιλέξετε όλο το κείμενο.
-

-
-
Για να αντιγράψετε τα επιλεγμένα δεδομένα, πατήστε το συνδυασμό πλήκτρων CTRL+C.
-
Στο φύλλο εργασίας, επιλέξτε το κελί A1.
-
Για να επικολλήσετε τα δεδομένα που αντιγράψατε, πατήστε το συνδυασμό πλήκτρων CTRL+V.
-
Για εναλλαγή μεταξύ της προβολής του αποτελέσματος και της προβολής του τύπου που επιστρέφει το αποτέλεσμα, στην καρτέλα Τύποι , στην ομάδα Έλεγχος τύπου , κάντε κλικ στην επιλογή Εμφάνιση τύπων.
Συμβουλή: Συντόμευση πληκτρολογίου: Μπορείτε επίσης να πατήσετε το συνδυασμό πλήκτρων CTRL+' (βαρεία).
-
Σημειώσεις:
-
Για να αποτρέψετε την προβολή ολόκληρου του αριθμού πιστωτικής κάρτας από άλλα άτομα, μπορείτε πρώτα να αποκρύψετε τη στήλη που περιέχει αυτόν τον αριθμό (στήλη B στα δεδομένα του παραδείγματος) και, στη συνέχεια, να προστατεύσετε το φύλλο εργασίας, ώστε οι μη εξουσιοδοτημένοι χρήστες να μην μπορούν να επανεμφανίσουν τα δεδομένα. Για περισσότερες πληροφορίες, ανατρέξτε στα θέματα Απόκρυψη ή εμφάνιση γραμμών και στηλών και Προστασία στοιχείων φύλλου εργασίας ή βιβλίου εργασίας.
-
Για περισσότερες πληροφορίες σχετικά με αυτές τις συναρτήσεις, ανατρέξτε στα θέματα CONCATENATE, REPT και RIGHT, RIGHTB.










