Εάν εφαρμόσετε μια διάταξη διαφάνειας σε μία ή περισσότερες διαφάνειες της παρουσίασής σας και, στη συνέχεια, επιστρέψετε και επεξεργαστείτε αυτήν τη διάταξη προσθέτοντας ένα πλαίσιο κράτησης θέσης, προσαρμοσμένο κείμενο μηνύματος ή ολοκληρώνοντας κάποια άλλη ενέργεια τροποποίησης διάταξης, πρέπει να εφαρμόσετε ξανά τη διάταξη στις διαφάνειες, έτσι ώστε οι διαφάνειες να συμμορφώνονται με την ενημερωμένη διάταξη.
Αλλαγή υπάρχουσας διάταξης
-
Στην καρτέλα Προβολή, επιλέξτε Υπόδειγμα διαφανειών.
-
Στο παράθυρο μικρογραφιών που περιέχει τα υποδείγματα διαφανειών και τις διατάξεις, επιλέξτε τη διάταξη που έχει την πλησιέστερη διάταξη των συμβόλων κράτησης θέσης με αυτήν με την οποία θέλετε να εμφανίζεται η διαφάνεια.
Σημείωση: Το υπόδειγμα διαφανειών είναι πάντα η επάνω μικρογραφία και οι άλλες διατάξεις διαφανειών βρίσκονται από κάτω.
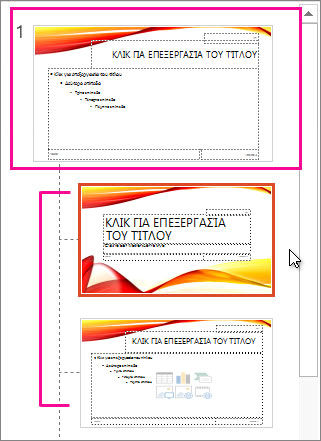
Συμβουλή: Εάν δεν σας αρέσει καμία από τις διατάξεις, επιλέξτε την Κενή διάταξη και ξεκινήστε από την αρχή προσθέτοντας σύμβολα κράτησης θέσης για να περιέχουν κείμενο, εικόνες, βίντεο κ.λπ.
-
Για να αλλάξετε μια υπάρχουσα διάταξη, κάντε ένα ή περισσότερα από τα εξής:
-
Για να προσθέσετε ένα σύμβολο κράτησης θέσης, στην καρτέλα Υπόδειγμα διαφανειών, κάντε κλικ στην επιλογή Εισαγωγή χαρακτήρα κράτησης θέσης και, στη συνέχεια, επιλέξτε έναν τύπο συμβόλου κράτησης θέσης από τη λίστα. Κάντε κλικ σε μια θέση επάνω στη διάταξη και σύρετε το δείκτη του ποντικιού για να σχεδιάσετε το χαρακτήρα κράτησης θέσης.
-
Προσθέστε, επεξεργαστείτε ή καταργήστε ένα σύμβολο κράτησης θέσης σε μια διάταξη διαφάνειας.
-
-
Για να μετονομάσετε τη διάταξη, στη λίστα μικρογραφιών των διατάξεων, κάντε δεξί κλικ στη διάταξη που προσαρμόσατε και, στη συνέχεια, επιλέξτε Μετονομασία διάταξης.
-
Στο παράθυρο διαλόγου Μετονομασία διάταξης, πληκτρολογήστε ένα νέο όνομα που περιγράφει τη διάταξη που μόλις δημιουργήσατε και επιλέξτε Μετονομασία.
-
Στην καρτέλα Υπόδειγμα διαφανειών, κάντε κλικ στην επιλογή Κλείσιμο προβολής υποδείγματος.
Εφαρμογή των ενημερώσεων ώστε να εμφανίζονται στις διαφάνειές σας
-
Στην Κανονική προβολή, στο παράθυρο μικρογραφιών, κάντε κλικ στη διαφάνεια όπου θέλετε να εφαρμόσετε εκ νέου τη διάταξη.
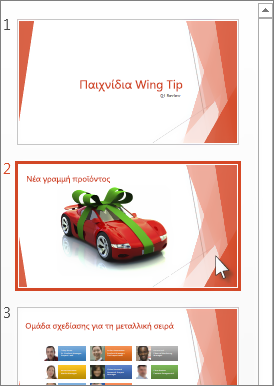
Σημείωση: Για να επιλέξετε πολλές διαφάνειες, πατήστε και κρατήστε πατημένο το πλήκτρο Ctrl και, στη συνέχεια, κάντε κλικ σε κάθε διαφάνεια.
-
Στην Κεντρική καρτέλα, στην ομάδα Διαφάνειες, επιλέξτε Διάταξη και κατόπιν επιλέξτε τη διάταξη που ενημερώσατε στην Προβολή υποδείγματος διαφανειών.
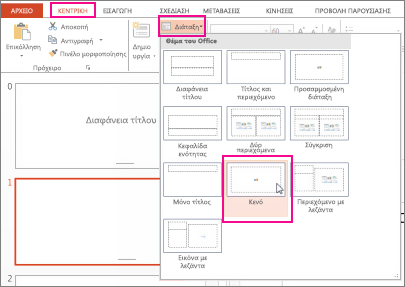
Δείτε επίσης
Τι είναι μια διάταξη διαφάνειας;
Τι είναι το υπόδειγμα διαφανειών;
Προσθήκη χαρακτήρων κράτησης θέσης που θα περιέχουν κείμενο, εικόνες, βίντεο κ.λπ.










