Σε ορισμένες περιπτώσεις, οι αριθμοί σε ένα φύλλο εργασίας έχουν μορφοποιηθεί και αποθηκευτεί στα κελιά ως κείμενο, γεγονός το οποίο ενδέχεται να προκαλέσει προβλήματα στους υπολογισμούς ή να δημιουργήσει παράλογες σειρές ταξινόμησης. Αυτό το ζήτημα παρουσιάζεται μερικές φορές μετά την εισαγωγή ή αντιγραφή δεδομένων από μια βάση δεδομένων ή άλλη εξωτερική προέλευση δεδομένων.
Οι αριθμοί που έχουν μορφοποιηθεί ως κείμενο στοιχίζονται αριστερά αντί για δεξιά στοίχιση στο κελί και συχνά σημειώνονται με ένδειξη σφάλματος.
Τι θέλετε να κάνετε;
Τεχνική 1: Μετατροπή αριθμών με μορφοποίηση κειμένου χρησιμοποιώντας τον Έλεγχο σφαλμάτων
Εάν εισάγετε δεδομένα στο Excel από άλλη προέλευση ή εάν πληκτρολογείτε αριθμούς σε κελιά που προηγουμένως είχαν τη μορφοποίηση κειμένου, ενδέχεται να εμφανιστεί ένα μικρό πράσινο τρίγωνο στην επάνω αριστερή γωνία του κελιού. Αυτή η ένδειξη σφάλματος σας ενημερώνει ότι ο αριθμός αποθηκεύεται ως κείμενο, όπως φαίνεται στο ακόλουθο παράδειγμα.
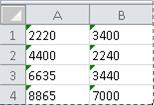
Εάν δεν είναι αυτό που θέλετε, μπορείτε να ακολουθήσετε τα εξής βήματα για να μετατρέψετε τον αριθμό που έχει αποθηκευτεί ως κείμενο ξανά σε κανονικό αριθμό.
-
Στο φύλλο εργασίας, επιλέξτε οποιοδήποτε μεμονωμένο κελί ή περιοχή κελιών που έχουν ένδειξη σφάλματος στην επάνω αριστερή γωνία.
Τρόπος επιλογής κελιών, περιοχών, γραμμών ή στηλών
Για να επιλέξετε
Κάντε το εξής
Ένα μόνο κελί
Κάντε κλικ στο κελί ή πατήστε τα πλήκτρα βέλους για να μετακινηθείτε στο κελί.
Μια περιοχή κελιών
Κάντε κλικ στο πρώτο κελί της περιοχής και, στη συνέχεια, σύρετε το δείκτη του ποντικιού μέχρι το τελευταίο κελί ή κρατήστε πατημένο το πλήκτρο Shift ενώ πατάτε τα πλήκτρα βέλους για να επεκτείνετε την επιλογή.
Μπορείτε, επίσης, να επιλέξετε το πρώτο κελί της περιοχής και, στη συνέχεια, να πατήσετε το πλήκτρο F8 για να επεκτείνετε την επιλογή χρησιμοποιώντας τα πλήκτρα βέλους. Για να σταματήσετε την επέκταση της επιλογής, πατήστε ξανά το πλήκτρο F8.
Μια μεγάλη περιοχή κελιών
Κάντε κλικ στο πρώτο κελί της περιοχής και, στη συνέχεια, κρατώντας πατημένο το πλήκτρο Shift, κάντε κλικ στο τελευταίο κελί της περιοχής. Μπορείτε να κάνετε κύλιση για να εμφανίσετε το τελευταίο κελί.
Όλα τα κελιά σε ένα φύλλο εργασίας
Κάντε κλικ στο κουμπί Επιλογή όλων.

Για να επιλέξετε ολόκληρο το φύλλο εργασίας, μπορείτε επίσης να πατήσετε το συνδυασμό πλήκτρων Ctrl+A.
Εάν το φύλλο εργασίας περιέχει δεδομένα, με το Ctrl+A επιλέγεται η τρέχουσα περιοχή. Εάν πατήσετε το συνδυασμό πλήκτρων Ctrl+A για δεύτερη φορά, θα επιλεχθεί ολόκληρο το φύλλο εργασίας.
Μη γειτονικά κελιά ή περιοχές κελιών
Επιλέξτε το πρώτο κελί ή περιοχή κελιών και, στη συνέχεια, κρατώντας πατημένο το πλήκτρο Ctrl, επιλέξτε τα υπόλοιπα κελιά ή περιοχές.
Μπορείτε, επίσης, να επιλέξετε το πρώτο κελί ή περιοχή κελιών και, στη συνέχεια, να πατήσετε το συνδυασμό πλήκτρων Shift+F8 για να προσθέσετε άλλο ένα μη γειτονικό κελί ή περιοχή στην επιλογή. Για να σταματήσετε την προσθήκη κελιών ή περιοχών στην επιλογή, πατήστε ξανά το συνδυασμό πλήκτρων Shift+F8.
Δεν είναι δυνατή η ακύρωση της επιλογής ενός κελιού ή περιοχής κελιών σε μια μη γειτονική επιλογή χωρίς να ακυρωθεί ολόκληρη η επιλογή.
Ολόκληρη γραμμή ή στήλη
Κάντε κλικ στην επικεφαλίδα της γραμμής ή της στήλης.
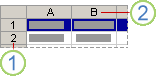
1. Επικεφαλίδα γραμμής
2. Επικεφαλίδα στήλης
Μπορείτε, επίσης, να επιλέξετε κελιά σε μια γραμμή ή στήλη, επιλέγοντας το πρώτο κελί και, στη συνέχεια, πατώντας το συνδυασμό πλήκτρων Ctrl+Shift+Πλήκτρο βέλους (Δεξιό ή Αριστερό βέλος για γραμμές, Επάνω ή Κάτω βέλος για στήλες).
Εάν η γραμμή ή η στήλη περιέχει δεδομένα, τότε με το συνδυασμό πλήκτρων Ctrl+Shift+πλήκτρο βέλους επιλέγετε τη γραμμή ή τη στήλη μέχρι το τελευταίο κελί που χρησιμοποιείται. Πιέζοντας το συνδυασμό πλήκτρων Ctrl+Shift+Πλήκτρο βέλους για δεύτερη φορά, επιλέγετε ολόκληρη τη γραμμή ή τη στήλη.
Γειτονικές γραμμές ή στήλες
Σύρετε το δείκτη του ποντικιού στις επικεφαλίδες των γραμμών ή των στηλών. Εναλλακτικά, μπορείτε να επιλέξετε την πρώτη γραμμή ή στήλη και, στη συνέχεια, κρατώντας πατημένο το πλήκτρο Shift να επιλέξετε την τελευταία γραμμή ή στήλη.
Μη γειτονικές γραμμές ή στήλες
Κάντε κλικ στην επικεφαλίδα της πρώτης γραμμής ή στήλης στην επιλογή σας και, στη συνέχεια, κρατώντας πατημένο το πλήκτρο Ctrl, κάντε κλικ στις επικεφαλίδες των υπόλοιπων γραμμών ή στηλών που θέλετε να προσθέσετε στην επιλογή.
Το πρώτο ή το τελευταίο κελί σε μια γραμμή ή στήλη
Επιλέξτε ένα κελί στη γραμμή ή τη στήλη και, στη συνέχεια, πατήστε το συνδυασμό πλήκτρων Ctrl + Πλήκτρο βέλους (Δεξιό ή Αριστερό βέλος για γραμμές, Επάνω ή Κάτω βέλος για στήλες).
Το πρώτο ή το τελευταίο κελί σε ένα φύλλο εργασίας ή έναν πίνακα του Microsoft Office Excel
Πατήστε το συνδυασμό πλήκτρων Ctrl+Home για να επιλέξετε το πρώτο κελί σε ένα φύλλο εργασίας ή σε μια λίστα του Excel.
Πατήστε το συνδυασμό πλήκτρων Ctrl+End για να επιλέξετε το τελευταίο κελί στο φύλλο εργασίας ή σε μια λίστα του Excel που περιέχει δεδομένα ή μορφοποίηση.
Τα κελιά μέχρι το τελευταίο κελί που χρησιμοποιείται σε ένα φύλλο εργασίας (κάτω δεξιά γωνία)
Επιλέξτε το πρώτο κελί και, στη συνέχεια, πατήστε το συνδυασμό πλήκτρων Ctrl+Shift+End, για να επεκτείνετε την επιλογή κελιών μέχρι το τελευταίο κελί που χρησιμοποιείται στο φύλλο εργασίας (κάτω δεξιά γωνία).
Κελιά μέχρι την αρχή του φύλλου εργασίας
Επιλέξτε το πρώτο κελί και, στη συνέχεια, πατήστε το συνδυασμό πλήκτρων Ctrl+Shift+Home για να επεκτείνετε την επιλογή κελιών μέχρι την αρχή του φύλλου εργασίας.
Περισσότερα ή λιγότερα κελιά από την ενεργή επιλογή
Κρατώντας πατημένο το πλήκτρο Shift, κάντε κλικ στο τελευταίο κελί που θέλετε να συμπεριλάβετε στη νέα επιλογή. Η ορθογώνια περιοχή ανάμεσα στο ενεργό κελί και το κελί που επιλέγετε θα είναι η νέα επιλογή.
Για να ακυρώσετε μια επιλογή κελιών, κάντε κλικ σε οποιοδήποτε κελί μέσα στο φύλλο εργασίας.
-
Δίπλα στο επιλεγμένο κελί ή την περιοχή κελιών, κάντε κλικ στο κουμπί σφάλματος που εμφανίζεται.
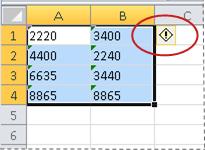
-
Από το μενού, επιλέξτε Μετατροπή σε αριθμό. (Εάν θέλετε απλώς να απομακρύνετε την ένδειξη σφάλματος χωρίς να μετατρέψετε τον αριθμό, επιλέξτε Παράβλεψη σφάλματος.)
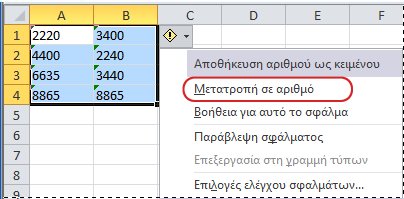
Αυτή η ενέργεια μετατρέπει τους αριθμούς που έχουν αποθηκευτεί ως κείμενο ξανά σε αριθμούς.
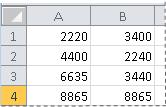
Αφού μετατρέψετε τους αριθμούς που έχουν μορφοποιηθεί ως κείμενο σε κανονικούς αριθμούς, μπορείτε να αλλάξετε τον τρόπο με τον οποίο εμφανίζονται οι αριθμοί στα κελιά, εφαρμόζοντας ή προσαρμόζοντας μια μορφή αριθμού. Για περισσότερες πληροφορίες, ανατρέξτε στο θέμα διαθέσιμες μορφές αριθμών.
Τεχνική 2: Μετατροπή αριθμών με μορφοποίηση κειμένου χρησιμοποιώντας την Ειδική επικόλληση
Σε αυτήν την τεχνική, πολλαπλασιάζετε κάθε επιλεγμένο κελί επί 1 για να επιβάλετε τη μετατροπή από αριθμό με μορφοποίηση κειμένου σε κανονικό αριθμό. Επειδή πολλαπλασιάζετε τα περιεχόμενα του κελιού επί 1, το αποτέλεσμα στο κελί μοιάζει αναλλοίωτο. Ωστόσο, στην ουσία το Excel αντικαθιστά τα περιεχόμενα του κελιού που βασίζονται σε κείμενο με το αριθμητικό τους ισότιμο.
-
Επιλέξτε ένα κενό κελί και βεβαιωθείτε ότι η μορφή αριθμού είναι γενική.
Πώς μπορείτε να επαληθεύσετε τη μορφή αριθμού
-
Στην Κεντρική καρτέλα, στην ομάδα Αριθμός, κάντε κλικ στο βέλος που βρίσκεται δίπλα στο πλαίσιο Μορφή αριθμών και, στη συνέχεια, επιλέξτε Γενική.
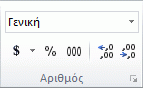
-
-
Στο κελί, πληκτρολογήστε 1 και, στη συνέχεια, πατήστε το πλήκτρο Enter.
-
Επιλέξτε το κελί και, στη συνέχεια, πατήστε το συνδυασμό πλήκτρων Ctrl+C για να αντιγράψετε την τιμή στο Πρόχειρο.
-
Επιλέξτε τα κελιά ή την περιοχή κελιών που περιέχουν τους αριθμούς που έχουν αποθηκευτεί ως κείμενο, τους οποίους θέλετε να μετατρέψετε.
Τρόπος επιλογής κελιών, περιοχών, γραμμών ή στηλών
Για να επιλέξετε
Κάντε το εξής
Ένα μόνο κελί
Κάντε κλικ στο κελί ή πατήστε τα πλήκτρα βέλους για να μετακινηθείτε στο κελί.
Μια περιοχή κελιών
Κάντε κλικ στο πρώτο κελί της περιοχής και, στη συνέχεια, σύρετε το δείκτη του ποντικιού μέχρι το τελευταίο κελί ή κρατήστε πατημένο το πλήκτρο Shift ενώ πατάτε τα πλήκτρα βέλους για να επεκτείνετε την επιλογή.
Μπορείτε, επίσης, να επιλέξετε το πρώτο κελί της περιοχής και, στη συνέχεια, να πατήσετε το πλήκτρο F8 για να επεκτείνετε την επιλογή χρησιμοποιώντας τα πλήκτρα βέλους. Για να σταματήσετε την επέκταση της επιλογής, πατήστε ξανά το πλήκτρο F8.
Μια μεγάλη περιοχή κελιών
Κάντε κλικ στο πρώτο κελί της περιοχής και, στη συνέχεια, κρατώντας πατημένο το πλήκτρο Shift, κάντε κλικ στο τελευταίο κελί της περιοχής. Μπορείτε να κάνετε κύλιση για να εμφανίσετε το τελευταίο κελί.
Όλα τα κελιά σε ένα φύλλο εργασίας
Κάντε κλικ στο κουμπί Επιλογή όλων.

Για να επιλέξετε ολόκληρο το φύλλο εργασίας, μπορείτε επίσης να πατήσετε το συνδυασμό πλήκτρων Ctrl+A.
Εάν το φύλλο εργασίας περιέχει δεδομένα, με το Ctrl+A επιλέγεται η τρέχουσα περιοχή. Εάν πατήσετε το συνδυασμό πλήκτρων Ctrl+A για δεύτερη φορά, θα επιλεχθεί ολόκληρο το φύλλο εργασίας.
Μη γειτονικά κελιά ή περιοχές κελιών
Επιλέξτε το πρώτο κελί ή περιοχή κελιών και, στη συνέχεια, κρατώντας πατημένο το πλήκτρο Ctrl, επιλέξτε τα υπόλοιπα κελιά ή περιοχές.
Μπορείτε, επίσης, να επιλέξετε το πρώτο κελί ή περιοχή κελιών και, στη συνέχεια, να πατήσετε το συνδυασμό πλήκτρων Shift+F8 για να προσθέσετε άλλο ένα μη γειτονικό κελί ή περιοχή στην επιλογή. Για να σταματήσετε την προσθήκη κελιών ή περιοχών στην επιλογή, πατήστε ξανά το συνδυασμό πλήκτρων Shift+F8.
Δεν είναι δυνατή η ακύρωση της επιλογής ενός κελιού ή περιοχής κελιών σε μια μη γειτονική επιλογή χωρίς να ακυρωθεί ολόκληρη η επιλογή.
Ολόκληρη γραμμή ή στήλη
Κάντε κλικ στην επικεφαλίδα της γραμμής ή της στήλης.
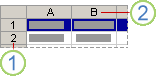
1. Επικεφαλίδα γραμμής
2. Επικεφαλίδα στήλης
Μπορείτε, επίσης, να επιλέξετε κελιά σε μια γραμμή ή στήλη, επιλέγοντας το πρώτο κελί και, στη συνέχεια, πατώντας το συνδυασμό πλήκτρων Ctrl+Shift+Πλήκτρο βέλους (Δεξιό ή Αριστερό βέλος για γραμμές, Επάνω ή Κάτω βέλος για στήλες).
Εάν η γραμμή ή η στήλη περιέχει δεδομένα, τότε με το συνδυασμό πλήκτρων Ctrl+Shift+πλήκτρο βέλους επιλέγετε τη γραμμή ή τη στήλη μέχρι το τελευταίο κελί που χρησιμοποιείται. Πιέζοντας το συνδυασμό πλήκτρων Ctrl+Shift+Πλήκτρο βέλους για δεύτερη φορά, επιλέγετε ολόκληρη τη γραμμή ή τη στήλη.
Γειτονικές γραμμές ή στήλες
Σύρετε το δείκτη του ποντικιού στις επικεφαλίδες των γραμμών ή των στηλών. Εναλλακτικά, μπορείτε να επιλέξετε την πρώτη γραμμή ή στήλη και, στη συνέχεια, κρατώντας πατημένο το πλήκτρο Shift να επιλέξετε την τελευταία γραμμή ή στήλη.
Μη γειτονικές γραμμές ή στήλες
Κάντε κλικ στην επικεφαλίδα της πρώτης γραμμής ή στήλης στην επιλογή σας και, στη συνέχεια, κρατώντας πατημένο το πλήκτρο Ctrl, κάντε κλικ στις επικεφαλίδες των υπόλοιπων γραμμών ή στηλών που θέλετε να προσθέσετε στην επιλογή.
Το πρώτο ή το τελευταίο κελί σε μια γραμμή ή στήλη
Επιλέξτε ένα κελί στη γραμμή ή τη στήλη και, στη συνέχεια, πατήστε το συνδυασμό πλήκτρων Ctrl + Πλήκτρο βέλους (Δεξιό ή Αριστερό βέλος για γραμμές, Επάνω ή Κάτω βέλος για στήλες).
Το πρώτο ή το τελευταίο κελί σε ένα φύλλο εργασίας ή έναν πίνακα του Microsoft Office Excel
Πατήστε το συνδυασμό πλήκτρων Ctrl+Home για να επιλέξετε το πρώτο κελί σε ένα φύλλο εργασίας ή σε μια λίστα του Excel.
Πατήστε το συνδυασμό πλήκτρων Ctrl+End για να επιλέξετε το τελευταίο κελί στο φύλλο εργασίας ή σε μια λίστα του Excel που περιέχει δεδομένα ή μορφοποίηση.
Τα κελιά μέχρι το τελευταίο κελί που χρησιμοποιείται σε ένα φύλλο εργασίας (κάτω δεξιά γωνία)
Επιλέξτε το πρώτο κελί και, στη συνέχεια, πατήστε το συνδυασμό πλήκτρων Ctrl+Shift+End, για να επεκτείνετε την επιλογή κελιών μέχρι το τελευταίο κελί που χρησιμοποιείται στο φύλλο εργασίας (κάτω δεξιά γωνία).
Κελιά μέχρι την αρχή του φύλλου εργασίας
Επιλέξτε το πρώτο κελί και, στη συνέχεια, πατήστε το συνδυασμό πλήκτρων Ctrl+Shift+Home για να επεκτείνετε την επιλογή κελιών μέχρι την αρχή του φύλλου εργασίας.
Περισσότερα ή λιγότερα κελιά από την ενεργή επιλογή
Κρατώντας πατημένο το πλήκτρο Shift, κάντε κλικ στο τελευταίο κελί που θέλετε να συμπεριλάβετε στη νέα επιλογή. Η ορθογώνια περιοχή ανάμεσα στο ενεργό κελί και το κελί που επιλέγετε θα είναι η νέα επιλογή.
Για να ακυρώσετε μια επιλογή κελιών, κάντε κλικ σε οποιοδήποτε κελί μέσα στο φύλλο εργασίας.
-
Στην καρτέλα Κεντρική, στην ομάδα Πρόχειρο, κάντε κλικ στο βέλος που βρίσκεται κάτω από την επιλογή Επικόλληση και, στη συνέχεια, επιλέξτε Ειδική επικόλληση.
-
Στην ενότητα Πράξη, επιλέξτε Πολλαπλασιασμός και, στη συνέχεια, επιλέξτε OK.
-
Για να διαγράψετε το περιεχόμενο του κελιού που πληκτρολογήσατε στο βήμα 2 μετά την επιτυχή μετατροπή όλων των αριθμών, επιλέξτε αυτό το κελί και, στη συνέχεια, πατήστε το πλήκτρο DELETE.
Ορισμένα προγράμματα λογιστικής εμφανίζουν τις αρνητικές τιμές ως κείμενο με το αρνητικό πρόσημο (–) στα δεξιά της τιμής. Για να μετατρέψετε μια συμβολοσειρά κειμένου σε τιμή, πρέπει να χρησιμοποιήσετε έναν τύπο που θα επιστρέφει όλους τους χαρακτήρες του κειμένου εκτός από τον τελευταίο χαρακτήρα στα δεξιά (το αρνητικό πρόσημο) και, στη συνέχεια, να πολλαπλασιάσετε το αποτέλεσμα με –1.
Για παράδειγμα, εάν η τιμή του κελιού A2 είναι "156–", ο τύπος που ακολουθεί μετατρέπει το κείμενο στην τιμή –156.
|
Δεδομένα |
Τύπος |
|
156- |
=LEFT(A2;LEN(A2)-1)*-1 |
Τεχνική 3: Εφαρμογή μορφοποίησης αριθμού σε αριθμούς με μορφοποίηση κειμένου
Σε ορισμένες περιπτώσεις, δεν χρειάζεται να μετατρέψετε αριθμούς που έχουν αποθηκευτεί ως κείμενο ξανά σε αριθμούς, όπως περιγράφεται προηγουμένως σε αυτό το άρθρο. Αντίθετα, μπορείτε απλώς να εφαρμόσετε μια μορφή αριθμών για να επιτύχετε το ίδιο αποτέλεσμα. Για παράδειγμα, εάν εισάγετε αριθμούς σε ένα βιβλίο εργασίας και, στη συνέχεια, μορφοποιείτε αυτούς τους αριθμούς ως κείμενο, δεν θα εμφανιστεί η πράσινη ένδειξη σφάλματος στην επάνω αριστερή γωνία του κελιού. Σε αυτήν την περίπτωση, μπορείτε να εφαρμόσετε μορφοποίηση αριθμού.
-
Επιλέξτε τα κελιά που περιέχουν τους αριθμούς που είναι αποθηκευμένοι ως κείμενο.
Τρόπος επιλογής κελιών, περιοχών, γραμμών ή στηλών
Για να επιλέξετε
Κάντε το εξής
Ένα μόνο κελί
Κάντε κλικ στο κελί ή πατήστε τα πλήκτρα βέλους για να μετακινηθείτε στο κελί.
Μια περιοχή κελιών
Κάντε κλικ στο πρώτο κελί της περιοχής και, στη συνέχεια, σύρετε το δείκτη του ποντικιού μέχρι το τελευταίο κελί ή κρατήστε πατημένο το πλήκτρο Shift ενώ πατάτε τα πλήκτρα βέλους για να επεκτείνετε την επιλογή.
Μπορείτε, επίσης, να επιλέξετε το πρώτο κελί της περιοχής και, στη συνέχεια, να πατήσετε το πλήκτρο F8 για να επεκτείνετε την επιλογή χρησιμοποιώντας τα πλήκτρα βέλους. Για να σταματήσετε την επέκταση της επιλογής, πατήστε ξανά το πλήκτρο F8.
Μια μεγάλη περιοχή κελιών
Κάντε κλικ στο πρώτο κελί της περιοχής και, στη συνέχεια, κρατώντας πατημένο το πλήκτρο Shift, κάντε κλικ στο τελευταίο κελί της περιοχής. Μπορείτε να κάνετε κύλιση για να εμφανίσετε το τελευταίο κελί.
Όλα τα κελιά σε ένα φύλλο εργασίας
Κάντε κλικ στο κουμπί Επιλογή όλων.

Για να επιλέξετε ολόκληρο το φύλλο εργασίας, μπορείτε επίσης να πατήσετε το συνδυασμό πλήκτρων Ctrl+A.
Εάν το φύλλο εργασίας περιέχει δεδομένα, με το Ctrl+A επιλέγεται η τρέχουσα περιοχή. Εάν πατήσετε το συνδυασμό πλήκτρων Ctrl+A για δεύτερη φορά, θα επιλεχθεί ολόκληρο το φύλλο εργασίας.
Μη γειτονικά κελιά ή περιοχές κελιών
Επιλέξτε το πρώτο κελί ή περιοχή κελιών και, στη συνέχεια, κρατώντας πατημένο το πλήκτρο Ctrl, επιλέξτε τα υπόλοιπα κελιά ή περιοχές.
Μπορείτε, επίσης, να επιλέξετε το πρώτο κελί ή περιοχή κελιών και, στη συνέχεια, να πατήσετε το συνδυασμό πλήκτρων Shift+F8 για να προσθέσετε άλλο ένα μη γειτονικό κελί ή περιοχή στην επιλογή. Για να σταματήσετε την προσθήκη κελιών ή περιοχών στην επιλογή, πατήστε ξανά το συνδυασμό πλήκτρων Shift+F8.
Δεν είναι δυνατή η ακύρωση της επιλογής ενός κελιού ή περιοχής κελιών σε μια μη γειτονική επιλογή χωρίς να ακυρωθεί ολόκληρη η επιλογή.
Ολόκληρη γραμμή ή στήλη
Κάντε κλικ στην επικεφαλίδα της γραμμής ή της στήλης.
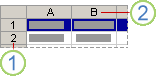
1. Επικεφαλίδα γραμμής
2. Επικεφαλίδα στήλης
Μπορείτε, επίσης, να επιλέξετε κελιά σε μια γραμμή ή στήλη, επιλέγοντας το πρώτο κελί και, στη συνέχεια, πατώντας το συνδυασμό πλήκτρων Ctrl+Shift+Πλήκτρο βέλους (Δεξιό ή Αριστερό βέλος για γραμμές, Επάνω ή Κάτω βέλος για στήλες).
Εάν η γραμμή ή η στήλη περιέχει δεδομένα, τότε με το συνδυασμό πλήκτρων Ctrl+Shift+πλήκτρο βέλους επιλέγετε τη γραμμή ή τη στήλη μέχρι το τελευταίο κελί που χρησιμοποιείται. Πιέζοντας το συνδυασμό πλήκτρων Ctrl+Shift+Πλήκτρο βέλους για δεύτερη φορά, επιλέγετε ολόκληρη τη γραμμή ή τη στήλη.
Γειτονικές γραμμές ή στήλες
Σύρετε το δείκτη του ποντικιού στις επικεφαλίδες των γραμμών ή των στηλών. Εναλλακτικά, μπορείτε να επιλέξετε την πρώτη γραμμή ή στήλη και, στη συνέχεια, κρατώντας πατημένο το πλήκτρο Shift να επιλέξετε την τελευταία γραμμή ή στήλη.
Μη γειτονικές γραμμές ή στήλες
Κάντε κλικ στην επικεφαλίδα της πρώτης γραμμής ή στήλης στην επιλογή σας και, στη συνέχεια, κρατώντας πατημένο το πλήκτρο Ctrl, κάντε κλικ στις επικεφαλίδες των υπόλοιπων γραμμών ή στηλών που θέλετε να προσθέσετε στην επιλογή.
Το πρώτο ή το τελευταίο κελί σε μια γραμμή ή στήλη
Επιλέξτε ένα κελί στη γραμμή ή τη στήλη και, στη συνέχεια, πατήστε το συνδυασμό πλήκτρων Ctrl + Πλήκτρο βέλους (Δεξιό ή Αριστερό βέλος για γραμμές, Επάνω ή Κάτω βέλος για στήλες).
Το πρώτο ή το τελευταίο κελί σε ένα φύλλο εργασίας ή έναν πίνακα του Microsoft Office Excel
Πατήστε το συνδυασμό πλήκτρων Ctrl+Home για να επιλέξετε το πρώτο κελί σε ένα φύλλο εργασίας ή σε μια λίστα του Excel.
Πατήστε το συνδυασμό πλήκτρων Ctrl+End για να επιλέξετε το τελευταίο κελί στο φύλλο εργασίας ή σε μια λίστα του Excel που περιέχει δεδομένα ή μορφοποίηση.
Τα κελιά μέχρι το τελευταίο κελί που χρησιμοποιείται σε ένα φύλλο εργασίας (κάτω δεξιά γωνία)
Επιλέξτε το πρώτο κελί και, στη συνέχεια, πατήστε το συνδυασμό πλήκτρων Ctrl+Shift+End, για να επεκτείνετε την επιλογή κελιών μέχρι το τελευταίο κελί που χρησιμοποιείται στο φύλλο εργασίας (κάτω δεξιά γωνία).
Κελιά μέχρι την αρχή του φύλλου εργασίας
Επιλέξτε το πρώτο κελί και, στη συνέχεια, πατήστε το συνδυασμό πλήκτρων Ctrl+Shift+Home για να επεκτείνετε την επιλογή κελιών μέχρι την αρχή του φύλλου εργασίας.
Περισσότερα ή λιγότερα κελιά από την ενεργή επιλογή
Κρατώντας πατημένο το πλήκτρο Shift, κάντε κλικ στο τελευταίο κελί που θέλετε να συμπεριλάβετε στη νέα επιλογή. Η ορθογώνια περιοχή ανάμεσα στο ενεργό κελί και το κελί που επιλέγετε θα είναι η νέα επιλογή.
Για να ακυρώσετε μια επιλογή κελιών, κάντε κλικ σε οποιοδήποτε κελί μέσα στο φύλλο εργασίας.
-
Στην κεντρική καρτέλα, στην ομάδα αριθμός , κάντε κλικ στην Εκκίνηση παραθύρου διαλόγου δίπλα στην επιλογή αριθμός.
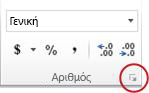
-
Στο πλαίσιο Κατηγορία, κάντε κλικ στη μορφή αριθμού που θέλετε να χρησιμοποιήσετε.
Για να ολοκληρωθεί με επιτυχία αυτή η διαδικασία, βεβαιωθείτε ότι οι αριθμοί που έχουν αποθηκευτεί ως κείμενο δεν περιλαμβάνουν επιπλέον διαστήματα ή μη εκτυπώσιμους χαρακτήρες μέσα ή γύρω από τους αριθμούς. Τα επιπλέον διαστήματα ή οι χαρακτήρες παρουσιάζονται μερικές φορές κατά την αντιγραφή ή εισαγωγή δεδομένων από μια βάση δεδομένων ή άλλη εξωτερική προέλευση. Για να καταργήσετε τα επιπλέον διαστήματα από πολλούς αριθμούς που έχουν αποθηκευτεί ως κείμενο, μπορείτε να χρησιμοποιήσετε τη συνάρτηση TRIM ή τη συνάρτηση CLEAN. Η συνάρτηση TRIM αφαιρεί τα διαστήματα από το κείμενο εκτός από μεμονωμένα διαστήματα ανάμεσα στις λέξεις. Η συνάρτηση CLEAN αφαιρεί όλους τους μη εκτυπώσιμους χαρακτήρες από το κείμενο.
Απενεργοποίηση του Ελέγχου σφαλμάτων
Εάν είναι ενεργοποιημένος ο Έλεγχος σφαλμάτων στο Excel, εμφανίζεται ένα μικρό πράσινο τρίγωνο όταν εισάγετε έναν αριθμό σε ένα κελί που έχει εφαρμοσμένη τη μορφοποίηση κειμένου. Εάν δεν θέλετε να εμφανίζονται οι ενδείξεις σφάλματος, μπορείτε να τις απενεργοποιήσετε.
-
Κάντε κλικ στην καρτέλα Αρχείο.
-
Στην περιοχή βοήθεια, κάντε κλικ στο στοιχείο Επιλογές.
-
Στο παράθυρο διαλόγου Επιλογές του Excel, κάντε κλικ στην κατηγορία τύποι .
-
Στην περιοχή Κανόνες ελέγχου σφαλμάτων, καταργήστε την επιλογή από το πλαίσιο ελέγχου Αριθμοί με μορφοποίηση κειμένου ή των οποίων προηγείται απόστροφος.
-
Κάντε κλικ στο κουμπί OK.










