Σε αντίθεση με άλλα προγράμματα του Microsoft Office, όπως το Word, το Excel δεν παρέχει ένα κουμπί που μπορείτε να χρησιμοποιήσετε για να επισημάνετε όλα ή μεμονωμένα τμήματα δεδομένων σε ένα κελί.
Ωστόσο, μπορείτε να μιμηθείτε τις επισημάνσεις σε ένα κελί σε ένα φύλλο εργασίας συμπληρώνοντας τα κελιά με ένα χρώμα επισήμανσης. Για έναν γρήγορο τρόπο μίμησης μιας επισήμανσης, μπορείτε να δημιουργήσετε ένα προσαρμοσμένο στυλ κελιού που μπορείτε να εφαρμόσετε για να γεμίσετε κελιά με ένα χρώμα επισήμανσης. Στη συνέχεια, αφού εφαρμόσετε αυτό το στυλ κελιού για να επισημάνετε κελιά, μπορείτε να αντιγράψετε γρήγορα την επισήμανση σε άλλα κελιά, χρησιμοποιώντας το Πινέλο μορφοποίησης.
Εάν θέλετε να κάνετε συγκεκριμένα δεδομένα σε ένα κελί να ξεχωρίζουν, μπορείτε να εμφανίσετε αυτά τα δεδομένα με διαφορετικό χρώμα γραμματοσειράς ή μορφή.
Δημιουργία στυλ κελιού για την επισήμανση κελιών
-
Κάντε κλικ στην Κεντρική καρτέλα > Νέα στυλ κελιών.
Σημειώσεις:
-
Εάν δεν βλέπετε την επιλογή Στυλ κελιού, κάντε κλικ στο κουμπί Περισσότερα

-
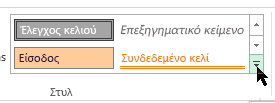
-
-
Στο πλαίσιο Όνομα στυλ , πληκτρολογήστε ένα κατάλληλο όνομα για το νέο στυλ κελιού.
Συμβουλή: Για παράδειγμα, πληκτρολογήστε Επισήμανση.
-
Κάντε κλικ στο κουμπί Μορφοποίηση.
-
Στο παράθυρο διαλόγου Μορφοποίηση κελιών , στην καρτέλα Γέμισμα , επιλέξτε το χρώμα που θέλετε να χρησιμοποιήσετε για την επισήμανση και, στη συνέχεια, κάντε κλικ στο κουμπί OK.
-
Κάντε κλικ στο κουμπί OK για να κλείσετε το παράθυρο διαλόγου Στυλ .
Το νέο στυλ θα προστεθεί στην περιοχή Προσαρμογή στο πλαίσιο στυλ κελιών.
-
Στο φύλλο εργασίας, επιλέξτε τα κελιά ή τις περιοχές κελιών που θέλετε να επισημάνετε. Πώς να επιλέξετε κελιά;
-
Στην Κεντρική καρτέλα, στην ομάδα Στυλ , κάντε κλικ στο νέο προσαρμοσμένο στυλ κελιού που δημιουργήσατε.
Σημείωση: Τα προσαρμοσμένα στυλ κελιών εμφανίζονται στο επάνω μέρος της λίστας των στυλ κελιών. Εάν δείτε το πλαίσιο στυλ κελιών στην ομάδα Στυλ και το νέο στυλ κελιού είναι ένα από τα πρώτα έξι στυλ κελιών στη λίστα, μπορείτε να κάνετε κλικ σε αυτό το στυλ κελιού απευθείας στην ομάδα Στυλ .
Χρήση του Πινέλου μορφοποίησης για την εφαρμογή επισήμανσης σε άλλα κελιά
-
Επιλέξτε ένα κελί που έχει μορφοποιηθεί με την επισήμανση που θέλετε να χρησιμοποιήσετε.
-
Στην Κεντρική καρτέλα, στην ομάδα Πρόχειρο , κάντε διπλό κλικ στο Πινέλο μορφοποίησης

-
Όταν τελειώσετε, κάντε ξανά κλικ στο Πινέλο μορφοποίησης ή πατήστε το πλήκτρο ESC για να το απενεργοποιήσετε.
Εμφάνιση συγκεκριμένων δεδομένων με διαφορετικό χρώμα γραμματοσειράς ή μορφή
-
Σε ένα κελί, επιλέξτε τα δεδομένα που θέλετε να εμφανίζονται με διαφορετικό χρώμα ή μορφή.
Τρόπος επιλογής δεδομένων σε ένα κελί
Για να επιλέξετε τα περιεχόμενα ενός κελιού
Κάντε το εξής
Στο κελί
Κάντε διπλό κλικ στο κελί και, στη συνέχεια, σύρετε το δείκτη επάνω από τα περιεχόμενα του κελιού που θέλετε να επιλέξετε.
Στο γραμμή τύπων

Κάντε κλικ στο κελί και, στη συνέχεια, σύρετε το δείκτη επάνω από τα περιεχόμενα του κελιού που θέλετε να επιλέξετε στη γραμμή τύπου.
Χρησιμοποιώντας το πληκτρολόγιο
Πατήστε το πλήκτρο F2 για να επεξεργαστείτε το κελί, χρησιμοποιήστε τα πλήκτρα βέλους για να τοποθετήσετε το σημείο εισαγωγής και, στη συνέχεια, πατήστε το συνδυασμό πλήκτρων SHIFT+πλήκτρο ΒΈΛΟΥς για να επιλέξετε τα περιεχόμενα.
-
Στην Κεντρική καρτέλα, στην ομάδα Γραμματοσειρά, κάντε ένα από τα εξής:
-
Για να αλλάξετε το χρώμα του κειμένου, κάντε κλικ στο βέλος δίπλα στην επιλογή Χρώμα γραμματοσειράς

-
Για να εφαρμόσετε το πιο πρόσφατα επιλεγμένο χρώμα κειμένου, κάντε κλικ στην επιλογή Χρώμα γραμματοσειράς

-
Για να εφαρμόσετε διαφορετικό χρώμα από τα διαθέσιμα χρώματα θέματος και τα βασικά χρώματα, κάντε κλικ στην επιλογή Περισσότερα χρώματα και, στη συνέχεια, ορίστε το χρώμα που θέλετε να χρησιμοποιήσετε στην καρτέλα Βασικά ή στην καρτέλα Προσαρμοσμένα του παραθύρου διαλόγου Χρώματα .
-
Για να αλλάξετε τη μορφοποίηση, κάντε κλικ στην επιλογή Έντονη γραφή



Συντόμευση πληκτρολογίου Μπορείτε επίσης να πατήσετε το συνδυασμό πλήκτρων CTRL+B, CTRL+I ή CTRL+U.
-










