Όταν εισάγετε ή επιλέγετε WordArt μια νέα καρτέλα Εργαλεία WordArt γίνεται διαθέσιμη. Αυτό το άρθρο θα σας εξηγήσει πώς να εισαγάγετε και να διαγράψετε WordArt και θα σας καθοδηγήσει στη χρήση των δυνατοτήτων της καρτέλας Εργαλεία WordArt
Σε αυτό το άρθρο
Επισκόπηση WordArt
Το WordArt είναι μια συλλογή από στυλ κειμένου που μπορείτε να προσθέσετε στις δημοσιεύσεις σας για να δημιουργήσετε διακοσμητικά εφέ, όπως σκιασμένο ή αντικριστό (κατοπτρικό) κείμενο. Μπορείτε να χρησιμοποιήσετε WordArt για να προσθέσετε ειδικά εφέ κειμένου στο έγγραφό σας. Για παράδειγμα, μπορείτε να επεκτείνετε έναν τίτλο, να στρεβλώσετε κείμενο, να κάνετε το κείμενο να χωρά σε ένα προκαθορισμένο σχήμα ή να εφαρμόσετε γέμισμα με διαβαθμίσεις. Αυτό το WordArt γίνεται αντικείμενο που μπορείτε να μετακινήσετε ή να τοποθετήσετε στο έγγραφό σας για να προσθέσετε διακόσμηση ή έμφαση. Μπορείτε να τροποποιήσετε ή να προσθέσετε στο κείμενο σε ένα υπάρχον αντικείμενο WordArt όποτε θέλετε.
Εισαγωγή και διαγραφή αντικειμένου WordArt
Εισαγωγή αντικειμένου WordArt:
-
Επιλέξτε την καρτέλα Εισαγωγή.
-
Στην ομάδα Κείμενο, επιλέξτε το αναπτυσσόμενο μενού WordArt.
-
Επιλέξτε από τις συλλογές: Απλό στυλ WordArt ή Στυλ μετασχηματισμού WordArt.
-
Πληκτρολογήστε το κείμενό σας στο πλαίσιο Επεξεργασία κειμένου WordArt, επιλέξτε τη γραμματοσειρά, το μέγεθος γραμματοσειράς, εφαρμόστε έντονη ή πλάγια γραφή και κάντε κλικ στην επιλογή OK.
Διαγραφή αντικειμένου WordArt:
-
Επιλέξτε το αντικείμενο WordArt.
-
Πατήστε Διαγραφή.
Καρτέλα "Εργαλεία WordArt"
Η καρτέλα "Εργαλεία WordArt" σας επιτρέπει να μορφοποιήσετε το κείμενο και τα εφέ του WordArt, να τακτοποιήσετε το WordArt σε σχέση με τα άλλα αντικείμενα στη σελίδα και να αλλάξετε το μέγεθος του αντικειμένου WordArt.

Ομάδα "Κείμενο"
Η ομάδα "Κείμενο" σάς δίνει πρόσβαση σε εργαλεία για την αλλαγή του περιεχομένου κειμένου, του διαστήματος, του ύψους, την εναλλαγή μεταξύ οριζόντιου και κατακόρυφου κειμένου και τη στοίχιση κειμένου μέσα στο αντικείμενο WordArt.

Επεξεργασία κειμένου
Για να αλλάξετε το κείμενο στο αντικείμενο WordArt, κάντε κλικ στην επιλογή Επεξεργασία κειμένου και επεξεργαστείτε το κείμενό σας στο πλαίσιο Επεξεργασία κειμένου WordArt.
Διάστημα
Η επιλογή Διάστημα σας επιτρέπει να προσαρμόσετε το διάστημα ανάμεσα στους χαρακτήρες του αντικειμένου WordArt χρησιμοποιώντας μία από τις πέντε προκαθορισμένες μορφές, με ή χωρίς τη χρήση ζευγών διαγραμμάτωσης.
-
Πολύ συμπιεσμένο: Αυξάνει το πλάτος του κειμένου για να εξαλείψει το διάστημα μεταξύ χαρακτήρων σε κάθε λέξη.
-
Συμπιεσμένο : Αυξάνει το πλάτος του κειμένου για να ελαχιστοποιήσει το διάστημα μεταξύ χαρακτήρων σε κάθε λέξη.
-
Κανονικό : Αυτή είναι η προεπιλεγμένη ρύθμιση και επιτρέπει ένα κανονικό μέγεθος διαστήματος μεταξύ των χαρακτήρων με κανονικό πλάτος κειμένου για τη γραμματοσειρά.
-
Χαλαρό : Μειώνει το πλάτος του κειμένου για να αυξήσει το διάστημα μεταξύ των χαρακτήρων.
-
Πολύ χαλαρό : Μειώνει το πλάτος του κειμένου για να μεγιστοποιήσει το διάστημα μεταξύ των χαρακτήρων.
-
Διαγραμμάτωση ζευγών χαρακτήρων: Η διαγραμμάτωση αφορά ζεύγη χαρακτήρων που όταν βρίσκονται το ένα δίπλα στο άλλο εμφανίζονται να είναι πιο μακριά από άλλα ζεύγη. Για να το δείτε αυτό, δημιουργήστε ένα αντικείμενο WordArt με το κείμενο "Δοκιμή WordArt" και ενεργοποιήστε και απενεργοποιήστε τη διαγραμμάτωση για να δείτε τη διαφορά.
Ομοιόμορφο ύψος
Αυτή η επιλογή θα κάνει όλα τα γράμματα, τόσο τα πεζά όσο και τα κεφαλαία, να έχουν το ίδιο ύψος.
Κατακόρυφο κείμενο WordArt
Αυτό το εργαλείο κάνει εναλλαγή μεταξύ κατακόρυφης και οριζόντιας μορφής του αντικειμένου WordArt.
Στοίχιση κειμένου
Με αυτό μπορείτε να αλλάξετε τη στοίχιση του κειμένου στο αντικείμενο WordArt.
-
Στοίχιση αριστερά: Στοιχίζει το κείμενο με την αριστερή πλευρά του αντικειμένου WordArt.
-
Στοίχιση στο κέντρο: Στοιχίζει το κείμενο στο κέντρο του αντικειμένου WordArt.
-
Στοίχιση δεξιά: Στοιχίζει το κείμενο με τη δεξιά πλευρά του αντικειμένου WordArt.
-
Στοίχιση λέξεων: Στοιχίζει το κείμενο τόσο με τη δεξιά όσο και με την αριστερή πλευρά των αντικειμένων WordArt μετακινώντας τις λέξεις στο κείμενο.
-
Στοίχιση γραμμάτων: Στοιχίζει το κείμενο τόσο με τη δεξιά όσο και με την αριστερή πλευρά των αντικειμένων WordArt μετακινώντας τα γράμματα στο κείμενο.
-
Στοίχιση με αυξομείωση: Στοιχίζει το κείμενο τόσο με τη δεξιά όσο και με την αριστερή πλευρά των αντικειμένων WordArt αυξομειώνοντας τους χαρακτήρες.
Εικόνα της κορδέλας του PowerPoint
Η ομάδα "Στυλ WordArt" σάς επιτρέπει να αλλάξετε το στυλ του αντικειμένου WordArt, να αλλάξετε το χρώμα του γεμίσματος και των γραμμών και να αλλάξετε το σχήμα του αντικειμένου WordArt. Μπορείτε να δείτε σε προεπισκόπηση καθένα από αυτά τα εφέ τοποθετώντας το δείκτη του ποντικιού σας πάνω στην επιλογή και ο Publisher θα κάνει προεπισκόπηση της επιλογής στη δημοσίευσή σας.
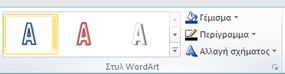
Στυλ WordArt
Επιλέξτε το στυλ που θέλετε από τη συλλογή και για να δείτε όλα τα διαθέσιμα στυλ, κάντε κλικ στο κουμπί Περισσότερα. 
Γέμισμα σχήματος
Μπορείτε να αλλάξετε το χρώμα που γεμίζει το κείμενο του WordArt. Μπορείτε επίσης να αντικαταστήσετε το γέμισμα με μια εικόνα και να προσαρμόσετε τη διαβάθμιση, την υφή και το μοτίβο του γεμίσματος.
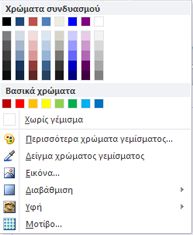
Στην ομάδα Στυλ σχήματος, κάντε κλικ στην επιλογή Γέμισμα σχήματος και κάντε ένα από τα εξής:
-
Για να χρησιμοποιήσετε ένα χρώμα που έχετε χρησιμοποιήσει πρόσφατα, κάντε κλικ σε ένα από τα χρώματα που εμφανίζονται.
-
Για να δείτε περισσότερες επιλογές χρωμάτων, κάντε κλικ στην επιλογή Περισσότερα χρώματα γεμίσματος και, στη συνέχεια, επιλέξτε το χρώμα που θέλετε.
-
Για να χρησιμοποιήσετε ένα χρώμα από οπουδήποτε στο χώρο εργασίας σας, κάντε κλικ στην επιλογή "Δείγμα χρώματος γεμίσματος" και, στη συνέχεια, κάντε κλικ στο εργαλείο επιλογής και εφαρμογής χρώματος στο χρώμα που θέλετε να χρησιμοποιήσετε.
-
Για να χρησιμοποιήσετε μια Εικόνα, μια Διαβάθμιση, μια Υφή ή ένα Μοτίβο, επιλέξτε το αντίστοιχο στοιχείο μενού.
Περίγραμμα σχήματος
Μπορείτε να αλλάξετε το χρώμα του περιγράμματος του κειμένου WordArt. Μπορείτε επίσης να αλλάξετε το πάχος του περιγράμματος, να κάνετε το περίγραμμα διακεκομμένο ή να χρησιμοποιήσετε ένα μοτίβο.
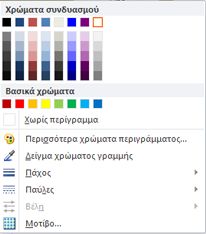
Στην ομάδα Στυλ σχήματος, κάντε κλικ στην επιλογή Περίγραμμα σχήματος και κάντε ένα από τα εξής:
-
Για να χρησιμοποιήσετε ένα χρώμα που έχετε χρησιμοποιήσει πρόσφατα, κάντε κλικ σε ένα από τα χρώματα που εμφανίζονται.
-
Για να δείτε περισσότερες επιλογές χρωμάτων, κάντε κλικ στην επιλογή Περισσότερα χρώματα περιγράμματος και, στη συνέχεια, επιλέξτε το χρώμα που θέλετε.
-
Για να προσαρμόσετε το Πάχος, τις Παύλες ή το Μοτίβο του περιγράμματος, επιλέξτε το αντίστοιχο στοιχείο μενού.
Αλλαγή σχήματος
Το κείμενο WordArt θα ακολουθεί ένα καθορισμένο σχήμα.
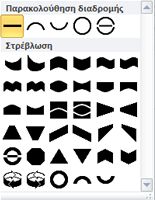
Για παράδειγμα, μπορείτε να αλλάξετε το προεπιλεγμένο σχήμα ευθείας σε καμπύλη προς τα επάνω ορίζοντας την πρώτη επιλογή Στρέβλωση από τη συλλογή:


Σημείωση: Ορισμένα από τα σχήματα έχουν κίτρινη λαβή σε σχήμα ρόμβου που μπορείτε να σύρετε για να αλλάξετε τα χαρακτηριστικά του σχήματος που επιλέγετε.
Ομάδα "Εφέ σκιάς"
Η ομάδα Εφέ σκιάς σας επιτρέπει να μορφοποιήσετε μια σκιά στο αντικείμενο WordArt.

-
Κάντε κλικ στην επιλογή Εφέ σκιάς και, στη συνέχεια, επιλέξτε το εφέ που θέλετε από τη συλλογή με τα στυλ εφέ σκιάς.
-
Για να αλλάξετε το χρώμα της σκιάς, επιλέξτε Χρώμα σκιάς και ορίστε τις επιλογές χρώματος που θέλετε.
-
Για να ωθήσετε την απόσταση σκιάς, κάντε κλικ στο κατάλληλο κουμπί κατεύθυνσης.

-
Για να ενεργοποιήσετε και να απενεργοποιήσετε το εφέ σκιάς, κάντε κλικ στο κουμπί κέντρου.
Ομάδα "Εφέ 3Δ"
Η ομάδα "Εφέ 3Δ" σας δίνει τη δυνατότητα να κάνετε το αντικείμενο WordArt να φαίνεται τρισδιάστατο.

Εφέ 3Δ
Μπορείτε να εφαρμόσετε ένα εφέ 3Δ από μια συλλογή εφέ. Μπορείτε επίσης να προσαρμόσετε το χρώμα, το βάθος, την κατεύθυνση, το φωτισμό και την επιφάνεια του εφέ. Εάν τοποθετήσετε το δείκτη του ποντικιού πάνω στην επιλογή εφέ 3Δ, το WordArt θα εμφανίσει προεπισκόπηση του εφέ.
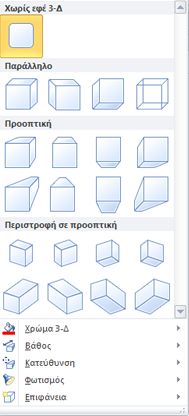
Συλλογή εφέ 3Δ
Τοποθετήστε το δείκτη του ποντικιού πάνω στις επιλογές συλλογής για να δείτε την προεπισκόπηση του εφέ στο WordArt. Κάντε κλικ για να επιλέξετε το εφέ. Για να καταργήσετε όλα τα εφέ 3Δ, κάντε κλικ στην επιλογή Χωρίς εφέ 3Δ.
Χρώμα 3Δ
-
Για να χρησιμοποιήσετε ένα χρώμα που έχετε χρησιμοποιήσει πρόσφατα, κάντε κλικ σε ένα από τα χρώματα που εμφανίζονται.
-
Για να δείτε περισσότερες επιλογές χρωμάτων, κάντε κλικ στην επιλογή Περισσότερα χρώματα 3Δ και, στη συνέχεια, επιλέξτε το χρώμα που θέλετε.
-
Για να χρησιμοποιήσετε ένα χρώμα από τη δημοσίευσή σας, ίσως σε μια εικόνα στη σελίδα, επιλέξτε Δείγμα χρώματος 3Δ, μετακινήστε το δρομέα

Βάθος
Επιλέξτε το βάθος του εφέ 3Δ, ορίζοντας μια τιμή από Άπειρο έως 0 στ..
Κατεύθυνση
Κάθε εφέ στη συλλογή έχει μια προεπιλεγμένη κατεύθυνση, αλλά μπορείτε να χρησιμοποιήσετε αυτό το εργαλείο για να ρυθμίσετε την κατεύθυνση που χρησιμοποιεί το εφέ για την προσομοίωση τριών διαστάσεων.
Φωτισμός
Όπως με το εργαλείο Κατεύθυνση, μπορείτε να χρησιμοποιήσετε το εργαλείο Φωτισμός για να αλλάξετε την κατεύθυνση της εμφανούς πηγής φωτός στο WordArt 3Δ.
Επιφάνεια
Μπορείτε να αλλάξετε την επιφάνεια του αντικειμένου WordArt από Ματ σε Πλαστικό, Μέταλλο ή Γραμμικό περίγραμμα.
Κλίση 3Δ
Το εργαλείο κλίσης 3Δ σας δίνει τη δυνατότητα να ελέγξετε με ακρίβεια την κατεύθυνση του εφέ 3Δ περιστρέφοντας το αντικείμενο WorArt αριστερά, δεξιά, επάνω ή κάτω. Το κουμπί κέντρου ενεργοποιεί ή απενεργοποιεί τα εφέ 3Δ.

Ομάδα "Τακτοποίηση"
Η ομάδα Τακτοποίηση σας επιτρέπει να ορίσετε τη συμπεριφορά αναδίπλωσης κειμένου γύρω από το αντικείμενο WordArt, να μεταφέρετε το WordArt πίσω ή εμπρός σε σχέση με άλλα αντικείμενα στη σελίδα, να στοιχίσετε το WordArt στη σελίδα, να ομαδοποιήσετε ή να καταργήσετε την ομαδοποίηση του WordArt με άλλα αντικείμενα και να περιστρέψετε το WordArt. Για περισσότερες πληροφορίες σχετικά με την τακτοποίηση αντικειμένων, ανατρέξτε στο θέμα:

Ομάδα "Μέγεθος"
Η ομάδα "Μέγεθος" σας δίνει τη δυνατότητα ελέγχου των στοιχείων Ύψος σχήματος και Πλάτος σχήματος του WordArt. Μπορείτε επίσης να σύρετε με μη αυτόματο τρόπο τις λαβές του αντικειμένου WordArt για να αλλάξετε το μέγεθός του.











