Σημείωση: Αυτό το άρθρο έχει εκπληρώσει το σκοπό του και πρόκειται να αποσυρθεί σύντομα. Για την αποφυγή των σφαλμάτων "Η σελίδα δεν βρέθηκε", θα καταργήσουμε τις γνωστές συνδέσεις. Εάν έχετε δημιουργήσει συνδέσεις σε αυτή τη σελίδα, καταργήστε τις και μαζί θα διατηρήσουμε τη σωστή λειτουργία του web.
Τα τμήματα Web του Outlook Web Access σάς δίνουν τη δυνατότητα να εμφανίζετε επιλεγμένο περιεχόμενο από φακέλους στον Microsoft Exchange Server 2003 σε 2007 λογαριασμό ηλεκτρονικού ταχυδρομείου σε μια τοποθεσία του SharePoint. Αυτό το άρθρο εξηγεί τον τρόπο χρήσης αυτών των τμημάτων Web για την προσαρμογή της τοποθεσίας "η τοποθεσία μου".
Σημαντικό: Αυτά τα τμήματα Web είναι συνδεδεμένα με το διακομιστή Office Outlook Web Access του οργανισμού σας και όχι απευθείας στον Microsoft Exchange Server. Για να ρυθμίσετε τα τμήματα Web του Outlook Web Access, θα πρέπει να λάβετε τη διεύθυνση URL για το διακομιστή Outlook Web Access από το τμήμα IT του οργανισμού σας.
Σε αυτό το άρθρο
Επισκόπηση των τμημάτων Web του Outlook Web Access
Υπάρχουν πέντε τμήματα Web του Outlook Web Access. Αυτά μπορούν να χρησιμοποιηθούν με τον Microsoft Exchange Server έκδοση 2003 σε 2007:
-
Το ημερολόγιό μου
-
Οι επαφές μου
-
Οι εργασίες μου
-
Τα Εισερχόμενά μου
-
Ο φάκελος "Αλληλογραφία" μου
Αυτά τα τμήματα Web είναι πιο χρήσιμα για την τοποθεσία "η τοποθεσία μου", επειδή μόνο εσείς (ή κάποιος που μπορεί να συνδεθεί στο λογαριασμό ηλεκτρονικού ταχυδρομείου του Exchange) θα μπορεί να δει τις πληροφορίες από τους φακέλους σας. Εάν τοποθετήσετε ένα από αυτά τα τμήματα Web σε μια κοινόχρηστη τοποθεσία, οι άλλοι χρήστες θα βλέπουν την οθόνη σύνδεσης του Outlook Web Access στο τμήμα Web.
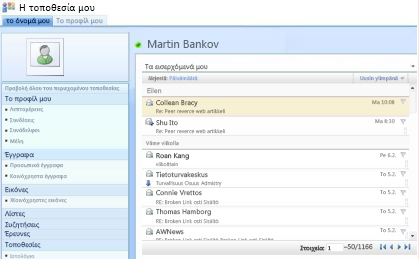
Κάθε τμήμα Web εμφανίζει τις πληροφορίες από ένα φάκελο στο λογαριασμό ηλεκτρονικού ταχυδρομείου σας, ώστε να μπορείτε να επιλέξετε τις πληροφορίες που θέλετε να εμφανίζονται στην τοποθεσία σας. Τα τμήματα Web διευκολύνουν την εμφάνιση συγκεκριμένων πληροφοριών, όπως οι εργασίες, χωρίς να εμφανίζονται όλες οι πληροφορίες του Outlook. Εάν θέλετε να έχετε πλήρη λειτουργικότητα του Outlook στην τοποθεσία σας στο SharePoint, μπορείτε να χρησιμοποιήσετε ένα τμήμα Web προβολής σελίδας που είναι συνδεδεμένο με τη διεύθυνση URL για το διακομιστή του Outlook Web Access.
Όλα τα τμήματα Web του Outlook Web Access παρέχουν αμφίδρομη επικοινωνία με το λογαριασμό ηλεκτρονικού ταχυδρομείου του Exchange Server: οι αλλαγές που κάνετε σε ένα τμήμα Web εμφανίζονται στο Outlook.
Προσθήκη Τμήματος Web του Outlook Web Access σε σελίδα
-
Από μια σελίδα, στην κορδέλα, κάντε κλικ στην καρτέλα σελίδα και, στη συνέχεια, κάντε κλικ στην εντολή Επεξεργασία σελίδας .
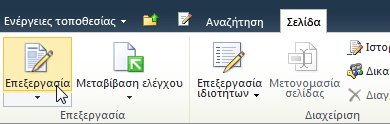
Σημείωση: Εάν η εντολή " Επεξεργασία σελίδας " είναι απενεργοποιημένη, ενδέχεται να μην έχετε τα δικαιώματα για να επεξεργαστείτε τη σελίδα. Επικοινωνήστε με το διαχειριστή.
-
Επιλέξτε τη σελίδα, στην οποία θέλετε να προσθέσετε ένα Τμήμα Web, κάντε κλικ στην καρτέλα Εισαγωγή και, στη συνέχεια, επιλέξτε το στοιχείο Τμήμα Web.
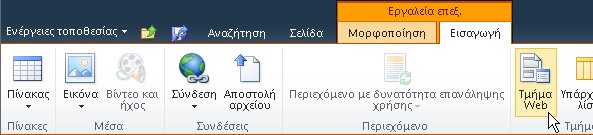
-
Στην περιοχή κατηγορίες, κάντε κλικ στην επιλογή Outlook Web App.
-
Στην περιοχή τμήματα Web, επιλέξτε το τμήμα Web του Outlook Web Access που θέλετε να προσθέσετε στη σελίδα και, στη συνέχεια, κάντε κλικ στην επιλογή Προσθήκη.
-
Στη σελίδα, επιλέξτε το τμήμα Web, κάντε κλικ στο κάτω βέλος και, στη συνέχεια, κάντε κλικ στην επιλογή Επεξεργασία τμήματος Web.
-
Στην ενότητα Ρύθμιση παραμέτρων αλληλογραφίας του παραθύρου εργαλείων, πληκτρολογήστε τη διεύθυνση URL για το διακομιστή του Outlook Web Access στο πλαίσιο διεύθυνση διακομιστή αλληλογραφίας . Για παράδειγμα, https://mail.contoso.com
-
Στο γραμματοκιβώτιο, πληκτρολογήστε τη διεύθυνση ηλεκτρονικού ταχυδρομείου σας, όπως Connie@contoso.com.
-
Ρυθμίστε τις άλλες επιλογές για το τμήμα Web όπως προτιμάτε.
-
Κάντε κλικ στο κουμπί OK για να αποθηκεύσετε τις ρυθμίσεις σας και να κλείσετε το παράθυρο εργαλείων ή κάντε κλικ στην επιλογή εφαρμογή για να δείτε τις αλλαγές σας χωρίς να κλείσετε το παράθυρο εργαλείων.
-
Όταν ολοκληρώσετε την επεξεργασία της σελίδας, κάντε κλικ στην καρτέλα σελίδα και, στη συνέχεια, κάντε κλικ στην επιλογή Διακοπή επεξεργασίας.
Σημείωση: Για όλα τα τμήματα Web, εκτός από το τμήμα Web "οι επαφές μου", μπορείτε να αλλάξετε την προβολή ενώ χρησιμοποιείτε το τμήμα Web. Εάν επιλέξετε δύο προβολή γραμμή για το τμήμα Web "οι επαφές μου", δεν μπορείτε να το αλλάξετε ενώ χρησιμοποιείτε το τμήμα Web.
Θα σας ζητηθεί να συνδεθείτε στο Outlook Web Access.
Χρήση των τμημάτων Web του Outlook Web Access
Τα εισερχόμενα και ο φάκελος "η αλληλογραφία μου"
Στα τμήματα Web "τα Εισερχόμενά μου" και "φάκελος αλληλογραφίας", μπορείτε να κάνετε τα εξής:
-
Ταξινομήστε τις λίστες των μηνυμάτων με οποιαδήποτε από τις επικεφαλίδες στηλών
-
Διαγραφή μηνυμάτων
-
Αλλαγή των δεικτών κατηγοριών και παρακολούθησης
Για να διαβάσετε τα περιεχόμενα ενός μηνύματος, κάντε κλικ στο θέμα του μηνύματος. Θα σας ζητηθεί να συνδεθείτε στο Outlook Web Access.
Για να στείλετε ένα μήνυμα, κάντε κλικ στον τίτλο του Τμήματος Web. Θα σας ζητηθεί να συνδεθείτε στο Outlook Web Access.
Οι επαφές μου
Κατά την προβολή του Τμήματος Web "οι επαφές μου", μπορείτε να κάνετε τα εξής:
-
Ταξινομήστε τη λίστα των επαφών με οποιαδήποτε από τις επικεφαλίδες στηλών
-
Διαγραφή επαφής
-
Αλλαγή των δεικτών κατηγοριών και παρακολούθησης
Για να προσθέσετε ή να επεξεργαστείτε μια επαφή, κάντε κλικ στον τίτλο του Τμήματος Web. Θα σας ζητηθεί να συνδεθείτε στο Outlook Web Access.
Το ημερολόγιό μου
Κατά την προβολή του Τμήματος Web, μπορείτε να κάνετε τα εξής:
-
Επιλογή της προβολής "ημέρα", "εβδομάδα εργασίας", "εβδομάδα" ή "μήνας"
-
Διαγραφή και συνάντηση
Για να προβάλετε ή να επεξεργαστείτε μια συνάντηση, κάντε διπλό κλικ στη συνάντηση. Θα σας ζητηθεί να συνδεθείτε στο Outlook Web Access. Αφού συνδεθείτε, ανοίγει το παράθυρο διαλόγου συνάντηση.
Για να προσθέσετε μια συνάντηση, κάντε διπλό κλικ στην ημερομηνία και την ώρα για τη συνάντηση. Θα σας ζητηθεί να συνδεθείτε στο Outlook Web Access. Αφού συνδεθείτε, ανοίγει το παράθυρο διαλόγου συνάντηση.
Μπορείτε να χρησιμοποιήσετε το κουμπί " Δημιουργία " στη γραμμή εργαλείων "Ημερολόγιο" για να δημιουργήσετε μια νέα συνάντηση, μια πρόσκληση σε σύσκεψη, ένα μήνυμα ηλεκτρονικού ταχυδρομείου ή μια επαφή. Κάντε κλικ στο κάτω βέλος δίπλα στο κουμπί Δημιουργία και κάντε κλικ στο στοιχείο που θέλετε να δημιουργήσετε. Θα σας ζητηθεί να συνδεθείτε στο Outlook Web Access. Αφού συνδεθείτε, ανοίγει το κατάλληλο παράθυρο διαλόγου.
Οι εργασίες μου
Κατά την προβολή του Τμήματος Web "οι εργασίες μου", μπορείτε να κάνετε τα εξής:
-
Ταξινομήστε τις εργασίες με οποιαδήποτε από τις επικεφαλίδες στηλών
-
Σήμανση εργασίας ως ολοκληρωμένης
-
Αλλαγή των δεικτών κατηγορίας και παρακολούθησης
-
Προσθήκη εργασίας
Χρήση του Outlook Web Access από μια τοποθεσία του SharePoint
Εάν θέλετε να δείτε τον πλήρη λογαριασμό σας στο Outlook (όλοι οι φάκελοι) στην τοποθεσία του SharePoint, μπορείτε να χρησιμοποιήσετε το τμήμα Web προβολής σελίδας για να εμφανίσετε τη σελίδα του Outlook Web Access.
-
Από μια σελίδα, στην κορδέλα, κάντε κλικ στην καρτέλα σελίδα και, στη συνέχεια, κάντε κλικ στην εντολή Επεξεργασία σελίδας .
Σημείωση: Εάν η εντολή " Επεξεργασία σελίδας " είναι απενεργοποιημένη, ενδέχεται να μην έχετε τα δικαιώματα για να επεξεργαστείτε τη σελίδα. Επικοινωνήστε με το διαχειριστή.
-
Επιλέξτε τη σελίδα, στην οποία θέλετε να προσθέσετε ένα Τμήμα Web, κάντε κλικ στην καρτέλα Εισαγωγή και, στη συνέχεια, επιλέξτε το στοιχείο Τμήμα Web.
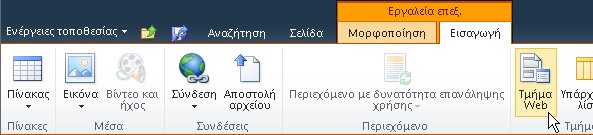
-
Στην περιοχή κατηγορίες, κάντε κλικ στην επιλογή Πολυμέσα και περιεχόμενο.
-
Στην περιοχή τμήματα Web, επιλέξτε το τμήμα Web προβολής σελίδας και, στη συνέχεια, κάντε κλικ στην επιλογή Προσθήκη.
-
Στη σελίδα, επιλέξτε το τμήμα Web προβολής σελίδας, κάντε κλικ στο κάτω βέλος και, στη συνέχεια, κάντε κλικ στην επιλογή Επεξεργασία τμήματος Web.
-
Στην περιοχή Προβολή σελίδας στο παράθυρο εργαλείων, Βεβαιωθείτε ότι είναι επιλεγμένη η ιστοσελίδα. Στο πεδίο σύνδεση , πληκτρολογήστε τη διεύθυνση URL για το διακομιστή του Outlook Web Access, όπως https://mail.contoso.com
-
Μπορεί να θέλετε να προσαρμόσετε το ύψος του Τμήματος Web στο παράθυρο εργαλείων μέχρι να εμφανίσει το περιβάλλον εργασίας του Outlook Web Access όπως θέλετε. Για να το κάνετε αυτό, κάντε κλικ στην επιλογή Εμφάνιση στην περιοχή Εάν το τμήμα Web έχει σταθερό ύψος;, κάντε κλικ στο κουμπί Ναικαι, στη συνέχεια, πληκτρολογήστε τον αριθμό των pixel, όπως 500.
-
Κάντε κλικ στο κουμπί OK για να αποθηκεύσετε τις ρυθμίσεις σας και να κλείσετε το παράθυρο εργαλείων ή κάντε κλικ στην επιλογή εφαρμογή για να δείτε τις αλλαγές σας χωρίς να κλείσετε το παράθυρο εργαλείων.
-
Όταν ολοκληρώσετε την επεξεργασία της σελίδας, κάντε κλικ στην καρτέλα Σελίδα και, στη συνέχεια, επιλέξτε Αποθήκευση & κλείσιμο.
Χρήση των τμημάτων Web του Outlook Web App μέσα από το SharePoint Online
Τα τμήματα Web του Outlook Web App δεν λειτουργούν ακόμα σωστά όταν χρησιμοποιούνται από το Exchange Online στο Microsoft 365 beta. Ωστόσο, μπορείτε να χρησιμοποιήσετε το τμήμα Web προβολής σελίδας για να εμφανίσετε τις πληροφορίες του Outlook Web App μέσα από το SharePoint Online.
-
Από μια σελίδα, στην κορδέλα, κάντε κλικ στην καρτέλα σελίδα και, στη συνέχεια, κάντε κλικ στην εντολή Επεξεργασία σελίδας .
Σημείωση: Εάν η εντολή " Επεξεργασία σελίδας " είναι απενεργοποιημένη, ενδέχεται να μην έχετε τα δικαιώματα για να επεξεργαστείτε τη σελίδα. Επικοινωνήστε με το διαχειριστή.
-
Κάντε κλικ στη σελίδα όπου θέλετε να προσθέσετε ένα τμήμα Web, κάντε κλικ στην καρτέλα Εισαγωγή και, στη συνέχεια, κάντε κλικ στην επιλογή περισσότερα τμήματα Web.
-
Στην περιοχή όλες οι κατηγορίες, κάντε κλικ στην επιλογή Πολυμέσα και περιεχόμενο.
-
Κάντε κλικ στο τμήμα Web προβολής σελίδας και, στη συνέχεια, κάντε κλικ στην επιλογή Προσθήκη.
-
Στη σελίδα, επιλέξτε το τμήμα Web προβολής σελίδας, κάντε κλικ στο κάτω βέλος και, στη συνέχεια, κάντε κλικ στην επιλογή Επεξεργασία τμήματος Web.
-
Στην περιοχή Προβολή σελίδας στο παράθυρο εργαλείων, Βεβαιωθείτε ότι είναι επιλεγμένη η ιστοσελίδα. Στο πεδίο σύνδεση , πληκτρολογήστε τη διεύθυνση URL για το Outlook Web App. Σημειώστε ότι η διεύθυνση URL του Outlook πρέπει να περιλαμβάνει την παράμετρο exsvurl = 1. Για παράδειγμα, η διεύθυνση URL του Outlook συνήθως μοιάζει με το εξής: https://www.outlook.com/owa/?exsvurl=1&cmd = contents&Part = 1&fpath = εισερχόμενα&σφαίρα = contoso. onmicrosoft. com , όπου ο τομέας του SharePoint Online "contoso.onmicrosoft.com" αντιπροσωπεύει τη διεύθυνση URL που χρησιμοποιήσατε κατά την εγγραφή σας για τη συνδρομή σας στο Microsoft 365. Για περισσότερες λεπτομέρειες σχετικά με τον ορισμό της διεύθυνσης URL του Outlook για εισαγωγή στο πεδίο σύνδεσης, ανατρέξτε στην ενότητα "χρήση των τμημάτων Web του Outlook Web App" παρακάτω.
-
Μπορεί να θέλετε να προσαρμόσετε το ύψος του Τμήματος Web στο παράθυρο εργαλείων μέχρι να εμφανίσει το περιβάλλον εργασίας του Outlook Web Access όπως θέλετε. Για να το κάνετε αυτό, κάντε κλικ στην επιλογή Εμφάνιση στην περιοχή Εάν το τμήμα Web έχει σταθερό ύψος;, κάντε κλικ στο κουμπί Ναικαι, στη συνέχεια, πληκτρολογήστε τον αριθμό των pixel, όπως 500.
-
Κάντε κλικ στο κουμπί OK για να αποθηκεύσετε τις ρυθμίσεις σας και να κλείσετε το παράθυρο εργαλείων ή κάντε κλικ στην επιλογή εφαρμογή για να δείτε τις αλλαγές σας χωρίς να κλείσετε το παράθυρο εργαλείων.
-
Όταν ολοκληρώσετε την επεξεργασία της σελίδας, κάντε κλικ στην καρτέλα Σελίδα και, στη συνέχεια, επιλέξτε Αποθήκευση & κλείσιμο.
Για πρόσθετες συμβουλές σχετικά με τον ορισμό μιας διεύθυνσης URL του Outlook, όπως οι παράμετροι που μπορείτε να προσθέσετε για να εμφανίσετε συγκεκριμένες σελίδες ή προβολές, ανατρέξτε στο θέμα χρήση τμημάτων Web του Outlook Web App στο Microsoft TechNet.










