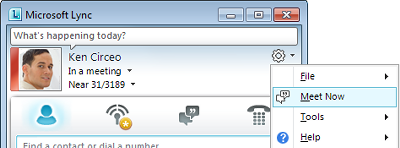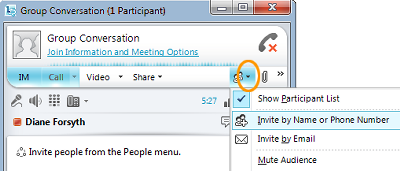Χρησιμοποιήστε αυτόν τον οδηγό για να μάθετε πώς να έχετε μη προγραμματισμένες ηλεκτρονικές συσκέψεις και κλήσεις διάσκεψης, χρησιμοποιώντας το λογισμικό επικοινωνιών Microsoft® Lync™ 2010.
Τι θέλετε να κάνετε;
Έναρξη δραστηριοτήτων κοινής χρήσης
Χρειάζονται μόνο μερικά κλικ για να κάνετε κοινή χρήση της οθόνης σας με έναν συνάδελφο σε άλλη θέση, να κάνετε μια επίσημη παρουσίαση της Microsoft® PowerPoint ® ή να μοιραστείτε ιδέες στον πίνακα.
Κοινή χρήση της επιφάνειας εργασίας ή των οθονών σας
-
Στο κύριο παράθυρο του Lync, στη λίστα επαφών σας, κάντε διπλό κλικ στο όνομα μιας επαφής.
-
Όταν ανοίξει το παράθυρο συνομιλίας, κάντε κλικ στο μενούΚοινή χρήση.
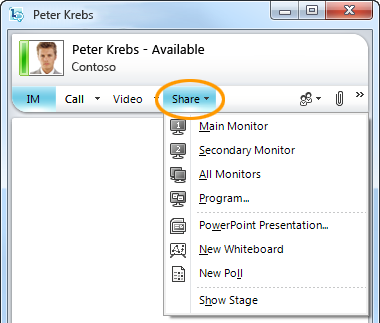
-
Επιλέξτε τις οθόνες που θέλετε να μοιραστείτε.
Σημείωση: Κάθε φορά που κάνετε κοινή χρήση ή παρουσίαση ενεργά, εμφανίζεται μια γραμμή στο επάνω μέρος του παραθύρου που αναφέρει Κάνετε κοινή χρήση.

Επιλογή προγράμματος για κοινή χρήση
Ορισμένες φορές θέλετε να κάνετε κοινή χρήση μόνο ενός προγράμματος και των παραθύρων του.
-
Στο παράθυρο συνομιλίας, κάντε κλικ στο μενού Κοινή χρήση και, στη συνέχεια, κάντε κλικ στην επιλογή Πρόγραμμα.
-
Στο παράθυρο διαλόγου Κοινή χρήση προγραμμάτων , κάντε διπλό κλικ στο πρόγραμμα που θέλετε να εμφανίσετε.
Σημείωση: Κάθε φορά που κάνετε κοινή χρήση ενός προγράμματος ενεργά, εμφανίζεται μια γραμμή στο επάνω μέρος του παραθύρου που αναφέρει Τώρα κάνετε κοινή χρήση και μια λάμψη εμφανίζεται γύρω από το παράθυρο του προγράμματος που υποδεικνύει τι εμφανίζεται.
Διακοπή κοινής χρήσης της επιφάνειας εργασίας, των οθονών ή των προγραμμάτων σας
-
Στη γραμμή κοινής χρήσης στο επάνω μέρος της οθόνης σας, κάντε κλικ στο κουμπίΔιακοπή κοινής χρήσης.

Δώστε σε κάποιον τον έλεγχο της επιφάνειας εργασίας σας
Όταν ξεκινάτε την κοινή χρήση της επιφάνειας εργασίας σας, μιας οθόνης ή ενός προγράμματος, είστε ο μόνος που έχει τον έλεγχο. Όταν είστε έτοιμοι, μπορείτε να επιτρέψετε σε άλλους χρήστες να χρησιμοποιούν το δικό τους ποντίκι και πληκτρολόγιο για να περιηγηθούν και να κάνουν αλλαγές στον υπολογιστή σας. Μπορείτε να αναλάβετε ξανά τον έλεγχο ανά πάσα στιγμή.
-
Στη γραμμή κοινής χρήσης, κάντε κλικ στο μενούΠαραχώρηση ελέγχου και, στη συνέχεια, κάντε ένα από τα εξής:
-
Για να επιτρέψετε σε οποιοδήποτε άτομο που συμμετέχει στη σύσκεψη να αναλάβει αυτόματα τον έλεγχο του υπολογιστή σας, κάντε κλικ στην επιλογή Αυτόματη αποδοχή αιτήσεων ελέγχου.
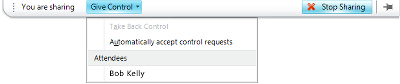
-
Για να μεταβιβάσετε τον έλεγχο μόνο σε ένα άτομο, κάντε κλικ στο όνομα του ατόμου, στην περιοχή Συμμετέχοντες.
Σημείωση: Εάν επιλέξετε ένα άτομο, αυτό το άτομο μπορεί να ελέγξει αμέσως το ποντίκι σας και να κάνει αλλαγές χρησιμοποιώντας το πληκτρολόγιό του. Εάν επιλέξετε Αυτόματη αποδοχή αιτήσεων ελέγχου, οι χρήστες αποκτούν αυτόματα τον έλεγχο όταν κάνουν κλικ στην επιλογή Αίτηση για έλεγχο.
Ανάληψη ελέγχου ξανά ανά πάσα στιγμή
-
Στη γραμμή κοινής χρήσης, κάντε κλικ στο μενούΠαραχώρηση ελέγχου.
-
Εάν είναι επιλεγμένη η επιλογή Αυτόματη αποδοχή αιτήσεων ελέγχου , κάντε κλικ σε αυτή για να καταργήσετε την επιλογή της ή, για να αναλάβετε ξανά τον έλεγχο από ένα άτομο, κάντε κλικ στην επιλογή Ανάκτηση ελέγχου.
Κάντε μια PowerPoint παρουσίαση με σιγουριά
Δίνοντας μια έτοιμη παρουσίαση σε μια ομάδα, πιθανότατα θέλετε να ελέγξετε το περιεχόμενο, το ρυθμό και αυτό που εμφανίζεται ανά πάσα στιγμή.
-
Στο κύριο παράθυρο του Lync, στη λίστα επαφών σας, κάντε διπλό κλικ στο όνομα της επαφής.
-
Στο παράθυρο συνομιλίας, κάντε κλικ στο μενούSharemenu και, στη συνέχεια, κάντε κλικ στην επιλογή PowerPoint παρουσίαση.
-
Στο παράθυρο διαλόγου Παρουσίαση PowerPoint, κάντε διπλό κλικ στην παρουσίαση PowerPoint που θέλετε να παρουσιάσετε. Μόλις το περιεχόμενο μετατραπεί και αποσταλεί, οι άλλοι συμμετέχοντες μπορούν να δουν την παρουσίασή σας.
Σημείωση: Κάθε φορά που κάνετε παρουσίαση, εμφανίζεται μια γραμμή στο επάνω μέρος του παραθύρου που αναφέρει Τώρα κάνετε παρουσίαση.
Διακοπή παρουσίασης
-
Στη γραμμή κοινής χρήσης, κάντε κλικ στην επιλογή Διακοπή παρουσίασης.
Εγγραφή συνομιλιών, κλήσεων ή ηλεκτρονικών συσκέψεων
Μπορείτε να καταγράψετε ηλεκτρονικές συσκέψεις, κλήσεις και συνομιλίες. Από προεπιλογή, οι εγγραφές αποθηκεύονται στον υπολογιστή σας στη διαδρομή C:\Χρήστες\όνομα_χρήστη\Εγγραφές του Lync 2010.
Εγγραφή συνομιλίας ή κλήσης
Όταν βρίσκεστε σε σύσκεψη, συνομιλία ή κλήση, μπορείτε να ξεκινήσετε την εγγραφή.
-
Στο παράθυρο συνομιλίας, κάντε κλικ στο μενού Περισσότερες επιλογές και, στη συνέχεια, κάντε κλικ στην επιλογή Έναρξη εγγραφής.

Αναπαραγωγή εγγραφής
Μπορείτε να αναπαραγάγετε εγγραφές από τη Διαχείριση εγγραφής του Microsoft® Lync™ 2010, κάνοντας τα εξής:
-
Κάντε κλικ στο κουμπί Έναρξη, επιλέξτεΌλα τα προγράμματα, κάντε κλικ στην επιλογή Microsoft Lync 2010 και, στη συνέχεια, κάντε κλικ στην επιλογή Διαχείριση εγγραφής του Microsoft Lync 2010.
-
Στη Διαχείριση εγγραφής του Microsoft Lync 2010, κάντε κλικ σε μια εγγραφή και, στη συνέχεια, κάντε κλικ στην επιλογή Αναπαραγωγή.
Εξαγωγή εγγραφής για διανομή
Μπορείτε επίσης να εξαγάγετε μια εγγραφή που μπορείτε να αποθηκεύσετε σε μια κοινόχρηστη θέση και να τη στείλετε ως συνημμένο μηνύματος ηλεκτρονικού ταχυδρομείου.
-
Στη Διαχείριση εγγραφής του Lync 2010, κάντε κλικ στην επιλογή Εγγραφές του Lync, κάντε κλικ σε μια εγγραφή, κάντε κλικ στην επιλογή Εξαγωγή και, στη συνέχεια, ακολουθήστε τα βήματα που παρέχονται. Από προεπιλογή, η εγγραφή με δυνατότητα διανομής αποθηκεύεται στο φάκελο C:\Χρήστες\όνομα_χρήστη\Εγγραφές του Lync 2010.