Σημείωση: Αυτό το άρθρο έχει εκπληρώσει το σκοπό του και πρόκειται να αποσυρθεί σύντομα. Για την αποφυγή των σφαλμάτων "Η σελίδα δεν βρέθηκε", θα καταργήσουμε τις γνωστές συνδέσεις. Εάν έχετε δημιουργήσει συνδέσεις σε αυτή τη σελίδα, καταργήστε τις και μαζί θα διατηρήσουμε τη σωστή λειτουργία του web.
Ακολουθούν ορισμένες λύσεις που μπορεί να σας βοηθήσουν να βελτιώσετε την απόδοση μιας ταινίας στην παρουσίασή σας PowerPoint.
Αιτία: Έχουν εφαρμοστεί στην ταινία μορφοποίηση ή εφέ
Λύση: Καταργήστε τη μορφοποίηση ή τα εφέ από το αντικείμενο ταινίας
Οι προσαρμογές της ταινίας που γίνονται με τη χρήση διορθώσεων, χρώματος ή περικοπής μπορεί να προκαλέσουν την αναπαραγωγή της ταινίας με πιο αργό ρυθμό καρέ σε κανονική προβολή ή κατά την αναπαραγωγή της παρουσίασης. Επιπλέον, η εφαρμογή εφέ όπως η περιστροφή 3-Δ, η αντανάκλαση ή η σκιά μπορεί να προκαλέσει το ίδιο πρόβλημα.
-
Στη διαφάνεια, κάντε κλικ στην ταινία που θέλετε να αλλάξετε και, στη συνέχεια, κάντε κλικ στην καρτέλα μορφή βίντεο .
-
Στην ομάδα Προσαρμογή , κάντε κλικ στην επιλογή Επαναφορά.
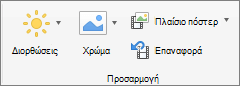
Όλη η μορφοποίηση και τα εφέ που έχουν εφαρμοστεί στο αντικείμενο ταινίας καταργούνται.
Αιτία: Η ταινία άλλαξε μέγεθος στη διαφάνεια
Λύση: Διαγράψτε την ταινία και, στη συνέχεια, προσθέστε την ξανά
Η αύξηση του μεγέθους της ταινίας στη διαφάνεια μπορεί να προκαλέσει την αναπαραγωγή με χαμηλότερο ρυθμό καρέ και το αντίστροφο. Για καλύτερα αποτελέσματα, διατηρήστε την ταινία στο μέγεθος με το οποίο έγινε η εισαγωγή της στη διαφάνεια.
-
Στη διαφάνεια, κάντε κλικ στην ταινία που θέλετε να διαγράψετε και, στη συνέχεια, πατήστε το πλήκτρο DELETE.
-
Για να προσθέσετε ξανά την ταινία, κάντε ένα από τα εξής:
Για
Κάντε το εξής
Εισαγωγή εικόνας από αρχείο
Στην καρτέλα Εισαγωγή , κάντε κλικ στην επιλογή βίντεοκαι, στη συνέχεια, κάντε κλικ στην επιλογή ταινία από αρχείο.

Επιλέξτε ένα αρχείο ταινίας και, στη συνέχεια, κάντε κλικ στην επιλογή Εισαγωγή.
Εισαγωγή ταινίας από τους φακέλους "Ταινίες", iMovie, iTunes ή Photo Booth.
Στην καρτέλα Εισαγωγή , κάντε κλικ στην επιλογή βίντεοκαι, στη συνέχεια, κάντε κλικ στην επιλογή πρόγραμμα περιήγησης ταινίας.
Στο αναδυόμενο μενού, κάντε κλικ στις επιλογές iMovie, Ταινίες, Photo Booth ή iTunes και, στη συνέχεια, κάντε κλικ σε μια ταινία και σύρετέ την επάνω στη διαφάνεια.
Σημείωση: Οι εφαρμογές Photo Booth και iTunes εμφανίζονται εφόσον έχετε φωτογραφίες στο φάκελο Photo Booth ή iTunes.
Αιτία: Έχουν εφαρμοστεί στην ταινία μορφοποίηση ή εφέ
Λύση: Καταργήστε τη μορφοποίηση ή τα εφέ από το αντικείμενο ταινίας
Οι προσαρμογές της ταινίας που γίνονται με τη χρήση διορθώσεων, χρώματος ή περικοπής μπορεί να προκαλέσουν την αναπαραγωγή της ταινίας με πιο αργό ρυθμό καρέ σε κανονική προβολή ή κατά την αναπαραγωγή της παρουσίασης. Επιπλέον, η εφαρμογή εφέ όπως η περιστροφή 3-Δ, η αντανάκλαση ή η σκιά μπορεί να προκαλέσει το ίδιο πρόβλημα.
-
Στη διαφάνεια, κάντε κλικ στην ταινία που θέλετε να τροποποιήσετε και, στη συνέχεια, κάντε κλικ στην καρτέλα Μορφοποίηση ταινίας.
-
Στην περιοχή Προσαρμογή, κάντε κλικ στην επιλογή Επαναφορά.
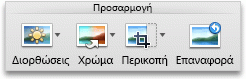
Όλη η μορφοποίηση και τα εφέ που έχουν εφαρμοστεί στο αντικείμενο ταινίας καταργούνται.
Αιτία: Η ταινία άλλαξε μέγεθος στη διαφάνεια
Λύση: Διαγράψτε την ταινία και, στη συνέχεια, προσθέστε την ξανά
Η αύξηση του μεγέθους της ταινίας στη διαφάνεια μπορεί να προκαλέσει την αναπαραγωγή με χαμηλότερο ρυθμό καρέ και το αντίστροφο. Για καλύτερα αποτελέσματα, διατηρήστε την ταινία στο μέγεθος με το οποίο έγινε η εισαγωγή της στη διαφάνεια.
-
Στη διαφάνεια, κάντε κλικ στην ταινία που θέλετε να διαγράψετε και, στη συνέχεια, πατήστε το πλήκτρο DELETE.
-
Για να προσθέσετε ξανά την ταινία, κάντε ένα από τα εξής:
Για
Κάντε το εξής
Εισαγωγή εικόνας από αρχείο
Στην Κεντρική καρτέλα, στην περιοχή Εισαγωγή, κάντε κλικ στην επιλογή Πολυμέσα και, στη συνέχεια, κάντε κλικ στην επιλογή Ταινία από αρχείο.
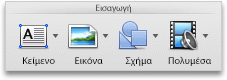
Επιλέξτε ένα αρχείο ταινίας και, στη συνέχεια, κάντε κλικ στην επιλογή Εισαγωγή.
Εισαγωγή ταινίας από τους φακέλους "Ταινίες", iMovie, iTunes ή Photo Booth.
Στην Κεντρική καρτέλα, στην περιοχή Εισαγωγή, κάντε κλικ στην επιλογή Πολυμέσα και, στη συνέχεια, κάντε κλικ στην επιλογή Αναζήτηση ταινίας.
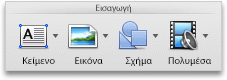
Στο αναδυόμενο μενού, κάντε κλικ στις επιλογές iMovie, Ταινίες, Photo Booth ή iTunes και, στη συνέχεια, κάντε κλικ σε μια ταινία και σύρετέ την επάνω στη διαφάνεια.
Σημείωση: Οι εφαρμογές Photo Booth και iTunes εμφανίζονται εφόσον έχετε φωτογραφίες στο φάκελο Photo Booth ή iTunes.
Η ταινία ενσωματώνεται στην παρουσίαση. Όταν ενσωματώνετε την ταινία σας, δεν χρειάζεται να ανησυχείτε για αρχεία που έχουν χαθεί όταν πραγματοποιείτε την παρουσίασή σας, επειδή η ταινία αποτελεί μέρος του αρχείου.










