Αυτό το άρθρο αφορά OneDrive στο Windows 8 ή Windows 8.1. Εάν χρησιμοποιείτε κάποια άλλη έκδοση, ανατρέξτε στο θέμα Βοήθεια του OneDrive.
Σημαντικό: Η εφαρμογή συγχρονισμός του OneDrive δεν υποστηρίζεται πλέον στο Windows 8.1. Μάθετε περισσότερα.
OneDrive είναι δωρεάν χώρος αποθήκευσης online, όπως ένας επιπλέον σκληρός δίσκος που είναι επίσης διαθέσιμος από οποιαδήποτε συσκευή χρησιμοποιείτε. Επομένως, όταν προσθέτετε ένα αρχείο στο OneDrive, είναι πάντα μαζί σας, είτε χρησιμοποιείτε PC, Mac, tablet ή τηλέφωνο.
Συμβουλή: Αυτό είναι ένα από τα πολλά βίντεο που θα σας βοηθήσουν να ξεκινήσετε να χρησιμοποιείτε OneDrive. Δείτε περισσότερα στα Εκπαιδευτικά βίντεο του OneDrive.

Πρώτα, προσθέστε τα αρχεία σας στο OneDrive
Υπάρχουν μερικοί τρόποι για να προσθέσετε αρχεία στο OneDrive, ώστε το έγγραφο ή η φωτογραφία να είναι πάντα μαζί σας.
Συμβουλή: Όλες αυτές οι επιλογές - συμπεριλαμβανομένης της εφαρμογής OneDrive, η οποία είναι ενσωματωμένη στο Windows 8.1 και η τοποθεσία web OneDrive - συνδέονται με το ίδιο πράγμα. Επομένως, τα αρχεία σας διατηρούνται σε ένα σημείο, στο οποίο μπορείτε να αποκτήσετε πρόσβαση με μερικούς τρόπους.
Αντιγραφή αρχείου στην εφαρμογή OneDrive
-
Ανοίξτε την εφαρμογή OneDrive από το μενού "Έναρξη" και, στη συνέχεια, ανοίξτε ή δημιουργήστε το φάκελο όπου θέλετε να προσθέσετε το αρχείο.
-
Σαρώστε προς τα επάνω από την κάτω άκρη ή κάντε δεξιό κλικ για να δείτε τις εντολές της εφαρμογής και, στη συνέχεια, επιλέξτε Προσθήκη αρχείων.
-
Μεταβείτε στο αρχείο που θέλετε να αντιγράψετε, επιλέξτε το και, στη συνέχεια, επιλέξτε Αντιγραφή στο OneDrive. Το αρχείο αντιγράφεται ώστε να παραμένει και στον υπολογιστή σας.
Μετακίνηση πολλών αρχείων ή ολόκληρων φακέλων
-
Ανοίξτε την Εξερεύνηση αρχείων στην επιφάνεια εργασίας και αναζητήστε τα στοιχεία (αρχεία ή ολόκληρους φακέλους) του υπολογιστή σας τα οποία θέλετε να μετακινήσετε.
-
Σύρετέ τα από τη λίστα αρχείων στα δεξιά στο OneDrive, στη λίστα φακέλων στην αριστερή πλευρά. Αποθέστε τα σε OneDrive ή σε έναν από τους φακέλους του OneDrive.
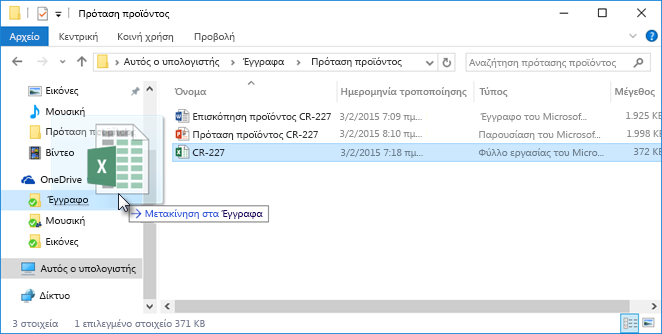
Συμβουλή: Η μεταφορά μετακινεί το στοιχείο από τον υπολογιστή σας στο OneDrive. Για να αντιγράψετε το στοιχείο (ώστε να παραμείνει στον υπολογιστή σας), πατήστε και κρατήστε πατημένο το πλήκτρο Ctrl ενώ σύρετε.
Αποστολή αρχείων στο OneDrive.com
-
Πραγματοποιήστε είσοδο στο OneDrive.com με το λογαριασμό σας Microsoft και ανοίξτε το φάκελο όπου θέλετε να προσθέσετε το αρχείο.
-
Στην επάνω γραμμή εντολών, επιλέξτε Αποστολή.
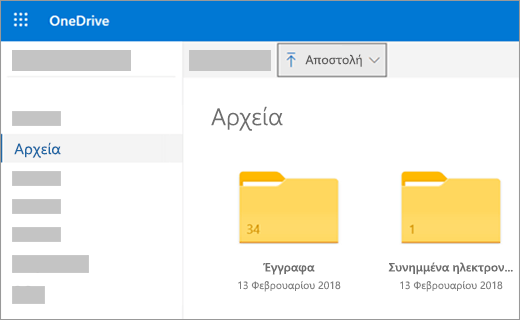
-
Κάντε αναζήτηση για να εντοπίσετε το στοιχείο που θέλετε και κάντε κλικ στην επιλογή Άνοιγμα. Το στοιχείο αντιγράφεται στο OneDrive, ώστε να παραμένει και στον υπολογιστή σας.
Αποθήκευση εγγράφων Office απευθείας στο OneDrive
-
Από ένα ανοιχτό αρχείο Office (έγγραφο του Word, PowerPoint παρουσίαση, Excel βιβλίο εργασίας), επιλέξτε Αρχείο > Αποθήκευση ως.
-
Στην περιοχή Αποθήκευση ως, επιλέξτε OneDrive.
-
Εντοπίστε το φάκελο όπου θέλετε να προσθέσετε το αρχείο και κάντε κλικ στο κουμπί Άνοιγμα. Αυτή η μέθοδος δεν διατηρεί ένα αντίγραφο του αρχείου στον υπολογιστή σας, εκτός εάν το αποθηκεύσετε και στον υπολογιστή σας.
Αποκτήστε και εργαστείτε με τα αρχεία σας στο OneDrive
OneDrive διατηρεί τα αρχεία σας όπως ένας άλλος σκληρός δίσκος για τον υπολογιστή σας, ώστε να μπορείτε να τα βρίσκετε και να τα ανοίγετε όπως άλλα αρχεία στον υπολογιστή σας.
-
Η εφαρμογή OneDrive - Ανοίξτε την εφαρμογή OneDrive από το μενού "Έναρξη" του υπολογιστή σας και, στη συνέχεια, κάντε αναζήτηση για να βρείτε το αρχείο που θέλετε.
-
Εξερεύνηση αρχείων - OneDrive εμφανίζεται στο Εξερεύνηση αρχείων στη λίστα φακέλων στα αριστερά, όπου μπορείτε να βρείτε τις άλλες θέσεις αποθήκευσης του υπολογιστή σας. Κάντε κλικ OneDrive για να δείτε τους φακέλους και τα αρχεία εκεί και, στη συνέχεια, κάντε κλικ στο αρχείο που θέλετε, για να το ανοίξετε.
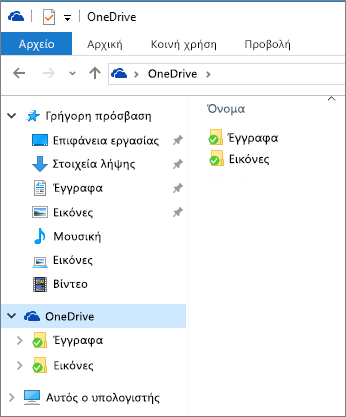
-
εφαρμογές Office - Μπορείτε να χρησιμοποιήσετε εφαρμογές Office για να ανοίξετε αρχεία από OneDrive. Σε μια εφαρμογή Office, επιλέξτε Αρχείο > Άνοιγμα και, στη συνέχεια, στην περιοχή Άνοιγμα, επιλέξτε OneDrive ως την προέλευση του αρχείου που θέλετε να ανοίξετε. Κάντε αναζήτηση για να εντοπίσετε το αρχείο και κάντε κλικ στην επιλογή Άνοιγμα.
-
Τοποθεσία OneDrive.com - Πραγματοποιήστε είσοδο στην τοποθεσία web του OneDrive και συνδεθείτε με τον προσωπικό σας λογαριασμό Microsoft. Κάντε αναζήτηση για να εντοπίσετε το αρχείο που θέλετε.
Σημείωση: Τα αρχεία από τα οποία ανοίγετε OneDrive ανοίγουν στα προγράμματα που χρησιμοποιούνται για τη δημιουργία ή την προβολή τους. Office έγγραφα που έχουν ανοίξει στην εφαρμογή OneDrive ή στην τοποθεσία Web OneDrive ανοίγουν στην έκδοση της εφαρμογής Office Online - για παράδειγμα, το άνοιγμα ενός εγγράφου του Word από OneDrive ανοίγει το έγγραφο σε Word για το web. Τα έγγραφα του Office που ανοίγονται από την Εξερεύνηση αρχείων στην εφαρμογή υπολογιστή του Office - για παράδειγμα, τα έγγραφα του Word, ανοίγουν στο Word. Αρχεία όπως φωτογραφίες, αρχεία PDF, βίντεο ή ήχου ανοίγουν στα προγράμματα που έχουν οριστεί ως προεπιλεγμένα για αυτούς τους τύπους αρχείων.
Λάβετε τα αρχεία σε οποιαδήποτε συσκευή
Χρησιμοποιήστε οποιαδήποτε συσκευή με σύνδεση στο Internet για να αποκτήσετε πρόσβαση σε αρχεία από OneDrive- πραγματοποιήστε είσοδο στην τοποθεσία web OneDrive.
Η εφαρμογή OneDrive είναι επίσης διαθέσιμη για υπολογιστές Mac και κινητές συσκευές. Για να κάνετε λήψη της εφαρμογής στις συσκευές σας, μεταβείτε στις εξής σελίδες:
OneDrive για | Windows Windows Phone Store | Apple App Store | Google Play |
Χρειάζεστε περισσότερη βοήθεια;
|
|
Επικοινωνήστε με την υποστήριξη
Για τεχνική υποστήριξη, μεταβείτε Επικοινωνήστε με Υποστήριξη της Microsoft, εισαγάγετε το πρόβλημά σας και επιλέξτε Λήψη βοήθειας. Εάν εξακολουθείτε να χρειάζεστε βοήθεια, επιλέξτε Επικοινωνία με την υποστήριξη για να μεταβείτε στην καλύτερη επιλογή υποστήριξης. |
|
|
|
Διαχειριστές
|












