Σημείωση: Αυτό το άρθρο έχει εκπληρώσει το σκοπό του και πρόκειται να αποσυρθεί σύντομα. Για την αποφυγή των σφαλμάτων "Η σελίδα δεν βρέθηκε", θα καταργήσουμε τις γνωστές συνδέσεις. Εάν έχετε δημιουργήσει συνδέσεις σε αυτή τη σελίδα, καταργήστε τις και μαζί θα διατηρήσουμε τη σωστή λειτουργία του web.
Μπορείτε να κάνετε κοινή χρήση εγγράφων από οπουδήποτε έχετε μια σύνδεση στο Web.
Για να κάνετε κοινή χρήση ενός εγγράφου του Word, μπορείτε να κάνετε τα εξής:
-
Προσκαλέστε άτομα για να προβάλουν ή να επεξεργαστούν ένα έγγραφο που έχετε αποθηκεύσει στο cloud.
-
Στείλτε μια σύνδεση προς ένα έγγραφο που αποθηκεύσατε στο cloud, χρησιμοποιώντας οποιοδήποτε πρόγραμμα ηλεκτρονικού ταχυδρομείου.
-
Στείλτε ένα αντίγραφο του εγγράφου σας με τη μορφή συνημμένου μηνύματος ηλεκτρονικού ταχυδρομείου.
Στείλτε μια πρόσκληση για κοινή χρήση του υπολογιστικού φύλλου
Αποθηκεύστε το αρχείο σας σε μια ηλεκτρονική θέση, όπως το OneDrive ή το SharePoint, και, στη συνέχεια, Προσκαλέστε άτομα για να το προβάλουν ή να το επεξεργαστούν. Με αυτό τον τρόπο, κάθε φορά που ενημερώνετε το αρχείο σας, όλα τα άτομα με τα οποία κάνετε κοινή χρήση θα έχουν την πιο πρόσφατη έκδοση.
-
Στην επάνω δεξιά γωνία, κάντε κλικ στο εικονίδιο Κοινή χρήση και, στη συνέχεια, κάντε κλικ στην επιλογή Πρόσκληση ατόμων.
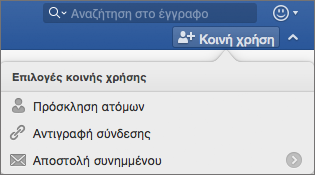
Εάν δεν έχετε αποθηκεύσει το έγγραφό σας στο cloud, θα σας ζητηθεί να κάνετε πρώτα αυτή την ενέργεια.
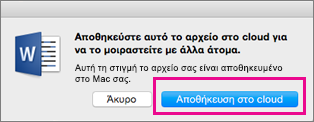
-
Για να προσκαλέσετε άτομα, προσθέστε τις διευθύνσεις ηλεκτρονικού ταχυδρομείου τους και ένα σύντομο μήνυμα. Όταν προσθέτετε ένα όνομα για πρώτη φορά, το Word μπορεί να σας ζητήσει πρόσβαση στις Επαφές σας.
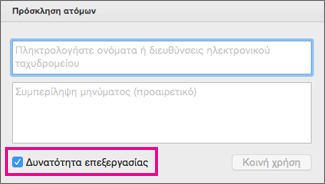
Εάν θέλετε τα άτομα να μπορούν να επεξεργαστούν το έγγραφό σας, επιλέξτε το πλαίσιο ελέγχου Δυνατότητα επεξεργασίας.
-
Κάντε κλικ στην επιλογή Κοινή χρήση. Όλα τα άτομα που προσκαλείτε θα λάβουν ένα μήνυμα ηλεκτρονικού ταχυδρομείου με μια σύνδεση προς το κοινόχρηστο αρχείο.
Σημείωση: Για να αλλάξετε την προεπιλεγμένη εφαρμογή ηλεκτρονικού ταχυδρομείου, ανοίξτε το Outlook, ανατρέξτε στο θέμα Ορισμός της προεπιλεγμένης εφαρμογής ηλεκτρονικού ταχυδρομείου ή του προγράμματος περιήγησης Web στο Macσας ή ορισμός του Outlook ως προεπιλεγμένης εφαρμογής ηλεκτρονικού ταχυδρομείου.
Αποστολή σύνδεσης προς το έγγραφό σας
Αφού αποθηκεύσετε το έγγραφό σας στο cloud, μπορείτε να κάνετε κοινή χρήση του εγγράφου σας με αντιγραφή και επικόλληση μιας σύνδεσης προς αυτό και κοινή χρήση του, χρησιμοποιώντας οποιοδήποτε πρόγραμμα ηλεκτρονικού ταχυδρομείου ή μια ηλεκτρονική θέση.
-
Στην επάνω δεξιά γωνία, κάντε κλικ στο εικονίδιο Κοινή χρήση και, στη συνέχεια, κάντε κλικ στην επιλογή Αντιγραφή σύνδεσης.
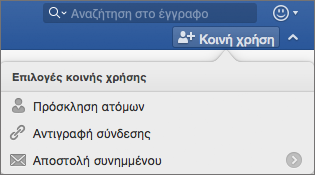
Εάν δεν έχετε αποθηκεύσει το έγγραφό σας στο cloud, θα σας ζητηθεί να κάνετε πρώτα αυτή την ενέργεια.
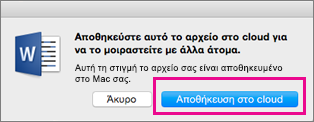
-
Επικολλήστε τη σύνδεση που παρέχεται σε ένα μήνυμα ηλεκτρονικού ταχυδρομείου ή σε μια ηλεκτρονική θέση για να την μοιραστείτε με άλλους.
Αποστολή του εγγράφου με τη μορφή συνημμένου μηνύματος ηλεκτρονικού ταχυδρομείου
Εάν δεν θέλετε να αποθηκεύσετε το έγγραφό σας στο cloud, μπορείτε να το μοιραστείτε ως συνημμένο μηνύματος ηλεκτρονικού ταχυδρομείου.
-
Στην επάνω δεξιά γωνία, κάντε κλικ στο εικονίδιο Κοινή χρήση και στη συνέχεια, κάντε κλικ στην επιλογή Αποστολή συνημμένου.
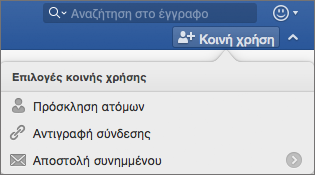
-
Κάντε κλικ στην επιλογή Έγγραφο ή PDF.
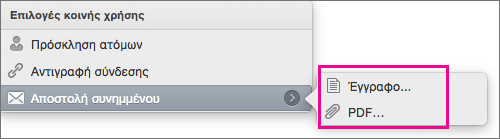
-
Το Word θα ανοίξει την προεπιλεγμένη εφαρμογή ηλεκτρονικού ταχυδρομείου σας και θα επισυνάψει το αρχείο σας σε ένα νέο μήνυμα. Απλώς συμπληρώστε τα στοιχεία, όπως τις διευθύνσεις ηλεκτρονικού ταχυδρομείου και ένα σύντομο μήνυμα και κάντε κλικ στην επιλογή Αποστολή.
Σημείωση: Για να αλλάξετε την προεπιλεγμένη εφαρμογή ηλεκτρονικού ταχυδρομείου, ανοίξτε το Outlook, ανατρέξτε στο θέμα Ορισμός της προεπιλεγμένης εφαρμογής ηλεκτρονικού ταχυδρομείου ή του προγράμματος περιήγησης Web στο Macσας ή ορισμός του Outlook ως προεπιλεγμένης εφαρμογής ηλεκτρονικού ταχυδρομείου.
Μπορείτε να κάνετε κοινή χρήση εγγράφων στο Word για Mac 2011 χρησιμοποιώντας Office για το Web και OneDrive, τη δωρεάν υπηρεσία χώρου αποθήκευσης online από το Windows Live.
Σημαντικό: Μπορείτε να χρησιμοποιήσετε προγράμματα του Office για το Web σε οποιοδήποτε πρόγραμμα περιήγησης, αλλά έχουν σχεδιαστεί ώστε να λειτουργούν καλύτερα στον Microsoft Internet Explorer 7 ή νεότερη έκδοση, τον Mozilla Firefox 3.5 ή νεότερη έκδοση και τον Safari 4 ή νεότερη έκδοση.
Για να ξεκινήσετε τη δημιουργία, επεξεργασία ή κοινή χρήση εγγράφων στο OneDrive:
-
Ανοίξτε ένα πρόγραμμα περιήγησης web και, στη συνέχεια, στη γραμμή διευθύνσεων, πληκτρολογήστε http://onedrive.live.com.
-
Εάν σας ζητηθεί, συνδεθείτε με το Windows Live ID σας.
Εάν δεν έχετε Windows Live ID, κάντε κλικ στην επιλογή Εγγραφή και, στη συνέχεια, πληκτρολογήστε τις απαιτούμενες πληροφορίες.
Δημιουργία νέου εγγράφου στο OneDrive
-
Στο OneDrive, κάντε κλικ στην επιλογή Δημιουργία και, στη συνέχεια, κάντε κλικ στον τύπο του εγγράφου που θέλετε να δημιουργήσετε: έγγραφο του Word, βιβλίο εργασίας του Excel, παρουσίαση του PowerPoint ή σημειωματάριο του OneNote.
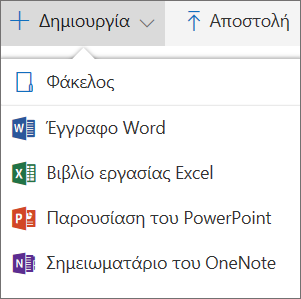
-
Το έγγραφο ανοίγει για επεξεργασία στο κατάλληλο πρόγραμμα του Office για το Web.
-
Παρόλο που το Office για το Web αποθηκεύει αυτόματα τις αλλαγές σας, μπορείτε να αποθηκεύσετε το αρχείο σας με ένα νέο όνομα. Μπορείτε να το κάνετε οποιαδήποτε στιγμή επιλέγοντας Αρχείο > Αποθήκευση ως > Μετονομασία.
Κοινή χρήση εγγράφων με OneDrive
-
Στο OneDrive, επιλέξτε το έγγραφο που θέλετε να θέσετε σε κοινή χρήση επιλέγοντας τον κύκλο στην επάνω δεξιά γωνία του πλακιδίου του εγγράφου (ή στα αριστερά του ονόματος εγγράφου στη λίστα αρχείων, ανάλογα με την προβολή αρχείων που χρησιμοποιείτε στο OneDrive).
-
Κάντε κλικ στην επιλογή κοινή χρήσηκαι κάντε ένα από τα εξής:
-
Για να προσκαλέσετε άλλους χρήστες να συντάξουν από κοινού το έγγραφό σας, επιλέξτε το πλαίσιο ελέγχου να επιτρέπεται η επεξεργασία .
-
Για να στείλετε με ηλεκτρονικό ταχυδρομείο ένα αντίγραφο του εγγράφου, κάντε κλικ στην επιλογή ηλεκτρονικό ταχυδρομείο, πληκτρολογήστε τη διεύθυνση ηλεκτρονικού ταχυδρομείου και ένα μήνυμα και κάντε κλικ στην επιλογή κοινή χρήση.
-
Εάν θέλετε να δημιουργήσετε μια σύνδεση προς το έγγραφό σας, κάντε κλικ στην επιλογή λήψη σύνδεσης, επιλέξτε τη διεύθυνση URL που εμφανίζεται, κάντε κλικ στην επιλογή Αντιγραφήκαι, στη συνέχεια, επικολλήστε τη σύνδεση οπουδήποτε θέλετε.
-
Για να δείτε περισσότερες επιλογές κοινής χρήσης, όπως το Facebook ή το LinkedIn, κάντε κλικ στην επιλογή περισσότερα.
-
Δεν μπορείτε να ανοίξετε ένα έγγραφο στο OneDrive;
Εάν χρησιμοποιείτε λειτουργικό σύστημα Mac OS X Lion και δεν μπορείτε να ανοίξετε έγγραφα στο OneDrive, μπορείτε να αλλάξετε μια ρύθμιση του προγράμματος περιήγησης Safari ή Firefox που θα σας επιτρέψει να ανοίγετε έγγραφα. Ακολουθήστε τα παρακάτω βήματα:
-
Τερματίστε τη λειτουργία του Safari ή του Firefox.
-
Στο Finder, κάντε κλικ στην επιλογή Εφαρμογές και, στη συνέχεια, επιλέξτε το εικονίδιο εφαρμογής για το Safari ή το Firefox.
-
Στο μενού Αρχείο, κάντε κλικ στο κουμπί Πληροφορίες.
-
Επιλέξτε το πλαίσιο ελέγχου Άνοιγμα σε 32 bit.
-
Κλείστε και ανοίξτε ξανά το Safari ή το Firefox.










