Σε αυτό το πρόγραμμα εκμάθησης, μπορείτε να χρησιμοποιήσετε το πρόγραμμα επεξεργασίας Power Query του Power Query για να εισαγάγετε δεδομένα από ένα τοπικό αρχείο Excel που περιέχει πληροφορίες προϊόντος και από μια τροφοδοσία OData που περιέχει πληροφορίες παραγγελίας προϊόντος. Εκτελείτε βήματα μετασχηματισμού και συνάθροισης και συνδυάζετε δεδομένα και από τις δύο προελεύσεις για να δημιουργήσετε μια αναφορά "Συνολικές πωλήσεις ανά προϊόν και έτος".
Για να εκτελέσετε αυτό το πρόγραμμα εκμάθησης, χρειάζεστε το βιβλίο εργασίας Προϊόντα. Στο παράθυρο διαλόγου Αποθήκευση ως, ονομάστε το αρχείο Προϊόντα και παραγγελίες.xlsx.
Σε αυτή την εργασία, εισάγετε προϊόντα από το αρχείο Προϊόντα και Orders.xlsx (που λήφθηκαν και μετονομάστηκαν παραπάνω) σε ένα βιβλίο εργασίας του Excel, προβιβάσατε γραμμές σε κεφαλίδες στηλών, καταργήστε ορισμένες στήλες και φορτώστε το ερώτημα σε ένα φύλλο εργασίας.
Βήμα 1: Σύνδεση με ένα βιβλίο εργασίας του Excel
-
Δημιουργήστε ένα βιβλίο εργασίας του Excel.
-
Επιλέξτε Δεδομένα > Λήψη > δεδομένωναπό αρχείο > Από βιβλίο εργασίας.
-
Στο παράθυρο διαλόγου Εισαγωγή δεδομένων, αναζητήστε και εντοπίστε το αρχείο Products.xlsx που λάβατε και, στη συνέχεια, επιλέξτε Άνοιγμα.
-
Στο παράθυρο Περιήγηση , κάντε διπλό κλικ στον πίνακα Προϊόντα . Εμφανίζεται το πρόγραμμα επεξεργασίας Power Queryπαροχής ενέργειας.
Βήμα 2: Εξέταση των βημάτων ερωτήματος
Από προεπιλογή, Power Query προσθέτει αυτόματα αρκετά βήματα για να σας διευκολύνει. Εξετάστε κάθε βήμα στην περιοχή Εφαρμοσμένα βήματα στο παράθυρο Ρυθμίσεις ερωτήματος για να μάθετε περισσότερα.
-
Κάντε δεξί κλικ στο βήμα Προέλευση και επιλέξτε Επεξεργασία ρυθμίσεων. Αυτό το βήμα δημιουργήθηκε κατά την εισαγωγή του βιβλίου εργασίας.
-
Κάντε δεξί κλικ στο βήμα Περιήγηση και επιλέξτε Επεξεργασία ρυθμίσεων. Αυτό το βήμα δημιουργήθηκε όταν επιλέξατε τον πίνακα από το παράθυρο διαλόγου Περιήγηση .
-
Κάντε δεξί κλικ στο βήμα Αλλαγμένος τύπος και επιλέξτε Επεξεργασία ρυθμίσεων. Αυτό το βήμα δημιουργήθηκε από Power Query που συνάγεται από τους τύπους δεδομένων κάθε στήλης. Επιλέξτε το κάτω βέλος στα δεξιά της γραμμής τύπων για να δείτε τον πλήρη τύπο.
Βήμα 3: Κατάργηση άλλων στηλών για να εμφανίζονται μόνο οι στήλες που σας ενδιαφέρουν
Σε αυτό το βήμα καταργείτε όλες τις στήλες εκτός από τις στήλες ProductID, ProductName, CategoryID και QuantityPerUnit.
-
Στην Προεπισκόπηση δεδομένων, επιλέξτε τις στήλες ProductID, ProductName, CategoryID και QuantityPerUnit (χρησιμοποιήστε ctrl+κλικ ή Shift+κλικ).
-
Επιλέξτε Κατάργηση στηλών > Κατάργηση άλλων στηλών.
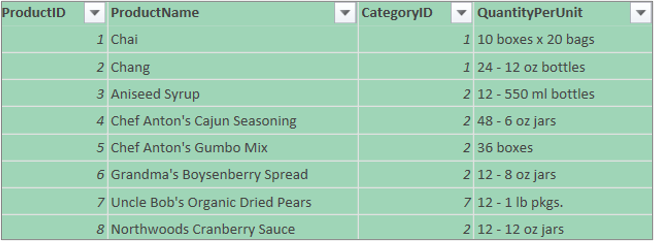
Βήμα 4: Φόρτωση του ερωτήματος προϊόντων
Σε αυτό το βήμα, φορτώνετε το ερώτημα Products σε ένα φύλλο εργασίας του Excel.
-
Επιλέξτε Κεντρική > Κλείσιμο & Φόρτωση. Το ερώτημα εμφανίζεται σε ένα νέο φύλλο εργασίας του Excel.
Σύνοψη: Power Query βήματα που δημιουργήθηκαν στην Εργασία 1
Καθώς εκτελείτε δραστηριότητες ερωτημάτων σε Power Query, δημιουργούνται βήματα ερωτήματος τα οποία παρατίθενται στο παράθυρο Ρυθμίσεις ερωτήματος, στη λίστα Εφαρμοσμένα βήματα. Κάθε βήμα ερωτήματος αντιστοιχεί σε έναν τύπο Power Query, γνωστό επίσης και ως γλώσσα "Μ". Για περισσότερες πληροφορίες σχετικά με Power Query τύπους, ανατρέξτε στο θέμα Δημιουργία Power Query τύπων στο Excel.
|
Εργασία |
Βήμα ερωτήματος |
Τύπος |
|---|---|---|
|
Εισαγωγή βιβλίου εργασίας του Excel |
Προέλευση |
= Excel.Workbook(File.Contents("C:\Products και Orders.xlsx"), null, true) |
|
Επιλέξτε τον πίνακα "Προϊόντα" |
Περιήγηση |
= Προέλευση{[Στοιχείο="Προϊόντα",Είδος="Πίνακας"]}[Δεδομένα] |
|
Power Query εντοπίζει αυτόματα τύπους δεδομένων στήλης |
Αλλαγμένος τύπος |
= Table.TransformColumnTypes(Products_Table,{{"ProductID",Int64.Type}, {"ProductName", πληκτρολογήστε text}, {"Κωδ_Προμηθευτή", Int64.Type}, {"CategoryID", Int64.Type}, {"QuantityPerUnit", πληκτρολογήστε text}, {"UnitPrice", πληκτρολογήστε number}, {"UnitsInStock", Int64.Type}, {"UnitsOnOrder", Int64.Type}, {"ReorderLevel", Int64.Type}, {"Discontinued", type logical}}) |
|
Κατάργηση άλλων στηλών για να εμφανίζονται μόνο οι στήλες που σας ενδιαφέρουν |
Καταργήθηκε άλλες στήλες |
= Table.SelectColumns(FirstRowAsHeader,{"ProductID", "ProductName", "CategoryID", "QuantityPerUnit"}) |
Σε αυτή την εργασία, μπορείτε να εισαγάγετε δεδομένα στο βιβλίο εργασίας του Excel από το δείγμα τροφοδοσίας OData Northwind στο http://services.odata.org/Northwind/Northwind.svc,να αναπτύξετε τον πίνακα Order_Details, να καταργήσετε στήλες, να υπολογίσετε ένα σύνολο γραμμών, να μετατρέψετε μια OrderDate, να ομαδοποιήσετε γραμμές κατά ProductID και Year, να μετονομάσετε το ερώτημα και να απενεργοποιήσετε τη λήψη ερωτήματος στο βιβλίο εργασίας του Excel.
Βήμα 1: Σύνδεση με τροφοδοσία OData
-
Επιλέξτε Δεδομένα > Λήψη> δεδομένων από άλλες προελεύσεις > Από τροφοδοσία OData.
-
Στο παράθυρο διαλόγου Τροφοδοσία OData, πληκτρολογήστε τη διεύθυνση URL της τροφοδοσίας OData Northwind.
-
Επιλέξτε OK.
-
Στο παράθυρο Πρόγραμμα περιήγησης , κάντε διπλό κλικ στον πίνακα Orders .
Βήμα 2: Σύνδεση με τον πίνακα Order_Details
Σε αυτό το βήμα, αναπτύσσετε τον πίνακα Order_Details που σχετίζεται με τον πίνακα Orders, για να συνδυάσετε τις στήλες ProductID, UnitPrice και Quantity από τα Order_Details στον πίνακα Orders. Η λειτουργία Ανάπτυξη συνδυάζει στήλες από ένα σχετικό πίνακα σε έναν υποκείμενο πίνακα. Όταν εκτελείται το ερώτημα, οι γραμμές από το σχετικό πίνακα (Order_Details) συνδυάζονται σε γραμμές με τον πρωτεύοντα πίνακα (Orders).
Στο Power Query, μια στήλη που περιέχει ένα σχετικό πίνακα έχει την τιμή Εγγραφή ή Πίνακας στο κελί. Αυτές ονομάζονται δομημένες στήλες. Η εγγραφή υποδεικνύει μια μεμονωμένη σχετική εγγραφή και αντιπροσωπεύει μια σχέση ένα-προς-έναμε τα τρέχοντα δεδομένα ή τον πρωτεύοντα πίνακα. Ο πίνακας υποδεικνύει ένα σχετικό πίνακα και αντιπροσωπεύει μια σχέση ένα-προς-πολλά με τον τρέχοντα ή τον πρωτεύοντα πίνακα. Μια δομημένη στήλη αντιπροσωπεύει μια σχέση σε μια προέλευση δεδομένων που έχει ένα σχεσιακό μοντέλο. Για παράδειγμα, μια δομημένη στήλη υποδεικνύει μια οντότητα με συσχέτιση εξωτερικού κλειδιού σε μια τροφοδοσία OData ή σχέση εξωτερικού κλειδιού σε μια βάση δεδομένων SQL Server.
Μετά την ανάπτυξη του πίνακα Order_Details, τρεις νέες στήλες και πρόσθετες γραμμές προστίθενται στον πίνακα Orders, μία για κάθε γραμμή του ένθετου ή σχετικού πίνακα.
-
Στην Προεπισκόπηση δεδομένων, μετακινηθείτε οριζόντια στη στήλη Order_Details .
-
Στη στήλη Order_Details , επιλέξτε το εικονίδιο ανάπτυξης (

-
Στο αναπτυσσόμενο πλαίσιο Ανάπτυξη:
-
Επιλέξτε (Επιλογή όλων των στηλών) για να καταργήσετε όλες τις στήλες.
-
Επιλέξτε ProductID, UnitPrice και Quantity.
-
Επιλέξτε OK.
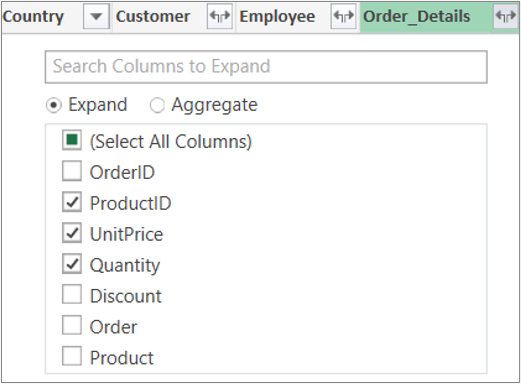
Σημείωση: Στο Power Query, μπορείτε να αναπτύξετε πίνακες που είναι συνδεδεμένοι από μια στήλη και να συγκεντρώσετε τις στήλες του συνδεδεμένου πίνακα πριν αναπτύξετε τα δεδομένα στον υποκείμενο πίνακα. Για περισσότερες πληροφορίες σχετικά με τον τρόπο με τον οποίο μπορείτε να εκτελέσετε λειτουργίες συγκέντρωσης, ανατρέξτε στο θέμα Συγκέντρωση δεδομένων από μια στήλη.
-
Βήμα 3: Κατάργηση άλλων στηλών για να εμφανίζονται μόνο οι στήλες που σας ενδιαφέρουν
Σε αυτό το βήμα, καταργείτε όλες τις στήλες εκτός από τις στήλες OrderDate, ProductID, UnitPrice και Quantity.
-
Στην Προεπισκόπησηδεδομένων, επιλέξτε τις ακόλουθες στήλες:
-
Επιλογή της πρώτης στήλης, "Κωδ_Παραγγελίας".
-
Shift+κλικ στην τελευταία στήλη, "Αποστολέας".
-
Κάντε Ctrl+κλικ στις στήλες OrderDate, Order_Details.ProductID, Order_Details.UnitPrice και Order_Details.Quantity.
-
-
Κάντε δεξί κλικ σε μια επιλεγμένη κεφαλίδα στήλης και επιλέξτε Κατάργηση άλλων στηλών.
Βήμα 4: Υπολογισμός του συνόλου γραμμής για κάθε γραμμή του πίνακα Order_Details
Σε αυτό το βήμα, δημιουργείτε μια Προσαρμοσμένη στήλη για να υπολογίσετε το σύνολο γραμμής για κάθε γραμμή του πίνακα Order_Details.
-
Στην Προεπισκόπηση δεδομένων, επιλέξτε το εικονίδιο πίνακα (

-
Κάντε κλικ στην επιλογή Προσθήκη προσαρμοσμένης στήλης.
-
Στο παράθυρο διαλόγου Προσαρμοσμένη στήλη , στο πλαίσιο Τύπος προσαρμοσμένης στήλης , πληκτρολογήστε [Order_Details.Τιμή_μονάδας] * [Order_Details.Ποσότητα].
-
Στο πλαίσιο Νέο όνομα στήλης , πληκτρολογήστε Σύνολο γραμμής.
-
Επιλέξτε OK.
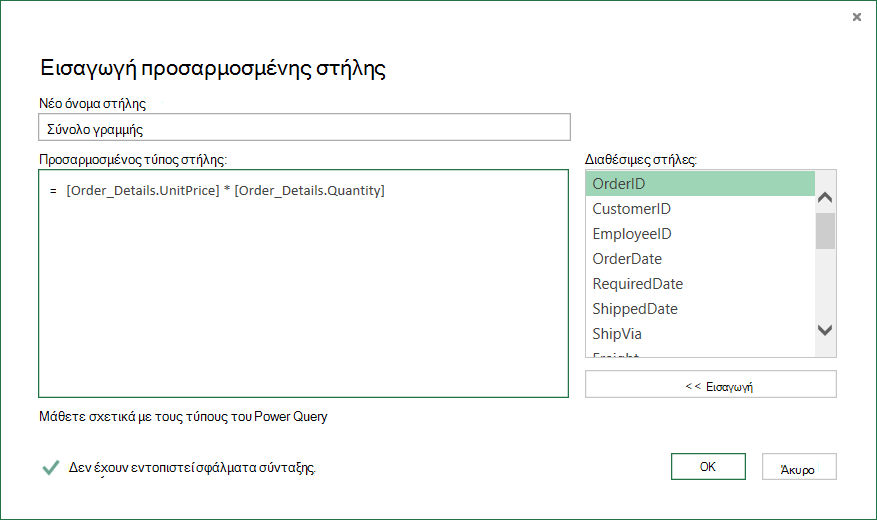
Βήμα 5: Μετασχηματισμός μιας γραμμής έτους OrderDate
Σε αυτό το βήμα, μετασχηματίζετε τη στήλη OrderDate για να αποδώσετε το έτος της ημερομηνίας παραγγελίας.
-
Στην Προεπισκόπηση δεδομένων, κάντε δεξί κλικ στη στήλη OrderDate και επιλέξτε Μετασχηματισμός > year.
-
Μετονομάστε τη στήλη OrderDate σε Year:
-
Κάντε διπλό κλικ στη στήλη OrderDate και πληκτρολογήστε Year ή
-
Right-Click στη στήλη OrderDate , επιλέξτε Μετονομασία και εισαγάγετε Year.
-
Βήμα 6: Ομαδοποίηση γραμμών κατά ProductID και Year
-
Στην Προεπισκόπηση δεδομένων, επιλέξτε Year και Order_Details.ProductID.
-
Right-Click μία από τις κεφαλίδες και επιλέξτε Ομαδοποίηση κατά.
-
Στο παράθυρο διαλόγου Ομαδοποίηση κατά:
-
Στο πλαίσιο κειμένου Νέο όνομα στήλης, πληκτρολογήστε Total Sales.
-
Στο αναπτυσσόμενο μενού Λειτουργία, επιλέξτε Άθροισμα.
-
Στο αναπτυσσόμενο μενού Στήλη, επιλέξτε Line Total.
-
-
Επιλέξτε OK.
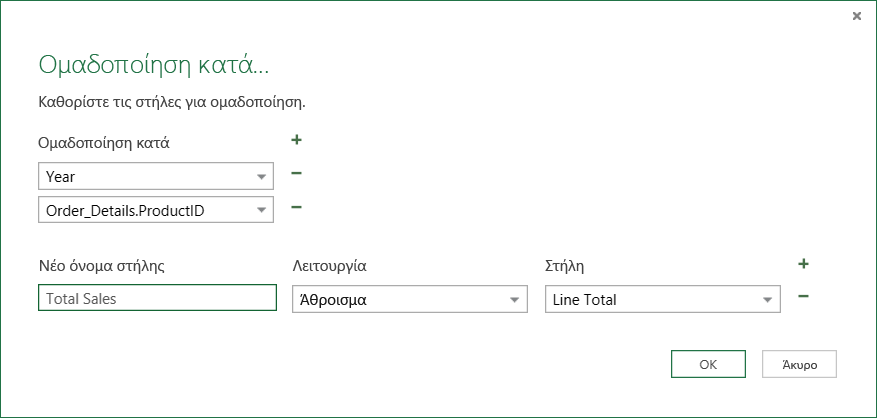
Βήμα 7: Μετονομασία ερωτήματος
Πριν από την εισαγωγή των δεδομένων πωλήσεων στο Excel, μετονομάστε το ερώτημα:
-
Στο παράθυρο Ρυθμίσεις ερωτήματος , στο πλαίσιο Όνομα πληκτρολογήστε Total Sales.
Αποτελέσματα: Τελικό ερώτημα για την Εργασία 2
Αφού εκτελέσετε όλα τα βήματα, θα έχετε ένα ερώτημα Total Sales στην τροφοδοσία OData Northwind.
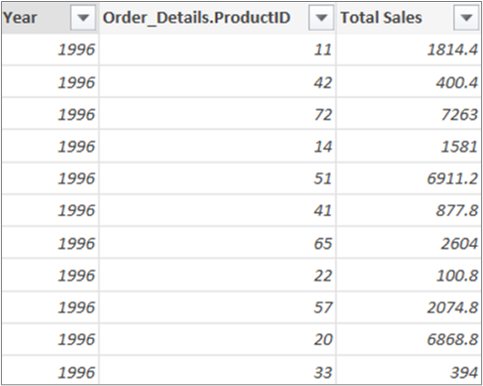
Σύνοψη: Power Query βήματα που δημιουργήθηκαν στην Εργασία 2
Καθώς εκτελείτε δραστηριότητες ερωτημάτων σε Power Query, δημιουργούνται βήματα ερωτήματος τα οποία παρατίθενται στο παράθυρο Ρυθμίσεις ερωτήματος, στη λίστα Εφαρμοσμένα βήματα. Κάθε βήμα ερωτήματος αντιστοιχεί σε έναν τύπο Power Query, γνωστό επίσης και ως γλώσσα "Μ". Για περισσότερες πληροφορίες σχετικά με Power Query τύπους, ανατρέξτε στο θέμα Μάθετε περισσότερα σχετικά με Power Query τύπων.
|
Εργασία |
Βήμα ερωτήματος |
Τύπος |
|---|---|---|
|
Σύνδεση με τροφοδοσία OData |
Προέλευση |
= OData.Feed("http://services.odata.org/Northwind/Northwind.svc"; null; [Implementation="2.0"]) |
|
Επιλογή πίνακα |
Περιήγηση |
= Προέλευση{[Όνομα="Παραγγελίες"]}[Δεδομένα] |
|
Ανάπτυξη του πίνακα Order_Details |
Ανάπτυξη του πίνακα Order_Details |
= Table.ExpandTableColumn(Orders, "Order_Details", {"ProductID", "UnitPrice", "Quantity"}, {"Order_Details.ProductID", "Order_Details.UnitPrice", "Order_Details.Quantity"}) |
|
Κατάργηση άλλων στηλών για να εμφανίζονται μόνο οι στήλες που σας ενδιαφέρουν |
RemovedColumns |
= Table.RemoveColumns(#"Expand Order_Details",{"OrderID", "CustomerID", "EmployeeID", "RequiredDate", "ShippedDate", "ShipVia", "Freight", "ShipName", "ShipAddress", "ShipCity", "ShipRegion", "ShipPostalCode", "ShipCountry", "Customer", "Employee", "Shipper"}) |
|
Υπολογισμός του συνόλου γραμμής για κάθε γραμμή του πίνακα Order_Details |
Προστέθηκε προσαρμοσμένη |
= Table.AddColumn(RemovedColumns, "Custom", each [Order_Details.UnitPrice] * [Order_Details.Quantity]) = Table.AddColumn(#"Expanded Order_Details", "Line Total", each [Order_Details.UnitPrice] * [Order_Details.Quantity]) |
|
Αλλαγή σε ένα πιο χαρακτηριστικό όνομα, Σύνολο Lne |
Στήλες που έχουν μετονομαστεί |
= Table.RenameColumns(InsertedCustom,{{"Custom", "Line Total"}}) |
|
Μετασχηματισμός της στήλης OrderDate για την απόδοση του Έτους |
Εξαγόμενο έτος |
= Table.TransformColumns(#"Ομαδοποιημένες γραμμές";{{"Year"; Date.Year, Int64.Type}}) |
|
Αλλαγή σε πιο χαρακτηριστικά ονόματα, OrderDate και Year |
Μετονομασμένες στήλες 1 |
(TransformedColumn,{{"OrderDate", "Year"}}) |
|
Ομαδοποίηση γραμμών κατά ProductID και Year |
GroupedRows |
= Table.Group(RenamedColumns1, {"Year", "Order_Details.ProductID"}, {{"Total Sales", each List.Sum([Line Total]), type number}}) |
Το Power Query σάς επιτρέπει να συνδυάζετε πολλά ερωτήματα, συγχωνεύοντάς τα ή προσαρτώντας τα. Η λειτουργία Συγχώνευση εκτελείται σε κάθε ερώτημα του Power Query με σχήμα σε μορφή πίνακα, ανεξάρτητα από την προέλευση δεδομένων από την οποία προέρχονται τα δεδομένα. Για περισσότερες πληροφορίες σχετικά με το συνδυασμό προελεύσεων δεδομένων, ανατρέξτε στην ενότητα Συνδυασμός πολλών ερωτημάτων.
Σε αυτή την εργασία, συνδυάζετε τα ερωτήματα Products και Total Sales χρησιμοποιώντας ένα ερώτημα συγχώνευσης και μια λειτουργία Ανάπτυξη και, στη συνέχεια, φορτώνετε το ερώτημα Total Sales per Product στο μοντέλο δεδομένων του Excel.
Βήμα 1: Συγχώνευση του ProductID σε ένα ερώτημα Total Sales
-
Στο βιβλίο εργασίας του Excel, μεταβείτε στο ερώτημα Products στην καρτέλα Φύλλο εργασίας Προϊόντα .
-
Επιλέξτε ένα κελί στο ερώτημα και, στη συνέχεια, επιλέξτε Ερώτημα > Συγχώνευση.
-
Στο παράθυρο διαλόγου Συγχώνευση , επιλέξτε Προϊόντα ως πρωτεύοντα πίνακα και επιλέξτε Σύνολο πωλήσεων ως δευτερεύον ή σχετικό ερώτημα για συγχώνευση. Το στοιχείο Total Sales θα μετατραπεί σε μια νέα δομημένη στήλη με ένα εικονίδιο ανάπτυξης.
-
Για να αντιστοιχίσετε τα στοιχεία Total Sales και Products με το στοιχείο ProductID, επιλέξτε τη στήλη ProductID από τον πίνακα Products και τη στήλη Order_Details.ProductID από τον πίνακα Total Sales.
-
Στο παράθυρο διαλόγου Επίπεδα προστασίας προσωπικών δεδομένων:
-
Επιλέξτε Οργανικό επίπεδο απομόνωσης προστασίας προσωπικών δεδομένων και για τις δύο προελεύσεις δεδομένων.
-
Επιλέξτε Αποθήκευση.
-
-
Επιλέξτε OK.
Σημείωση ασφαλείας: Τα Επίπεδα προστασίας προσωπικών δεδομένων εμποδίζουν ένα χρήστη από τον κατά λάθος συνδυασμό δεδομένων από πολλές προελεύσεις δεδομένων, οι οποίες μπορεί να είναι ιδιωτικές ή εταιρικές. Ανάλογα με το ερώτημα, ένας χρήστης θα μπορούσε να αποστείλει κατά λάθος δεδομένα από την ιδιωτική προέλευση δεδομένων σε άλλη προέλευση δεδομένων, τα οποία μπορεί να είναι επικίνδυνα. Το Power Query αναλύει κάθε προέλευση δεδομένων και την ταξινομεί στο καθορισμένο επίπεδο προστασίας προσωπικών δεδομένων: Δημόσιο, Οργανικό και Ιδιωτικό. Για περισσότερες πληροφορίες σχετικά με τα επίπεδα προστασίας προσωπικών δεδομένων, ανατρέξτε στο θέμα Ορισμός επιπέδων προστασίας προσωπικών δεδομένων.
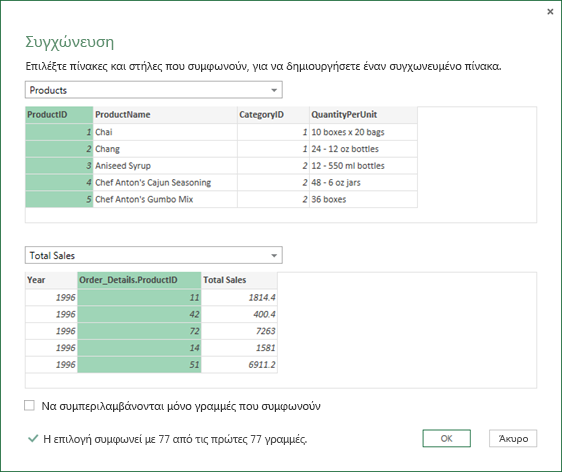
Result
Η λειτουργία Συγχώνευση δημιουργεί ένα ερώτημα. Το αποτέλεσμα του ερωτήματος περιέχει όλες τις στήλες από τον πρωτεύοντα πίνακα (Products) και μία μόνο δομημένη στήλη Πίνακα στον σχετικό πίνακα (Total Sales). Επιλέξτε το εικονίδιο Ανάπτυξη για να προσθέσετε νέες στήλες στον πρωτεύοντα πίνακα από τον δευτερεύοντα ή σχετικό πίνακα.
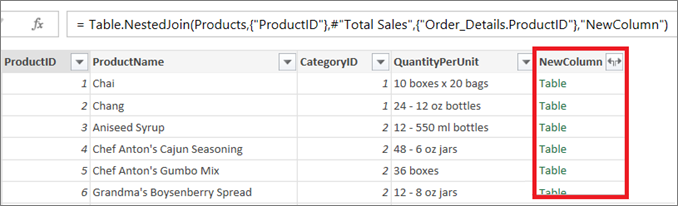
Βήμα 2: Ανάπτυξη συγχωνευμένης στήλης
Σε αυτό το βήμα, αναπτύσσετε τη συγχωνευμένη στήλη με το όνομα NewColumn για να δημιουργήσετε δύο νέες στήλες στο ερώτημα Products : Year και Total Sales.
-
Στην Προεπισκόπηση δεδομένων, επιλέξτε Ανάπτυξη εικονιδίου (

-
Στην αναπτυσσόμενη λίστα Ανάπτυξη :
-
Επιλέξτε (Επιλογή όλων των στηλών) για να καταργήσετε όλες τις στήλες.
-
Επιλέξτε Year και Total Sales.
-
Επιλέξτε OK.
-
-
Μετονομάστε αυτές τις δύο στήλες σε Year και Total Sales.
-
Για να μάθετε ποια προϊόντα και σε ποια έτη τα προϊόντα πήραν τον μεγαλύτερο όγκο πωλήσεων, επιλέξτε Φθίνουσα ταξινόμηση κατά Συνολικές πωλήσεις.
-
Μετονομάστε το ερώτημα σε Total Sales per Product.
Result
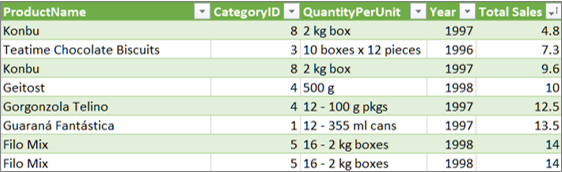
Βήμα 3: Φόρτωση του ερωτήματος Total Sales per Product σε ένα μοντέλο δεδομένων του Excel
Σε αυτό το βήμα, φορτώνετε ένα ερώτημα σε ένα μοντέλο δεδομένων του Excel, για να δημιουργήσετε μια αναφορά συνδεδεμένη με το αποτέλεσμα του ερωτήματος. Μετά τη φόρτωση δεδομένων στο μοντέλο δεδομένων του Excel, μπορείτε να χρησιμοποιήσετε το Power Pivot για περαιτέρω ανάλυση δεδομένων.
-
Επιλέξτε Κεντρική > Κλείσιμο & Φόρτωση.
-
Στο παράθυρο διαλόγου Εισαγωγή δεδομένων , βεβαιωθείτε ότι έχετε επιλέξει Προσθήκη αυτών των δεδομένων στο μοντέλο δεδομένων. Για περισσότερες πληροφορίες σχετικά με τη χρήση αυτού του παραθύρου διαλόγου, επιλέξτε το ερωτηματικό (?).
Result
Έχετε ένα ερώτημα Total Sales per Product που συνδυάζει δεδομένα από το αρχείο Products.xlsx και την τροφοδοσία OData Northwind. Αυτό το ερώτημα εφαρμόζεται σε ένα μοντέλο του Power Pivot. Επιπλέον, οι αλλαγές στο ερώτημα τροποποιούν και ανανεώνουν τον πίνακα που προκύπτει στο μοντέλο δεδομένων.
Σύνοψη: Power Query βήματα που δημιουργήθηκαν στην Εργασία 3
Καθώς εκτελείτε δραστηριότητες συγχώνευσης ερωτημάτων στο Power Query, δημιουργούνται βήματα ερωτήματος τα οποία παρατίθενται στο παράθυρο Ρυθμίσεις ερωτήματος, στη λίστα Εφαρμοσμένα βήματα. Κάθε βήμα ερωτήματος αντιστοιχεί σε έναν τύπο Power Query, γνωστό επίσης και ως γλώσσα "Μ". Για περισσότερες πληροφορίες σχετικά με Power Query τύπους, ανατρέξτε στο θέμα Μάθετε περισσότερα σχετικά με Power Query τύπων.
|
Εργασία |
Βήμα ερωτήματος |
Τύπος |
|---|---|---|
|
Συγχώνευση του ProductID στο ερώτημα Total Sales |
Προέλευση (προέλευση δεδομένων για τη λειτουργία Συγχώνευση) |
= Table.NestedJoin(Products, {"ProductID"}, #"Total Sales", {"Order_Details.ProductID"}, "Total Sales", JoinKind.LeftOuter) |
|
Ανάπτυξη μιας συγχωνευμένης στήλης |
Εκτεταμένες συνολικές πωλήσεις |
= Table.ExpandTableColumn(Προέλευση; "Συνολικές πωλήσεις"; {"Year", "Total Sales"}; {"Total Sales.Year", "Total Sales.Total Sales"}) |
|
Μετονομασία δύο στηλών |
Στήλες που έχουν μετονομαστεί |
= Table.RenameColumns(#"Expanded Total Sales"",{{"Total Sales.Year", "Year"}, {"Total Sales.Total Sales", "Total Sales"}}) |
|
Ταξινόμηση συνολικών πωλήσεων σε αύξουσα σειρά |
Ταξινομημένες γραμμές |
= Table.Sort(#"Renamed Columns",{{"Total Sales", Order.Ascending}}) |










