Ακριβώς όπως μια αρχειοθήκη περιέχει φακέλους για να σας βοηθήσει να οργανώσετε τα έγγραφά σας, το Outlook σάς παρέχει έναν παρόμοιο τρόπο για να αποθηκεύετε και να οργανώνετε τα μηνύματα ηλεκτρονικού ταχυδρομείου. Ανάλογα με την έκδοση του Outlook που χρησιμοποιείτε, μπορείτε να μετακινήσετε ή να αντιγράψετε μηνύματα μεταξύ φακέλων με διάφορους τρόπους. Για να εργαστείτε με πολλά μηνύματα, κάντε τα εξής πρώτα:
-
Για να επιλέξετε γειτονικά μηνύματα, κάντε κλικ στο πρώτο μήνυμα και, στη συνέχεια, κρατήστε πατημένο το πλήκτρο Shift και κάντε κλικ στο τελευταίο μήνυμα. Όλα τα μηνύματα της λίστας μεταξύ του πρώτου και του τελευταίου μηνύματος που επιλέξατε επιλέγονται.
-
Για να επιλέξετε μη γειτονικά μηνύματα, κάντε κλικ στο πρώτο μήνυμα και, στη συνέχεια, κρατήστε πατημένο το πλήκτρο Ctrl και κάντε κλικ σε πρόσθετα στοιχεία.
Σημείωση: Αυτό το άρθρο δημιουργήθηκε μερικώς με τη βοήθεια της τεχνητής νοημοσύνης. Ένας συντάκτης εξέτασε και επανεξέτασε το περιεχόμενο, ανάλογα με τις ανάγκες. Διαβάστε περισσότερα σχετικά με τις Πρακτικές της Microsoft και του υπεύθυνου AI.
Επιλογή καρτέλας για την έκδοση του Outlook που διαθέτετε
Δεν είστε βέβαιοι ποια έκδοση χρησιμοποιείτε; Ανατρέξτε στο θέμα Ποια έκδοση του Outlook έχω;
Σημείωση: Εάν τα βήματα κάτω από αυτή την καρτέλα Νέο Outlook δεν λειτουργούν, ενδέχεται να μην χρησιμοποιείτε ακόμη το νέο Outlook για Windows. Επιλέξτε Κλασικό Outlook και ακολουθήστε αυτά τα βήματα.
Μετακίνηση με μεταφορά και απόθεση
-
Επιλέξτε το στοιχείο που θέλετε να μετακινήσετε.
-
Σύρετε στο φάκελο προορισμού και, στη συνέχεια, αφήστε το κουμπί του ποντικιού.
Σημειώσεις:
-
Εάν ο φάκελος στον οποίο θέλετε να μετακινήσετε ή να αντιγράψετε το μήνυμα δεν εμφανίζεται επειδή βρίσκεται σε συμπτυγμένη φάκελο, τοποθετήστε το δείκτη του ποντικιού επάνω από το εικονίδιο συμπτυγμένης φακέλου και θα εμφανιστούν οι υποφάκελοι. Επαναλάβετε αυτήν τη διαδικασία, ανάλογα με τις ανάγκες, μέχρι να εμφανιστεί ο φάκελος που θέλετε.
-
Εάν το στοιχείο που θέλετε να μετακινήσετε είναι ένας δημόσιος φάκελος ή μια λίστα του SharePoint, η μεταφορά του σε άλλο φάκελο έχει ως αποτέλεσμα μια λειτουργία αντιγραφής.
-
Χρήση της επιλογής "Μετακίνηση ή αντιγραφή"
-
Επιλέξτε το στοιχείο που θέλετε να μετακινήσετε.
-
Στην κορδέλα του Outlook, στην ομάδα Μετακίνηση , επιλέξτε Μετακίνηση. Εναλλακτικά, κάντε δεξί κλικ στο στοιχείο και, ανάλογα με το τι θέλετε να κάνετε, επιλέξτε Μετακίνηση ή αντιγραφή σε φάκελο.
-
Επιλέξτε ένα φάκελο από την αναπτυσσόμενη λίστα.
-
Εάν ο φάκελος δεν εμφανίζεται, επιλέξτε Μετακίνηση σε διαφορετικό φάκελο (ή Αντιγραφή σε διαφορετικό φάκελο). Από τη λίστα με όλους τους διαθέσιμους φακέλους, επιλέξτε το φάκελο στον οποίο θέλετε να μετακινήσετε ή να αντιγράψετε.
-
Σημειώσεις σχετικά με τη μετακίνηση στοιχείων σε λειτουργία χωρίς σύνδεση
Εάν χρησιμοποιείτε το νέο Outlook Offline, σημειώστε ότι η μετακίνηση στοιχείων που είναι παλαιότερα από το ρυθμισμένο χρονικό διάστημα συμπεριφέρεται διαφορετικά από ό,τι όταν χρησιμοποιείτε την κατάσταση λειτουργίας με σύνδεση ή εάν χρησιμοποιείτε το Outlook στο web. (Για να ελέγξετε αν βρίσκεστε σε λειτουργία χωρίς σύνδεση ή σε σύνδεση, επιλέξτε Ρυθμίσεις > Γενικά > Εκτός σύνδεσης.)
Κίνηση στοιχείων όταν έχει οριστεί η επιλογή "Εκτός σύνδεσης"
Σε λειτουργία χωρίς σύνδεση, εάν μετακινήσετε ένα στοιχείο που είναι παλαιότερο από το χρονικό διάστημα που έχει οριστεί σε διαφορετικό φάκελο μέσα σε ένα χρήστη ή σε ένα κοινόχρηστο γραμματοκιβώτιο, δημιουργείται ένα αντίγραφο του στοιχείου στο φάκελο προορισμού και το αρχικό στοιχείο θα μετακινηθεί στο φάκελο "Ανακτήσιμα ". Αυτό συμβαίνει για να διασφαλιστεί η ακεραιότητα των δεδομένων και να αποτραπεί τυχαία απώλεια στοιχείων.
Κίνηση στοιχείων σε λειτουργία με σύνδεση και σε Outlook στο web
Όταν χρησιμοποιείτε το Outlook σε κατάσταση λειτουργίας Online ή εάν χρησιμοποιείτε Outlook στο web, η μετακίνηση στοιχείων μεταξύ φακέλων λειτουργεί όπως αναμένεται, χωρίς να δημιουργείται αντίγραφο του στοιχείου στο φάκελο προορισμού ή να μετακινείται το αρχικό στοιχείο στο φάκελο "Ανακτήσιμα".
Μετακίνηση με μεταφορά και απόθεση
-
Επιλέξτε το στοιχείο που θέλετε να μετακινήσετε.
-
Σύρετε στο φάκελο προορισμού και, στη συνέχεια, αφήστε το κουμπί του ποντικιού.
Σημειώσεις:
-
Εάν ο φάκελος στον οποίο θέλετε να μετακινήσετε ή να αντιγράψετε το μήνυμα δεν εμφανίζεται επειδή βρίσκεται σε συμπτυγμένη φάκελο, τοποθετήστε το δείκτη του ποντικιού επάνω από το εικονίδιο συμπτυγμένης φακέλου και θα εμφανιστούν οι υποφάκελοι. Επαναλάβετε αυτήν τη διαδικασία, ανάλογα με τις ανάγκες, μέχρι να εμφανιστεί ο φάκελος που θέλετε.
-
Εάν το στοιχείο που θέλετε να μετακινήσετε είναι ένας δημόσιος φάκελος ή μια λίστα του SharePoint, η μεταφορά του σε άλλο φάκελο έχει ως αποτέλεσμα μια λειτουργία αντιγραφής.
-
Αντιγραφή με μεταφορά και απόθεση
-
Επιλέξτε το στοιχείο που θέλετε να μετακινήσετε, κρατώντας πατημένο το δεξιό κουμπί του ποντικιού (ή το εναλλακτικό κουμπί του ποντικιού, αν χρησιμοποιείτε το ποντίκι με το αριστερό χέρι).
-
Σύρετε στο φάκελο προορισμού και αφήστε το κουμπί του ποντικιού.
-
Όταν εμφανιστεί το μενού περιβάλλοντος, επιλέξτε Αντιγραφή.
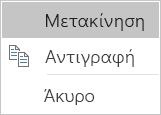
Χρήση της επιλογής "Μετακίνηση σε φάκελο" ή "Αντιγραφή σε φάκελο"
-
Επιλέξτε το στοιχείο που θέλετε να μετακινήσετε.
-
Στην κορδέλα του Outlook, στην ομάδα Μετακίνηση , επιλέξτε Μετακίνηση.
-
Για να μετακινήσετε ένα στοιχείο σε ένα φάκελο, επιλέξτε το φάκελο από την αναπτυσσόμενη λίστα.
Εάν ο φάκελος δεν εμφανίζεται, επιλέξτε Άλλος φάκελος και επιλέξτε το φάκελο από το παράθυρο διαλόγου Επιλογή φακέλου.
-
Για να αντιγράψετε ένα στοιχείο σε ένα φάκελο, επιλέξτε Αντιγραφή σε φάκελο.
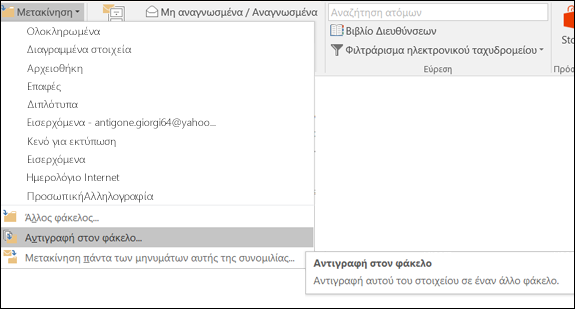
-
Μετακίνηση ή αντιγραφή ενός στοιχείου με χρήση του Προχείρου
-
Επιλέξτε το στοιχείο που θέλετε να μετακινήσετε ή να αντιγράψετε.
-
Για να μετακινηθείτε, κάντε δεξί κλικ και επιλέξτε Αποκοπή. Για αντιγραφή, κάντε δεξί κλικ και επιλέξτε Αντιγραφή.
Εναλλακτικά, μπορείτε να χρησιμοποιήσετε τη συντόμευση πληκτρολογίου.
Για να αντιγράψετε το στοιχείο: κάντε κλικ στο συνδυασμό πλήκτρων Ctrl+C.
Για να μετακινήσετε το στοιχείο: κάντε κλικ στο συνδυασμό πλήκτρων Ctrl+X -
Μεταβείτε στο φάκελο όπου θέλετε να μετακινήσετε ή να αντιγράψετε το στοιχείο και, στη συνέχεια, κάντε κλικ στο συνδυασμό πλήκτρων Ctrl+V.
Σημείωση σχετικά με τη μετακίνηση στοιχείων σε κατάσταση λειτουργίας Cached Exchange
Εάν χρησιμοποιείτε το Outlook για Windows σε κατάσταση λειτουργίας Cached Exchange, η μετακίνηση στοιχείων που είναι παλαιότερα από το ρυθμισμένο χρονικό διάστημα συμπεριφέρεται διαφορετικά από ό,τι όταν χρησιμοποιείτε την κατάσταση λειτουργίας με σύνδεση ή όταν χρησιμοποιείτε το Outlook στο web.
Σημείωση: Η κατάσταση λειτουργίας Cached Exchange είναι διαθέσιμη με εταιρικούς ή σχολικούς λογαριασμούς χρησιμοποιώντας το Microsoft 365 ή λογαριασμούς που φιλοξενούνται στο Exchange.
Στην κατάσταση λειτουργίας Cached, εάν μετακινήσετε ένα στοιχείο που είναι παλαιότερο από το χρονικό διάστημα που έχει οριστεί για την κατάσταση λειτουργίας cache του Outlook σε διαφορετικό φάκελο μέσα σε ένα χρήστη ή σε ένα κοινόχρηστο γραμματοκιβώτιο, δημιουργείται ένα αντίγραφο του στοιχείου στο φάκελο προορισμού και το αρχικό στοιχείο θα μετακινηθεί στο φάκελο "Ανακτήσιμα ". Αυτό συμβαίνει για να διασφαλιστεί η ακεραιότητα των δεδομένων και να αποτραπεί τυχαία απώλεια στοιχείων.
Μετακίνηση με μεταφορά και απόθεση
-
Επιλέξτε το στοιχείο που θέλετε να μετακινήσετε.
-
Σύρετε στο φάκελο προορισμού και, στη συνέχεια, αφήστε το κουμπί του ποντικιού.
Σημειώσεις:
-
Εάν ο φάκελος στον οποίο θέλετε να μετακινήσετε ή να αντιγράψετε το μήνυμα δεν εμφανίζεται επειδή βρίσκεται σε συμπτυγμένη φάκελο, τοποθετήστε το δείκτη του ποντικιού επάνω από το εικονίδιο συμπτυγμένης φακέλου και θα εμφανιστούν οι υποφάκελοι. Επαναλάβετε αυτήν τη διαδικασία, ανάλογα με τις ανάγκες, μέχρι να εμφανιστεί ο φάκελος που θέλετε.
-
Εάν το στοιχείο που θέλετε να μετακινήσετε είναι ένας δημόσιος φάκελος ή μια λίστα του SharePoint, η μεταφορά του σε άλλο φάκελο έχει ως αποτέλεσμα μια λειτουργία αντιγραφής.
-
Χρήση της επιλογής "Μετακίνηση ή αντιγραφή"
-
Επιλέξτε το στοιχείο που θέλετε να μετακινήσετε.
-
Στην κορδέλα του Outlook, στην ομάδα Μετακίνηση , επιλέξτε Μετακίνηση. Εναλλακτικά, κάντε δεξί κλικ στο στοιχείο και, ανάλογα με το τι θέλετε να κάνετε, επιλέξτε Μετακίνηση ή αντιγραφή σε φάκελο.
-
Επιλέξτε ένα φάκελο από την αναπτυσσόμενη λίστα.
-
Εάν ο φάκελος δεν εμφανίζεται, επιλέξτε Μετακίνηση σε διαφορετικό φάκελο (ή Αντιγραφή σε διαφορετικό φάκελο). Από τη λίστα με όλους τους διαθέσιμους φακέλους, επιλέξτε το φάκελο στον οποίο θέλετε να μετακινήσετε ή να αντιγράψετε.
-










